Windows 11'de Hizmetleri Açmanın 8 Hızlı Yolu
Çeşitli / / April 05, 2023
Windows Hizmetleri, bilgisayarınızda nelerin çalıştığını görmenizi sağlayan yerleşik bir uygulamadır. etkinleştirmek, devre dışı bırakmak istediğinizde kullanmanız gerekebilir. Windows hizmetlerini yapılandırma manuel olarak. Ancak Windows 11'de Hizmetler uygulamasına nasıl ulaşırsınız?

Bu gönderide, Windows 11'de Hizmetleri açmanın sekiz farklı yolunu göstereceğiz. Öyleyse başlayalım.
1. Çalıştırma Aracını Kullanarak Hizmetleri Açma
bu Aracı çalıştır adlarını veya yollarını girerek uygulamaları, yardımcı programları ve dosyaları hızlı bir şekilde açmanıza olanak tanır. Çalıştır aracını kullanarak Hizmetleri açmak için aşağıdaki talimatları izleyin:
Aşama 1: Çalıştır aracını açmak için Windows + R tuşlarına basın.
Adım 2: Metin alanına şunu yazın hizmetler.msc ve Tamam'ı tıklayın.
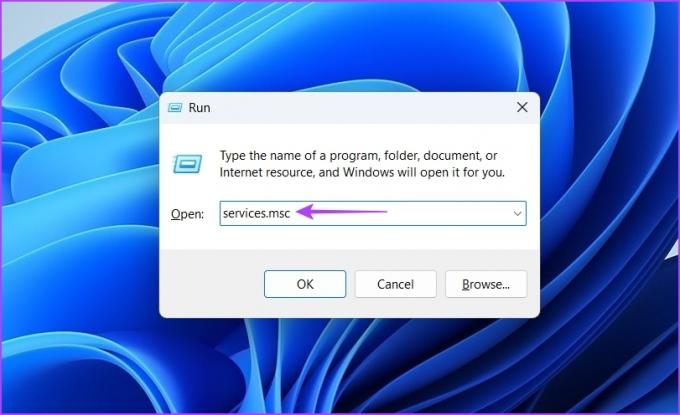
İstediğiniz değişiklikleri yapabileceğiniz Hizmetler penceresi açılacaktır.
2. Windows Aramayı Kullanarak Hizmetleri Açın
Windows arama, bilgisayarınızdaki klasörleri, uygulamaları, belgeleri ve ayarları aramanızı sağlar. Windows aramayı kullanarak Hizmetleri nasıl açacağınız aşağıda açıklanmıştır:
Aşama 1: Windows aramayı açmak için Windows + S tuşlarına basın.
Adım 2: Tip Hizmetler arama çubuğunda ve sağ bölmede Aç'ı tıklayın.

3. Görev Yöneticisini Kullanarak Hizmetleri Açma
bu Görev Yöneticisi genellikle bilgisayar performansını, arka planda çalışan uygulamaları ve sistem kaynak kullanımını izlemek için kullanılır. Ancak, Hizmetler uygulaması gibi yerleşik uygulamaları da açabilirsiniz.
Görev Yöneticisini kullanarak Hizmetleri açmak için aşağıdaki adımları izleyin:
Aşama 1: Çalıştır aracını açmak için Windows + R tuşlarına basın, yazın görev yöneticisi metin alanında ve Tamam'a tıklayın.

Adım 2: Görev Yöneticisi'nde, Yeni görevi çalıştır seçeneğine tıklayın.

Aşama 3: Tip hizmetler.msc metin alanında ve Hizmetleri açmak için Tamam'ı tıklayın.

4. Komut Satırı Araçlarını Kullanarak Hizmetleri Açma
Windows, farklı görevleri gerçekleştirmek için kullanabileceğiniz birkaç komut satırı aracı sunar. Hizmetleri açmak için Komut İstemi ve Windows PowerShell'i kullanabilirsiniz.
Komut istemini kullanarak Hizmetleri nasıl açacağınız aşağıda açıklanmıştır:
Aşama 1: Windows aramayı açmak için Windows + S tuşlarına basın, yazın Komut istemi metin alanında ve sağ bölmedeki Aç seçeneğini tıklayın.

Adım 2: Komut İstemi penceresinde şunu yazın hizmetler.msc ve Enter'a basın.

Hizmetlere Windows PowerShell kullanarak erişmek için aşağıdaki talimatları izleyin:
Aşama 1: Windows aramayı açmak için Windows + S tuşlarına basın, yazın Windows PowerShell'i arama çubuğunda ve Aç'ı tıklayın.
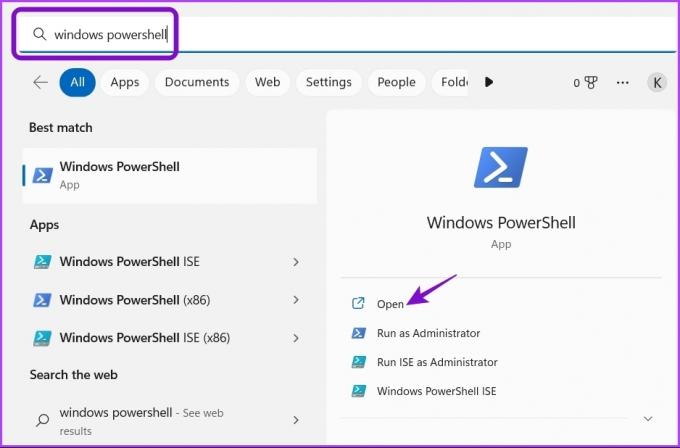
Adım 2: Konsolda şunu yazın hizmetler.msc ve Hizmetler uygulamasına erişmek için Enter tuşuna basın.

5. Kontrol Panelini Kullanarak Hizmetleri Açın
bu Kontrol Paneli Windows işletim sisteminin merkezi merkezidir. Sistem ayarlarına erişip bunları yapılandırabileceğiniz yerdir. Hizmetler uygulamasını açmak için de kullanabilirsiniz. İşte nasıl:
Aşama 1: Windows Search'ü başlatın, yazın Kontrol Paneli arama çubuğunda ve Aç'ı tıklayın.
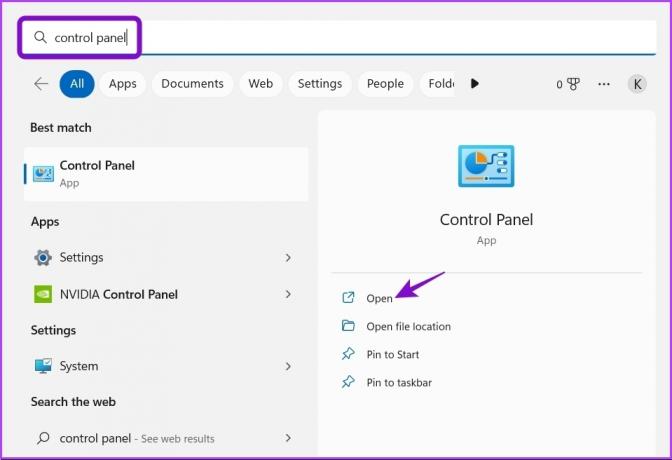
Adım 2: Kontrol Panelinde, Sistem ve Güvenlik seçeneğini seçin.

Aşama 3: Windows Araçları'nı seçin.

Adım 4: Açmak için Hizmetler seçeneğine çift tıklayın.

6. Bilgisayar Yönetimi Uygulamasını Kullanarak Hizmetleri Açma
Bilgisayar Yönetimi uygulaması, Disk Yönetimi, Olay Görüntüleyici, Hizmetler, Performans İzleyici ve Aygıt Yöneticisi. Bilgisayar Yönetimi uygulamasını kullanarak Hizmetlere nasıl erişeceğiniz aşağıda açıklanmıştır:
Aşama 1: Çalıştır aracını açın, yazın compmgmt.msc, ve Enter'a basın.

Adım 2: Sol kenar çubuğundan Hizmetler ve Uygulamalar'ı seçin.
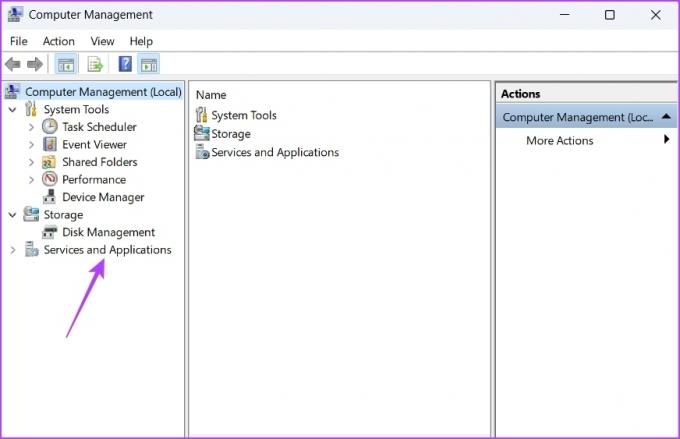
Aşama 3: Sağ bölmedeki Hizmetler seçeneğine çift tıklayın.

7. Dosya Gezgini'ni Kullanarak Hizmetleri Açma
Dosya Gezgini, bilgisayarınızda depolanan dosya ve klasörleri görüntülemek ve açmak için gidilecek yerdir. Ayrıca, Hizmetler uygulamasına erişimde kullanışlı olabilir. emin olmanız gerekir Dosya Gezgini düzgün açılıyor devam etmeden önce. İşte nasıl:
Aşama 1: Dosya Gezgini'ni açmak için Windows + E tuşlarına basın.
Adım 2: İşletim sistemini kurduğunuz sürücüyü açın. Çoğu kullanıcı için genellikle C sürücüsüdür.
Aşama 3: Windows klasörünü arayın ve açın.

Adım 4: System32 klasörünü bulun ve içeriğine erişmek için üzerine çift tıklayın.
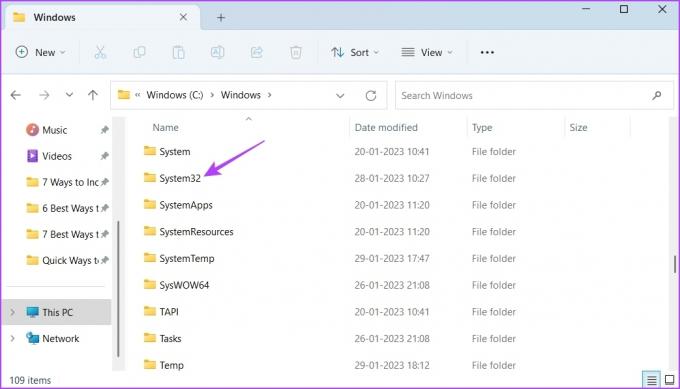
Adım 5: System32 klasöründe, Services uygulamasını açmak için services dosyasını arayın ve üzerine çift tıklayın.

System32 klasöründe iki hizmet dosyası olabileceğini unutmayın. Type bölümünün altında Microsoft Common Console Document yazan dosyayı açtığınızdan emin olun.

8. Hizmetleri Kısayolla Açma
Windows, çok sık eriştiğiniz uygulamalar için kısayollar oluşturmanıza olanak tanır. Hizmetler uygulamasının kısayolunu oluşturmak için aşağıdaki adımları izleyin:
Aşama 1: Masaüstünüzde boş alana sağ tıklayın, imleci Yeni'ye getirin ve içerik menüsünden Kısayol'u seçin.

Adım 2: Kalemin konumunu yazın alanına şunu yazın: hizmetler.msc ve İleri'ye tıklayın.

Aşama 3: Tip shizmetler ad alanına ve ardından Bitir'e tıklayın.

Bu kadar! Artık, masaüstünüzdeki kısayoluna çift tıklayarak Hizmetler uygulamasına erişebilirsiniz.
Windows 11'de Hizmetlere Hızlı Erişim
Bunların hepsi Windows 11'de Hizmetleri açma yöntemleriydi. Tüm yöntemler iyi çalışsa da, Hizmetlere erişmenin en hızlı yolu Çalıştır aracıdır.
Ancak, yukarıdaki yöntemlerden hiçbiri işe yaramadıysa, nasıl yapılacağına ilişkin kılavuzumuza göz atın. Windows 11'de açılmadığında Hizmetleri düzeltin.
Son güncelleme 31 Ocak 2023
Yukarıdaki makale, Guiding Tech'i desteklemeye yardımcı olan bağlı kuruluş bağlantıları içerebilir. Ancak, editoryal bütünlüğümüzü etkilemez. İçerik tarafsız ve özgün kalır.



