Uygulamaları Silmeden Windows 11'de Yer Açmanın En İyi 6 Yolu
Çeşitli / / April 05, 2023
Düşük depolama alanı çalıştıran Windows bilgisayarınızı kullanmak yavaş ve yavaştır. Performans aksaklıkları, uygulama hataları ve bozulmuş oyun deneyimi sabit sürücüde veya SSD'de daha az alan nedeniyle. Gereksiz uygulamaları her zaman silebilirsiniz. Peki ya yine de bu uygulamaları saklamak ve yer açmak istiyorsanız? Uygulamaları silmeden Windows'ta yer açmanın en iyi yolları.
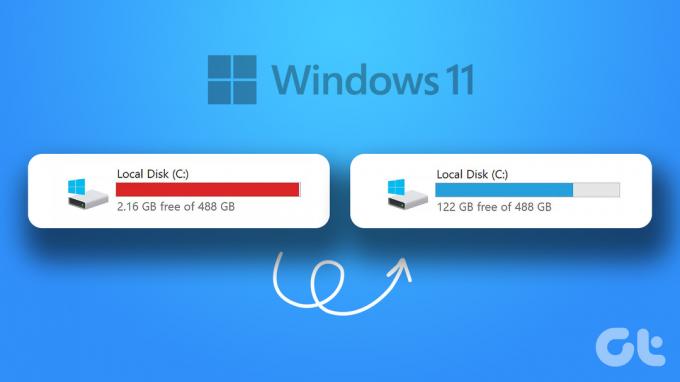
Mevcut HDD veya SSD'yi her zaman daha yüksek kapasiteli bir değişkenle değiştirebilirsiniz. Ancak Windows'ta daha fazla alan açmanın en uygun yolu bu değil. Ayrıca, önde gelen dizüstü bilgisayar üreticilerinin çoğu modeli bir SSD ile birlikte geldiğinden, bu numara Windows dizüstü bilgisayar kullanıcıları için geçerli değildir. Bunun yerine, Windows 11 PC'nizde değerli alanı yeniden kazanmak için aşağıdaki püf noktalarını kullanabilirsiniz.
Windows Sürücülerindeki Depolamayı Kontrol Edin
Başlamadan önce, Windows bilgisayar sürücülerinizde kalan toplam depolama alanını kontrol edelim. Dosya Gezgini uygulamasını veya varsayılan Ayarlar menüsünü kullanabilirsiniz.
Aşama 1: Dosya Gezgini'ni açmak için Windows + E tuşlarına basın.
Adım 2: Sol kenar çubuğundan 'Bu PC'yi seçin.
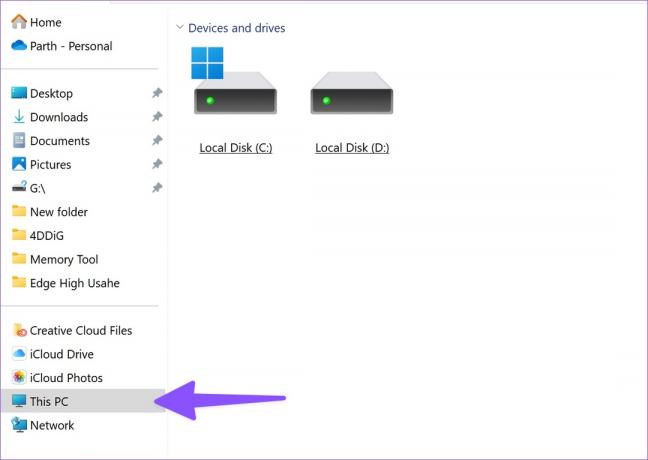
Aşama 3: Bir sürücüye sağ tıklayın ve içerik menüsünden Özellikler'e tıklayın.

Adım 4: Belirli bir sürücüdeki kullanılabilir depolamayı kontrol edin.
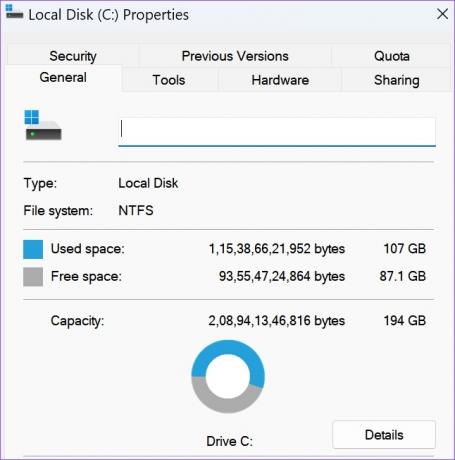
Aynısını Windows Ayarları menüsünden de kontrol edebilirsiniz.
Aşama 1: Ayarları açmak için Windows + I tuşlarına basın.
Adım 2: Sol kenar çubuğundan Sistem'i seçin ve Depolama'yı tıklayın.

Aşama 3: "Gelişmiş depolama ayarları"nı genişletin ve "Diğer sürücülerde kullanılan depolama"yı seçin.

Adım 4: Aşağıdaki menüden ayrıntılı bir depolama dökümünü kontrol edin.

1. Geçici Dosyaları Kaldır
PC'nizdeki geçici dosyaları bulmak ve kaldırmak için varsayılan Depolama menüsünü kullanabilirsiniz. İşte nasıl.
Aşama 1: Windows Ayarlarında Depolama bölümüne gidin (yukarıdaki adımlara bakın).
Adım 2: "Geçici dosyalar"ı seçin.

Aşama 3: Geri Dönüşüm Kutusu, Windows Update Temizleme, Teslim Optimizasyon Dosyaları, Windows yükseltme günlük dosyaları ve diğer önerilerin yanındaki onay işaretlerini etkinleştirin.
Not: "İndirilenler"in yanındaki onay işaretini etkinleştirmeden önce dikkatli olun. Tüm kişisel dosyalarınızı İndirilenler klasöründen siler.
Adım 4: En üstteki "Dosyaları kaldır"ı tıklayın.
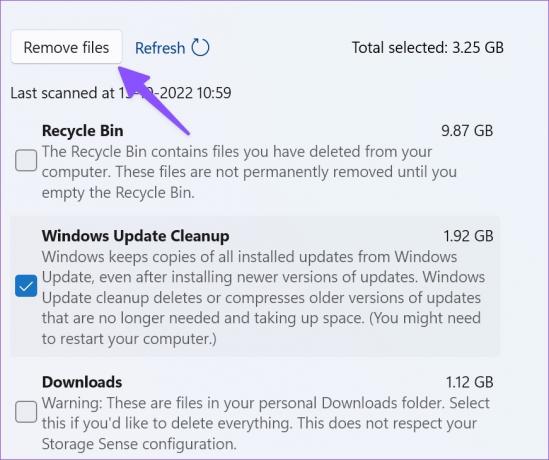
Bilgisayarımızdaki hileyi kullanarak yaklaşık 10 GB yer ayırdık.
2. Diğer Dosyaları Kontrol Edin ve Kaldırın
Windows 11'deki yeniden tasarlanan Ayarlar menüsü sayesinde, büyük klasörleri bulmak için artık Dosya Gezgini menüsünde gezinmenize gerek yok. Aynısını Windows 11 Ayarlar menüsünden kontrol edebilirsiniz. Aşağıdaki adımları takip et.
Aşama 1: Windows 11 Ayarlarında Depolama menüsüne gidin (yukarıdaki adımları kontrol edin).
Adım 2: Diğer'i seçin.

Aşama 3: Aşağıdaki menüden büyük klasörleri kontrol edin ve gereksiz dosyaları silin.
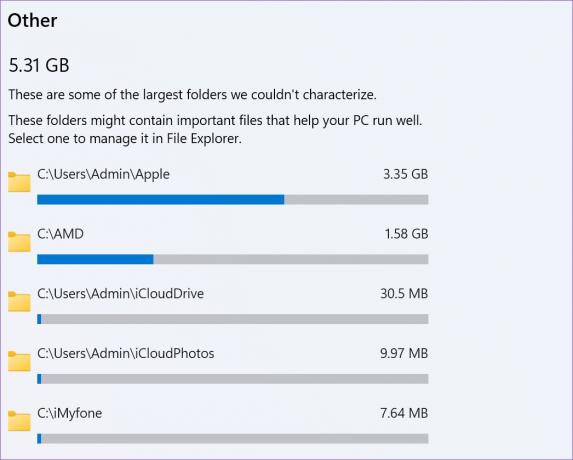
Büyük klasörleri bulmak için Dosya Gezgini uygulamasını da açabilirsiniz. Bu tür büyük klasörlere sağ tıklayın ve içerik menüsünden Sil simgesine basın.

Büyük dosyaları kaldırdıktan sonra, boşaltmak için Geri Dönüşüm Kutusu'na gidin.
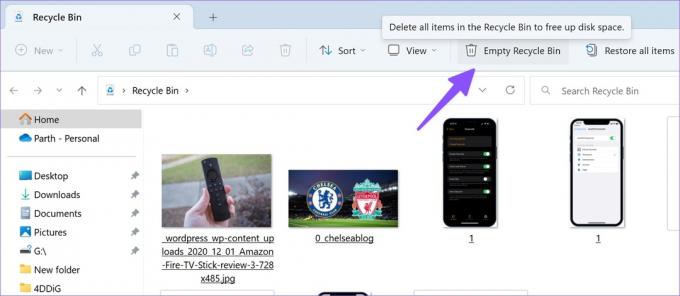
3. Posta Deponuzu Yönetin
Her gün düzinelerce e-posta gönderip aldığınızda, bilgisayarınızdaki Posta deposunu yeniden kontrol etmeniz gerekir. Uygulamaları silmeden Windows'ta yer açmanın başka bir etkili yolu.
Aşama 1: Windows Ayarlarında Depolama menüsüne gidin (yukarıdaki adımları kontrol edin).
Adım 2: Posta'yı seçin.

Aşama 3: Aşağıdaki menüden Postayı yönet'i tıklayın.
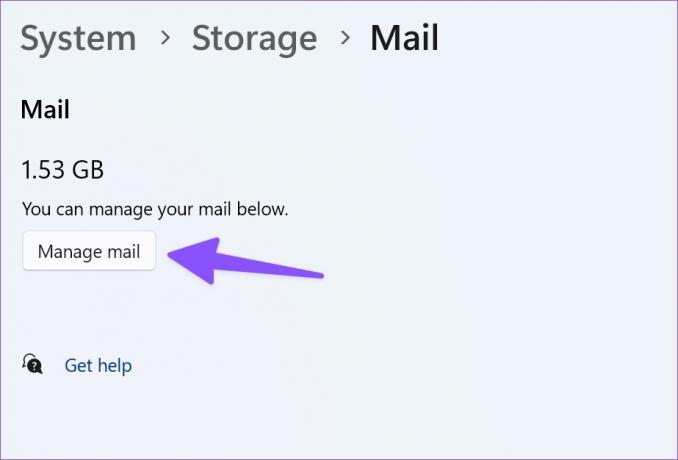
Adım 4: Gereksiz e-postaları varsayılan Posta uygulamasından kaldırın.
4. Büyük, Kullanılmayan ve Senkronize Edilmiş Dosyaları Bulun
Büyük, kullanılmayan ve zaten içinde olan dosyaları bulabilirsiniz. OneDrive hesabınızla senkronize edin PC'nizde. Windows'ta yer açmak için bunları kaldırabilirsiniz.
Aşama 1: Windows Ayarlarında Depolama menüsüne gidin.
Adım 2: "Temizleme önerileri"ni seçin ve Büyük ve kullanılmayan dosyaları genişletin.

Aşama 3: Kaldırmak istediğiniz dosyaları seçin ve Temizle düğmesine basın.

Adım 4: "Buluta eşitlenen dosyalar"ı genişletin.
Adım 5: Dosyaları seçin ve Temizle düğmesine tıklayın.

5. OneDrive Kullanarak Yer Açın
Sayesinde İsteğe bağlı OneDrive dosyaları, büyük dosyaları bulut depolama hizmetine yükleyebilir ve yalnızca ihtiyaç duyduğunuzda çevrimdışı kullanılabilir hale getirebilirsiniz.
Aşama 1: Dosya Gezgini uygulamasını açın (Windows + E tuşları).
Adım 2: Büyük dosyaları yerel sürücünüzden OneDrive'a taşıyın.
Aşama 3: Bu tür dosyalara veya klasörlere sağ tıklayın ve içerik menüsünden Boş alan seçin.

Dosya Gezgini bu dosyaları kaldıracak ve yalnızca OneDrive'a kaydedecektir.
6. Storage Sense'i Etkinleştir
Storage sense'in etkinleştirilmesi otomatik olarak yer açar, geçici dosyaları siler ve yerel olarak kullanılabilen bulut içeriğini yönetir.
Aşama 1: Windows Ayarlarında Depolama menüsünü açın (yukarıdaki adımları kontrol edin).
Adım 2: 'Storage Sense' geçişini etkinleştirin.
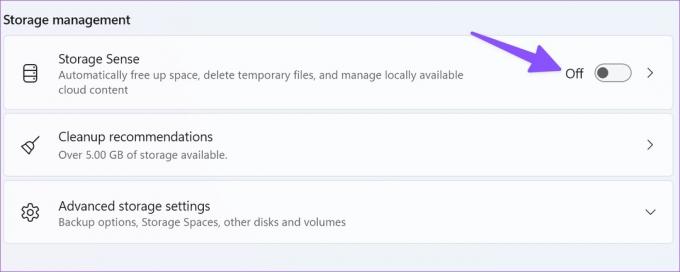
Bu seçenek, geçici sistem ve uygulama dosyalarını otomatik olarak temizleyerek Windows'un sorunsuz çalışmasını sağlar. Temizleme programlarını Storage Sense menüsünden yönetebilirsiniz.
Depolama Endişenizi Windows'ta Geride Bırakın
Bilgisayarınızda yer açmak için önemli uygulamaları kaldırmanız gerekmez. Tek bir uygulamayı silmeden aynı şeyi elde edebilirsiniz. Yukarıdaki adımları kullanarak ne kadar depolama alanı boşalttınız? Deneyiminizi aşağıdaki yorumlarda paylaşın.
Son güncelleme 13 Ekim 2022
Yukarıdaki makale, Guiding Tech'i desteklemeye yardımcı olan bağlı kuruluş bağlantıları içerebilir. Ancak, editoryal bütünlüğümüzü etkilemez. İçerik tarafsız ve özgün kalır.
Tarafından yazılmıştır
Parth Shah
Parth daha önce teknoloji haberlerini kapsayan EOTO.tech'te çalıştı. Şu anda Guiding Tech'te uygulama karşılaştırması, öğreticiler, yazılım ipuçları ve püf noktaları hakkında yazmakta ve iOS, Android, macOS ve Windows platformlarının derinliklerine dalmaktadır.


