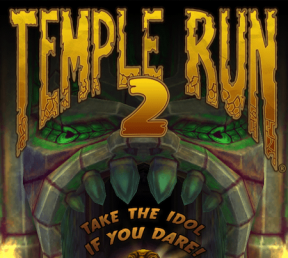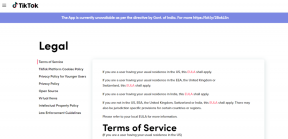Android'de Çalışmayan Hareketleri Düzeltmenin En İyi 7 Yolu
Çeşitli / / April 05, 2023
Android telefonunuz, uygulamalar arasında geçiş yapmanızı sağlayan çeşitli hareketleri destekler. ekran görüntüsü alve diğer gelişmiş işlevleri gerçekleştirin. Bu hareketler telefonunuzda çalışmayı bıraktığında, bunları sık sık kullanmak oldukça rahatsız edici olabilir. Ne yazık ki çoğu kişinin sorunu tam olarak bu. Android 11 Ve Android 12 kullanıcılar yaşıyor.

Uyandırmak için çift dokunma, yakınlaştırmak için sıkıştırma ve ekran görüntüsü almak için avuçla kaydırma gibi en sevdiğiniz hareketleri kullanırken sorun yaşıyorsanız, bu gönderi yardımcı olacak birkaç sorun giderme ipucu içerir.
PM Android 11 çalıştıran bir Pixel telefon kullandık. Telefonunuz özel bir Android görünümü çalıştırıyorsa, belirli ayarların tam konumu farklı olabilir. Bununla birlikte, çoğu Android telefondaki adımları zorlanmadan takip edebilmeniz gerekir.
1. Hareketlerin Etkin Olduğundan Emin Olun
Android'de, uygun gördüğünüz gibi hareketleri etkinleştirebilir veya devre dışı bırakabilirsiniz. İlk adımınız, tercih ettiğiniz hareketlerin Ayarlar uygulamasında etkinleştirildiğinden emin olmaktır. İşte izleyebileceğiniz adımlar.
Aşama 1: Telefonunuzdaki Ayarlar uygulamasını açın ve Sistem'e gidin.

Adım 2: Hareketler üzerine dokunun.

Aşama 3: Tek tek kullanmak istediğiniz tüm hareketleri etkinleştirin.
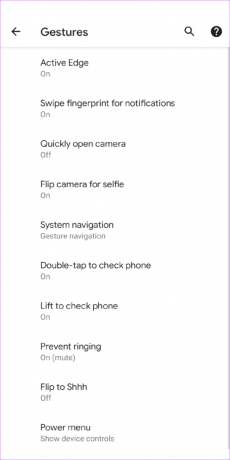

2. Hareketleri Doğru Kullanın
Android'de hareketleri kullanmak biraz pratik gerektirir. Bir hareket yalnızca siz etkinleştirdikten sonra çalışıyor gibi görünüyorsa, onu doğru kullandığınızdan emin olun. Hareketler için kesin yöntemi Ayarlar menüsünden kontrol edebilirsiniz.
Sistem ayarlarına gidin ve Hareketler üzerine dokunun. Açıklamasını okumak için kullanmak istediğiniz hareketi seçin.


Ek olarak, yardımcı olup olmadığını görmek için bir hareketin hassasiyetini değiştirmeyi deneyebilirsiniz. Örneğin, ekranın kenarından kaydırırken geri hareketini kullanmakta sorun yaşıyorsanız, hareket hassasiyetini artırmak yardımcı olabilir.

3. Telefonunuzu Yeniden Başlatın
Bazen, basit bir yeniden başlatma, Android'inizdeki herhangi bir geçici hıçkırığı düzeltmek için yeterlidir. Google forumundaki birkaç kullanıcı bu özel sorunu çözdüğünü bildirdi sadece telefonlarını yeniden başlatarak. Ayrıca bir şans verebilirsiniz.
Güç menüsünü getirmek için telefonunuzdaki güç düğmesini basılı tutun ve Yeniden Başlat'ı seçin.

Telefonunuz yeniden başlatıldıktan sonra, hareketleri tekrar kullanmayı deneyin.
4. Ekran Koruyucuyu ve Kılıfı Çıkarın
Telefonunuzun ekranını temperli cam veya ekran koruyucu ile korumak her zaman iyi bir fikirdir. Ancak, bilinmeyen bir markanın düşük kaliteli ekran koruyucusunun kullanılması dokunmatik ekranın işlevselliğini etkileyebilir. Benzer şekilde, kalın bir kılıf kullanmak bazen telefonunuzun algılamasını engelleyebilir. geri dokunma hareketleri.
Bu olasılığı ortadan kaldırmak için, telefonunuzdan herhangi bir kalın ekran koruyucuyu veya kılıfı çıkarmanız ve hareketleri tekrar kullanmayı denemeniz gerekir.
5. Başlatıcı Önbelleğini Temizle
Telefonunuzun varsayılan başlatıcı uygulaması kullanımı sırasında geçici dosyalar oluşturur. Bu dosyaların zamanla bozulması alışılmadık bir durum değildir. Bu, burada tartışılan da dahil olmak üzere çeşitli sorunlara yol açabilir.
Bunun yardımcı olup olmadığını görmek için başlatıcı uygulama önbelleğini kaldırmayı deneyebilirsiniz. Bunu nasıl yapacağınız aşağıda açıklanmıştır.
Aşama 1: Telefonunuzda Ayarlar uygulamasını açın ve Uygulamalar ve bildirimler bölümüne gidin.

Adım 2: Tüm uygulamaları gör üzerine dokunun.

Aşama 3: Telefonunuzun varsayılan başlatıcı uygulamasını bulmak için aşağı kaydırın ve ona dokunun.

Adım 4: Depolama ve önbellek üzerine dokunun ve aşağıdaki ekrandan Önbelleği temizle seçeneğine dokunun.


6. Android Güncellemelerini Kontrol Edin
Önemli bir sistem yazılımı sürümünün erken yinelemesini çalıştıran bir Android telefon, hatalara ve performans sorunlarına eğilimlidir. Android'in eski bir sürümünü kullanıyorsanız yeni hareketleri ve özellikleri de kaçırabilirsiniz.
Telefonunuzda bekleyen güncellemeleri kontrol etmek için Ayarlar uygulamasını açın ve Sistem'e gidin. Ardından, güncellemeleri kontrol etmek için Sistem güncellemesi üzerine dokunun.


Bekleyen sistem güncellemelerini indirin ve kurun ve bunun hareketlerin tekrar işe yarayıp yaramadığını görün.
7. Güvenli Modu Deneyin
Android'in Güvenli Modu, işletim sisteminin üçüncü taraf uygulamaları veya hizmetleri olmadan çalıştığı sadeleştirilmiş bir ortamdır. Android telefonunuzu Güvenli Modda başlatmak, hareketlerin çalışmama sorununun arka planda çalışan üçüncü taraf bir uygulamadan kaynaklanıp kaynaklanmadığını doğrulamanıza yardımcı olabilir.
Telefonunuzu Güvenli Modda başlatmak için, güç menüsüne erişmek için güç düğmesini basılı tutun. Yeniden Başlat seçeneğine uzun basın ve istendiğinde Tamam'ı seçin.


Hareketler Güvenli Mod'da düzgün çalışıyorsa, sorunu çözmek için son yüklenen uygulamaları kaldırabilirsiniz.
Android Deneyiminizi Yükseltin
Hareketler kesinlikle Android işletim sisteminde gezinmeyi kolaylaştırır. Ve Android'inizde çalışmayı bıraktıklarında hiç eğlenceli değil. Umarız yukarıdaki çözümler yardımcı olmuştur ve Android telefonunuzdaki hareketleri tekrar kullanabilirsiniz.
Son güncelleme 08 Kasım 2022
Yukarıdaki makale, Guiding Tech'i desteklemeye yardımcı olan bağlı kuruluş bağlantıları içerebilir. Ancak, editoryal bütünlüğümüzü etkilemez. İçerik tarafsız ve özgün kalır.
Tarafından yazılmıştır
Pankil Şah
Pankil, yolculuğuna EOTO.tech'te yazar olarak başlayan bir İnşaat Mühendisidir. Kısa süre önce Guiding Tech'e Android, iOS, Windows ve Web için nasıl yapılır, açıklayıcılar, satın alma kılavuzları, ipuçları ve püf noktaları hakkında bilgi vermek üzere serbest yazar olarak katıldı.