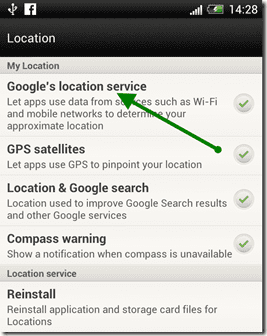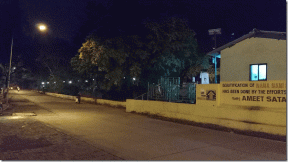Mac'te Çalışmayan Stage Manager için En İyi 5 Düzeltme
Çeşitli / / April 05, 2023
macOS Ventura ile Apple, Sahne yönetmeni Mac kullanıcıları için çoklu görevi iyileştirme özelliği. Stage Manager ile farklı uygulama pencereleri arasında gezinmek daha kolay hale gelir. Mission Control'ün bir uzantısıdır ve Intel tabanlı ve Apple'ın M serisi işlemcilerinde çalışan Mac için kullanılabilir.

Bazı kullanıcılar, Mac'lerinde düzgün çalışmadığından Stage Manager'ı kullanırken yardıma ihtiyaç duyabilir. Stage Manager'ın Mac'te çalışmamasını düzeltmek için çalışan çözümleri derledik.
Çözümlere başlamadan önce Stage Manager'ın macOS Ventura güncellemesinin bir parçası olduğunu unutmayın. Dolayısıyla özellik, macOS Catalina veya daha eski sürümlerde çalışan bir Mac'te çalışmaz.
1. Dörtten Fazla Uygulama Penceresinin Açık Olduğunu Kontrol Edin
Stage Manager, özelliği açtığınızda sol panelde görüntülenen yalnızca dört uygulama penceresini destekler. Bu nedenle, ilk temel çözüm, Mac'inizde dörtten fazla uygulama penceresinin açık olmamasını sağlamaktır. Artık ihtiyaç duymadığınız bir uygulama penceresini kapatabilirsiniz. Aksi takdirde geçiş yapabilirsiniz
Mac'inizde Spaces'ı kullanma, birden çok masaüstü oluşturmanıza olanak tanır.2. Görev Kontrol Ayarlarını Kontrol Edin
Stage Manager'ı Mac'inizdeki Kontrol Merkezi'nden etkinleştirebilirsiniz. Ancak Stage Manager simgesini göremiyorsanız veya Kontrol Merkezi'nde gri görünüyorsa, bunu Görev Kontrolü ayarlarından Mac'inizde şu şekilde düzeltebilirsiniz.
Aşama 1: Spotlight Search'ü açmak için Command + Boşluk Çubuğuna basın, yazın Sistem ayarları, ve Geri Dön'e basın.

Adım 2: Sistem Ayarları penceresinde, soldaki menüyü aşağı kaydırın ve Masaüstü ve Dock'a tıklayın.

Aşama 3: Sağ tarafta aşağı kaydırın ve Görev Kontrolünü arayın.

Adım 4: Görev Kontrolü altında, özelliği etkinleştirmek için "Ekranların Ayrı Alanları Var" seçeneğinin yanındaki düğmeye dokunun.

Adım 5: Pencereyi kapatın ve Stage Manager'ı Kontrol Merkezi'nden açıp açamadığınızı kontrol edin.

3. Mac'inizi Yeniden Başlatın
Tüm uygulamaları ve işletim sistemini sıfırlamak için Mac'inizi yeniden başlatabilirsiniz. Bu, Mac kullanıcıları için yazılımla ilgili sorunların çoğunu gideren yaygın bir çözümdür.
Aşama 1: Sol üst köşedeki Apple simgesini tıklayın.

Adım 2: Seçenekler listesinden Yeniden Başlat'ı seçin.

Aşama 3: Mac'iniz yeniden başladıktan sonra Stage Manager'ın çalışıp çalışmadığını kontrol edin.
4. Mac'inizi Güvenli Modda Önyükleyin
Stage Manager'ı Mac'inizde hala çalıştıramıyorsanız, Mac'inizde önyüklemeyi deneyebilirsiniz. Güvenli mod. Üçüncü taraf uygulama müdahalesini önleyecek ve Mac'inizi yalnızca sistem uygulamalarıyla çalıştırmaya başlayacaktır. Aşağıdaki adımları takip edebilirsiniz.
M-Serisi Çipli Mac'ler için
Aşama 1: Sol üst köşedeki Apple logosunu tıklayın.

Adım 2: Kapat'a tıklayın.

Aşama 3: Mac'iniz kapandıktan sonra, iki başlatma seçeneğini (Macintosh HD ve Seçenekler) görene kadar Güç Düğmesini basılı tutun.
Adım 4: Shift tuşunu basılı tutarken Macintosh HD'yi seçin ve "Güvenli Modda Devam Et"i seçin.

Adım 5: Mac'iniz açıldıktan sonra Stage Manager'ın çalışıp çalışmadığını kontrol edin.
Intel Çipli Mac'ler için
Aşama 1: Sol üst köşedeki Apple logosunu tıklayın.

Adım 2: Seçenekler listesinden Yeniden Başlat'ı seçin.

Aşama 3: Mac'iniz yeniden başladığında Shift tuşunu basılı tutun. Oturum açma penceresini gördüğünüzde Shift tuşunu bırakın.
Adım 4: Oturum açın ve Stage Manager'ın Mac'inizde çalışıp çalışmadığını kontrol edin.
5. macOS Güncellemesini kontrol edin
macOS Ventura güncellemesiyle Stage Manager henüz emekleme aşamasında. Apple, hataları ve aksaklıkları gidermek için düzenli yazılım güncellemeleriyle bu özelliği geliştirmeye devam ediyor. Önceki çözümler dağıtılmasına rağmen özellik hala çalışmıyorsa en son macOS güncellemesini kontrol etmenizi öneririz.
Aşama 1: Spotlight Search'ü açmak için Command + Boşluk Çubuğuna basın, yazın Sistem ayarları, ve Geri Dön'e basın.

Adım 2: Soldaki menüyü aşağı kaydırın ve Genel'e tıklayın.

Aşama 3: Sağ taraftaki Yazılım Güncelleme'ye tıklayın.

Adım 4: Bir güncelleme varsa, indirin ve kurun.
Güncellemeyi yükledikten sonra Mac'inizde Stage Manager'ı başlatmayı deneyin.
Çoklu Göreve Geri Dönün
Bu çözümler, Mac'inizde düzgün çalışmayı durdurursa Stage Manager ile ilgili sorunları düzeltmenize yardımcı olacaktır. Öneri yazımıza da göz atabilirsiniz. Mac'inizi optimize etmek için faydalı macOS uygulamaları. Bu uygulamalar, Mac'inizin genel kullanımını iyileştirecektir.
En son 10 Kasım 2022'de güncellendi
Yukarıdaki makale, Guiding Tech'i desteklemeye yardımcı olan bağlı kuruluş bağlantıları içerebilir. Ancak, editoryal bütünlüğümüzü etkilemez. İçerik tarafsız ve özgün kalır.
Tarafından yazılmıştır
Paurush Chaudhary
Teknoloji dünyasının gizemini en basit şekilde açığa çıkarmak ve Akıllı Telefonlar, Dizüstü Bilgisayarlar, TV'ler ve İçerik Akış Platformları ile ilgili günlük sorunları çözmek.