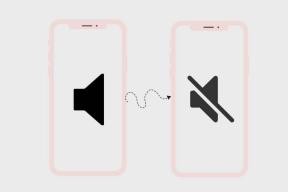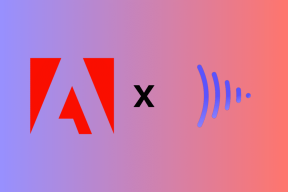Mac'te Dosyaları İndirmeyen Safari İçin En İyi 9 Düzeltme
Çeşitli / / April 05, 2023
Mac'inizdeki Safari tarayıcı, fotoğraflar, videolar, belgeler vb. dosyaları hızlı bir şekilde indirmenize olanak tanır. Yapabilirsiniz Finder'ı kullanarak dosyalarınızı düzenleyin. Peki ya Safari'de herhangi bir dosya indiremezseniz?
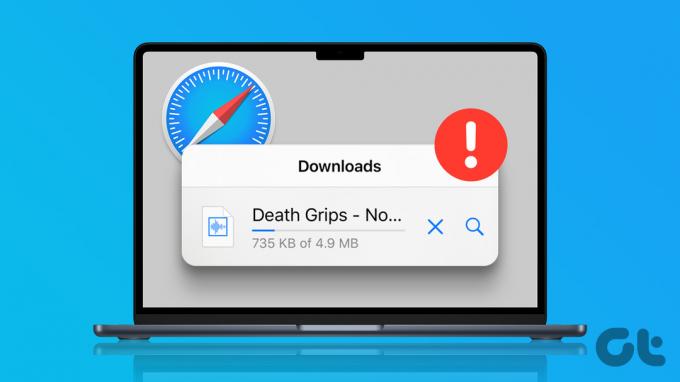
Mac'te Safari kullanırken web'den önemli bir dosya indiremediğiniz durumlar olabilir. Bunu çözmenize yardımcı olmak için, Safari'nin Mac'inizdeki dosyaları indirmemesine yönelik çözümler getiriyoruz.
1. İnternet bağlantınızı kontrol edin
Her şeyden önce, yapmalısın internet bağlantınızın gücünü kontrol edin. Büyük dosyalar indiriyorsanız, zamandan tasarruf etmek için daha hızlı bir Wi-Fi ağına bağlanmak idealdir. Çift Bant Wi-Fi yönlendiriciniz varsa, 5 GHz frekans bandına bağlanmanızı ve yönlendiriciye daha yakın oturmanızı öneririz. iPhone'unuzla bir Hotspot kullanıyorsanız, çözümlerimizi okuyabilirsiniz. Mac'inizde çalışmayan iPhone Hotspot'u düzeltin.
2. Mac'inizin Dahili Depolamasını Kontrol Edin
Bir sonraki adım, Mac'inizin dahili depolama alanında yeterli boş alana sahip olup olmadığınızı kontrol etmeniz gerekecek. Safari'de birden çok dosya indirmeniz gerekiyorsa, yeterli depolama alanı olup olmadığını kontrol etmeniz gerekir. İşte nasıl.
Aşama 1: Spotlight Search'ü açmak için Command + Boşluk çubuğu kısayoluna basın, yazın Depolamak, ve Geri Dön'e basın.

Mac'inizin dahili belleğinin çoğunu kaplayan tüm dosya türlerinin bir dökümünü göreceksiniz.
Adım 2: Depolamayı temizlemek için dosya kategorisinin yanındaki "i" simgesini tıklayın.

Aşama 3: Maksimum depolama alanını kaplayan ve artık gerekli olmayan dosyayı seçin.
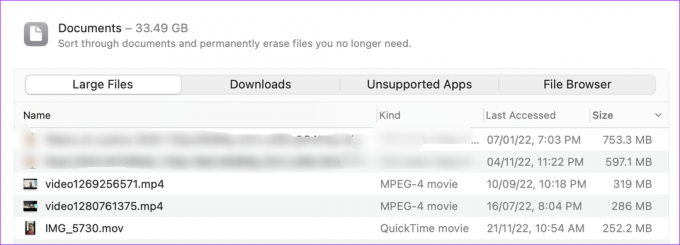
Adım 4: Sağ alt köşedeki Sil'e tıklayın.
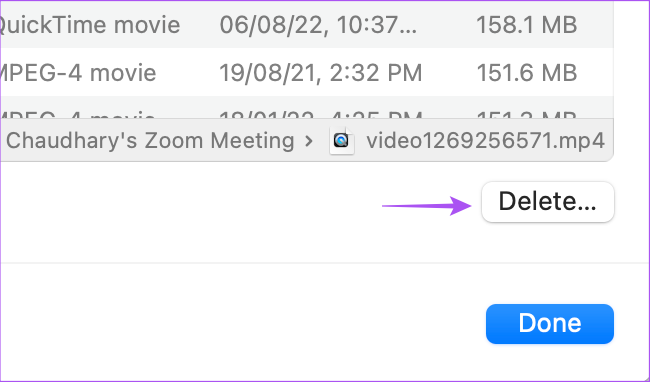
Adım 5: Onaylamak için sağ alt köşedeki Bitti'ye tıklayın.

Mac'inizin depolama alanını temizlemek için aynı adımları tekrarlayın. Ardından pencereyi kapatın ve sorunun çözülüp çözülmediğini kontrol etmek için Safari'yi açın.
3. Gizlilik ve Güvenlik Ayarlarını Kontrol Edin
Safari, belirli bir web sitesinden indirmeleri kısıtlamanıza izin verir. Safari'de hala dosya indiremiyorsanız Gizlilik ve Güvenlik ayarlarını şu şekilde kontrol edebilirsiniz.
Aşama 1: Spotlight Search'ü açmak için Command + Boşluk çubuğu kısayoluna basın, yazın Safari, ve Geri Dön'e basın.

Adım 2: Sol üst köşedeki Safari'ye tıklayın.

Aşama 3: Ayarları şeç.

Adım 4: Ayarlar penceresinin üst kısmındaki Web Siteleri'ne tıklayın.

Adım 5: Aşağı kaydırın ve soldaki menüden İndirilenler'e tıklayın.

Adım 6: Sağ tarafta aşağı kaydırın ve dosyaların indirilmediği web sitesini arayın.
Adım 7: Web sitesi adının açılır menüsünü tıklayın ve İzin Ver'i seçin.
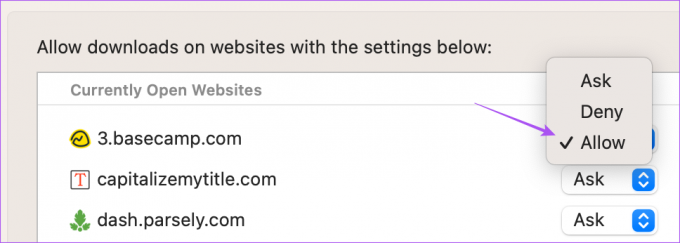
Adım 8: Pencereyi kapatın ve sorunun çözülüp çözülmediğini kontrol edin.
4. Varsayılan İndirilenler Klasörünü Kontrol Edin
Mac'inizdeki Safari için varsayılan İndirilenler klasörünüzü de kontrol edebilirsiniz. Web sitesinden indirmelere zaten izin verilmiş ve dosyalar indirilmiş olabilir. Ancak o klasörün yerini bulamıyorsunuz. Aynısını nasıl kontrol edeceğiniz aşağıda açıklanmıştır.
Aşama 1: Spotlight Search'ü açmak için Command + Boşluk çubuğu kısayoluna basın, yazın Safari, ve Geri Dön'e basın.

Adım 2: Sol üst köşedeki Safari'ye tıklayın.

Aşama 3: Ayarları şeç.

Adım 4: Genel sekmesi altında, Dosya İndirme Konumunu kontrol edin.
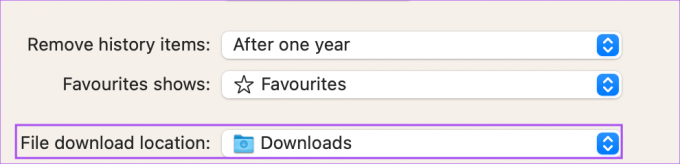
İndirme konumunu değiştirmek isterseniz, açılır menüyü tıklayın ve klasörünüzü seçin.
"İndirdikten Sonra Güvenli Dosyaları Aç" seçeneğinin etkin olup olmadığını kontrol etmeniz gerekir. Bu özellik daha önce devre dışı bırakıldıysa dosyaların indirilmediğini düşünebilirsiniz.

Adım 5: Pencereyi kapatın ve sorunun çözülüp çözülmediğini kontrol edin.
5. DNS Sunucularını Değiştir
Hala Safari'de dosya indiremiyorsanız, Mac'inizdeki DNS sunucularını değiştirmeyi nasıl deneyebileceğiniz aşağıda açıklanmıştır. Bu, internet hızlarını artırmaya ve rastgele bağlantı hatalarını önlemeye yardımcı olacaktır.
Aşama 1: Spotlight Search'ü açmak için Command + Boşluk çubuğu kısayoluna basın, yazın Sistem ayarları, ve Geri Dön'e basın.

Adım 2: Sol menüden Ağ seçeneğine tıklayın.

Aşama 3: Wi-Fi'ye tıklayın.

Adım 4: Bağlı Wi-Fi ağınızın adının yanındaki Ayrıntılar'a tıklayın.

Adım 5: Ayrıntılar penceresinde, sol menüden DNS'ye tıklayın.

Adım 6: DNS Sunucuları altındaki Artı simgesine tıklayın.

Adım 7: Ücretsiz genel DNS servis sağlayıcılarından yeni bir DNS girişi ekleyin. Google, bulut parlaması, veya Dörtlü9.
Adım 8: Ağ penceresini kapatın, Safari'yi açın ve sorunun çözülüp çözülmediğini kontrol edin.

6. App Store Dışında İndirmelere İzin Ver
Güvenlik ve Gizlilik özelliklerinin bir parçası olarak, App Store'da bulunmayan uygulamaların indirilmesini kısıtlayabilirsiniz. Ancak Safari'nin Mac'inizdeki dosyaları indirmemesi durumunda, sorunun çözülüp çözülmediğini kontrol etmek için özelliği nasıl devre dışı bırakabileceğiniz aşağıda açıklanmıştır.
Aşama 1: Spotlight Search'ü açmak için Command + Boşluk çubuğu kısayoluna basın, yazın Sistem ayarları, ve Geri Dön'e basın.

Adım 2: Soldaki menüden Gizlilik ve Güvenlik'i seçin.

Aşama 3: Aşağı kaydırın ve Güvenlik altında, App Store ve Tanımlanmış Geliştiriciler'i seçin.
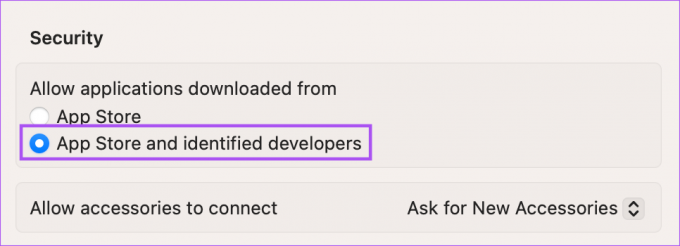
Adım 4: Pencereyi kapatın, Safari'yi açın ve dosyanızı tekrar indirmeyi deneyin.
7. Safari Önbelleğini Temizle
Önbelleği Safari'den temizlemek de denemeye değer. Tarayıcınızın güncel olmayan bir Önbelleği, bu sorunun olası nedeni olabilir. Bunu nasıl yapacağınız aşağıda açıklanmıştır.
Aşama 1: Spotlight Search'ü açmak için Command + Boşluk çubuğu kısayoluna basın, yazın Safari, ve Geri Dön'e basın.

Adım 2: Sol üst köşedeki Safari'ye tıklayın.

Aşama 3: Ayarları şeç.

Adım 4: Sağ üst köşedeki Gelişmiş'e tıklayın.

Adım 5: 'Menü Çubuğunda Geliştirme Menüsünü Göster' seçeneğini etkinleştirin.
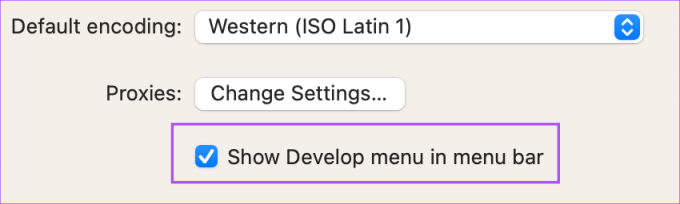
Adım 6: Pencereyi kapatın ve üst Menü Çubuğunda Geliştir'e tıklayın.
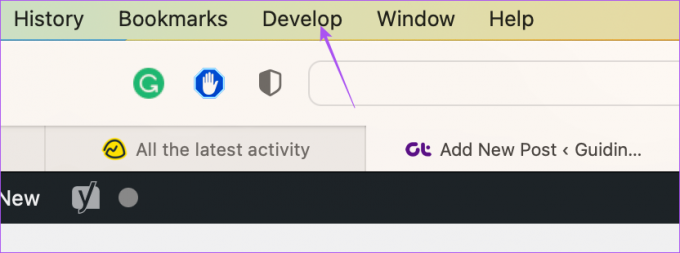
Adım 7: Önbellekleri Boşalt'a tıklayın.
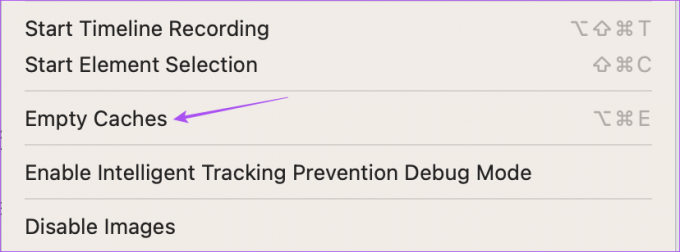
Adım 8: Bundan sonra, sorunun çözülüp çözülmediğini kontrol edin.
hakkında daha fazlasını okuyabilirsiniz Safari'de Önbellek ve Çerezler nasıl temizlenir.
8. Safari Uzantılarını Devre Dışı Bırak
Uzantılar, Mac'inizdeki Safari'ye ekstra özellikler ekleyebilir. Ancak aynı zamanda, bazı hatalı uzantılar, dosya indirmelerinin kısıtlanması gibi sorunlara neden olabilir. Hatalı uzantıları Safari'den nasıl kontrol edip kaldırabileceğiniz aşağıda açıklanmıştır.
Aşama 1: Spotlight Search'ü açmak için Command + Boşluk çubuğu kısayoluna basın, yazın Safari, ve Geri Dön'e basın.

Adım 2: Sol üst köşedeki Safari'ye tıklayın.

Aşama 3: Ayarları şeç.

Adım 4: Ayarlar penceresinde Uzantılar'a tıklayın.

Adım 5: Soldaki menüden bir uzantı seçin.
Adım 6: Kaldır'a tıklayın.

Adım 7: Pencereyi kapatın ve uzantıyı kaldırmanın sorunu çözüp çözmediğini kontrol edin.
Değilse, hatalı uzantıları kaldırmak için adımları tekrarlayın.
9. Safari'yi güncelle
Safari düzenli güncellemeler alırken, Mac'inizde daha eski bir sürüm kullanıyorsanız macOS sürümünü güncelleyebilirsiniz. Şimdiye kadar sizin için hiçbir şey işe yaramadıysa, bu son adımdır.
Aşama 1: Spotlight Search'ü açmak için Command + Boşluk çubuğu kısayoluna basın, yazın Yazılım Güncellemelerini Kontrol Edin, ve Geri Dön'e basın.

Adım 2: Bir güncelleme varsa, indirin ve kurun.
Aşama 3: Kurulumdan sonra Safari'yi tekrar açın ve sorunun çözülüp çözülmediğini kontrol edin.

Dosyalarınızı İndirin
Bu adımlar, Mac'te Safari'de indirilmeyen dosya sorununu gidermenize ve çözmenize yardımcı olacaktır. Bu genellikle bir izin hatasıdır veya Mac'inizde yer kalmamıştır. Hatayı düzelttikten sonra gerekli dosyaları indirmeye kolayca devam edebilirsiniz.
Son güncelleme 16 Aralık 2022
Yukarıdaki makale, Guiding Tech'i desteklemeye yardımcı olan bağlı kuruluş bağlantıları içerebilir. Ancak, editoryal bütünlüğümüzü etkilemez. İçerik tarafsız ve özgün kalır.