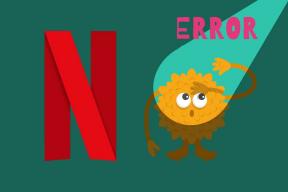ERR_CONNECTION_TIMED_OUT Chrome hatasını düzeltin
Çeşitli / / November 28, 2021
Google Chrome'u kullanarak İnternet'e veya herhangi bir web sitesine erişemiyorsanız, benzer bir sorunla karşılaşan birçok kullanıcı olduğu için endişelenmeyin ve neyse ki bu sorunu çözmek için çeşitli düzeltmeler var. Chrome'da herhangi bir web sayfasını ziyaret etmeye çalıştığınızda, "hata mesajıyla karşılaşıyorsunuz.ERR_CONNECTION_TIMED_OUT“. Bu hatanın nedeni eski Chrome, bozuk sistem veya krom dosyaları, yanlış DNS yapılandırması, hatalı bir proxy veya bağlantı ana bilgisayar dosyalarından engelleniyor olabilir. O halde vakit kaybetmeden bakalım ERR_CONNECTION_TIMED_OUT Chrome hatası Nasıl Düzeltilir aşağıda listelenen öğretici yardımıyla.
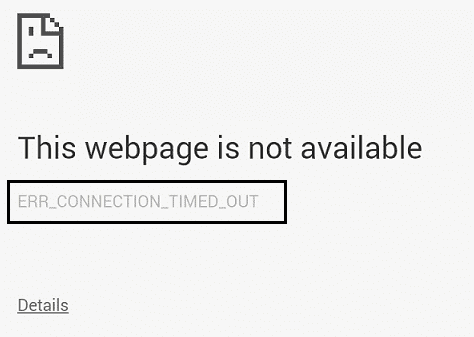
İçindekiler
- ERR_CONNECTION_TIMED_OUT Chrome hatasını düzeltin
- Yöntem 1: Ana Bilgisayar Dosyasını Bağlantıya İzin Verecek Şekilde Değiştirin
- Yöntem 2: Proxy'nin İşaretini Kaldırın
- Yöntem 3: Tarama Verilerini Temizle
- Yöntem 4: DNS'yi Temizle ve IP'yi Yenile
- Yöntem 5: Google DNS'yi kullanın
- Yöntem 6: Ağ Bağdaştırıcısı Sürücüsünü Güncelleyin
- Yöntem 7: Antivirüs ve Güvenlik Duvarını Geçici Olarak Devre Dışı Bırak
- Yöntem 8: Chrome Temizleme Aracını Kullanın
ERR_CONNECTION_TIMED_OUT Chrome hatasını düzeltin
Emin ol bir geri yükleme noktası oluştur sadece bir şeyler ters giderse diye.
Yöntem 1: Ana Bilgisayar Dosyasını Bağlantıya İzin Verecek Şekilde Değiştirin
1. Windows Tuşu + Q tuşlarına basın ve ardından yazın not defteri ve seçmek için sağ tıklayın Yönetici olarak çalıştır.
2. Şimdi tıklayın Dosya sonra seç Açık ve aşağıdaki konuma göz atın:
C:\Windows\System32\sürücüler\vb
3. Ardından, dosya türünden Tüm dosyalar.

4. Sonra seçin ana bilgisayar dosyası ve tıklayın açık.
5. Sonuncusundan sonra her şeyi sil # imza.

6. Tıklamak Dosya>kaydet sonra not defterini kapatın ve bilgisayarınızı yeniden başlatın.
Yöntem 2: Proxy'nin İşaretini Kaldırın
1. Windows Tuşu + R tuşlarına basın ve ardından “yazıninetcpl.cpl” ve açmak için enter tuşuna basın İnternet Özellikleri.

2. Sonraki, Git Bağlantılar sekmesi ve LAN ayarlarını seçin.

3. işaretini kaldır LAN'ınız için bir Proxy Sunucusu kullanın ve “Otomatik olarak ayarları sapta” kontrol edilir.

4. Tıklamak Tamam ardından PC'nizi uygulayın ve yeniden başlatın.
Yöntem 3: Tarama Verilerini Temizle
Tarama verileri uzun bir süre silinmezse, bu da hataya neden olabilir. ERR_CONNECTION_TIMED_OUT Chrome hatası.
1. Google Chrome'u açın ve Ctrl + H geçmişi açmak için.
2. Ardından, tıklayın Taramayı temizle sol paneldeki veriler.

3. Emin ol "zamanın başlangıcı" Aşağıdaki öğeleri sil altında seçilir.
4. Ayrıca, aşağıdakileri işaretleyin:
Arama geçmişi
İndirme geçmişi
Çerezler ve diğer efendim ve eklenti verileri
Önbelleğe alınmış resimler ve dosyalar
Otomatik doldurma formu verileri
Şifreler

5. Şimdi tıklayın Tarama verilerini temizle ve bitmesini bekleyin.
6. Tarayıcınızı kapatın ve bilgisayarınızı yeniden başlatın.
Yöntem 4: DNS'yi Temizle ve IP'yi Yenile
1. Komut İstemi'ni açın. Kullanıcı bu adımı arayarak gerçekleştirebilir. 'cmd' ve ardından Enter'a basın.

2. Cmd türünde, aşağıdakiler ve her birinin ardından enter tuşuna basın:
a) ipconfig /flushdns
b) ipconfig /registerdns
c) ipconfig / yayın
d) ipconfig / yenileme
e) netsh winsock sıfırlama

3. Değişiklikleri uygulamak ve yapıp yapamayacağınızı görmek için bilgisayarınızı yeniden başlatın. ERR_CONNECTION_TIMED_OUT Chrome hatasını düzeltin.
Yöntem 5: Google DNS'yi kullanın
İnternet Servis Sağlayıcınız veya ağ bağdaştırıcısı üreticisi tarafından ayarlanan varsayılan DNS yerine Google'ın DNS'sini kullanabilirsiniz. Bu, tarayıcınızın kullandığı DNS'nin YouTube videosunun yüklenmemesiyle hiçbir ilgisi olmamasını sağlar. Böyle yaparak,
1. Sağ tık üzerinde ağ (LAN) simgesi sağ ucunda görev çubuğuve üzerine tıklayın Ağ ve İnternet Ayarları'nı açın.

2. İçinde ayarlar açılan uygulama, tıklayın Bağdaştırıcı seçeneklerini değiştir sağ bölmede.

3. Sağ tık yapılandırmak istediğiniz ağda ve üzerine tıklayın Özellikler.

4. Tıklamak İnternet Protokolü Sürüm 4 (IPv4) listede ve ardından üzerine tıklayın Özellikler.

Ayrıca Okuyun:Düzeltin DNS Sunucunuz kullanılamıyor hatası olabilir
5. Genel sekmesi altında, 'Aşağıdaki DNS sunucu adreslerini kullanın' ve aşağıdaki DNS adreslerini koyun.
Tercih Edilen DNS Sunucusu: 8.8.8.8
Alternatif DNS Sunucusu: 8.8.4.4

6. Son olarak, tıklayın Tamam Değişiklikleri kaydetmek için pencerenin altındaki
7. Bilgisayarınızı yeniden başlatın ve sistem yeniden başlatıldığında, bunu yapıp yapamayacağınıza bakın. YouTube videoları yüklenmiyor. 'Bir hata oluştu, daha sonra tekrar deneyin'.
Yöntem 6: Ağ Bağdaştırıcısı Sürücüsünü Güncelleyin
1. Windows Tuşu + R'ye basın ve ardından yazın devmgmt.msc ve Enter'a basın.

2. üzerine sağ tıklayın Ağ Bağdaştırıcıları altında kablosuz bağdaştırıcı ve seçin Sürücüyü güncelle.

3. Seçme "Sürücü yazılımı için bilgisayarıma göz atın.”

4. Tekrar tıklayın “Bilgisayarımdaki mevcut sürücüler listesinden seçim yapmama izin verin.”

5. Listeden mevcut en son sürücüyü seçin ve İleri'ye tıklayın.
6. Değişiklikleri kaydetmek ve yapıp yapamayacağınızı görmek için bilgisayarınızı yeniden başlatın. ERR_CONNECTION_TIMED_OUT Chrome hatasını düzeltin.
Yöntem 7: Antivirüs ve Güvenlik Duvarını Geçici Olarak Devre Dışı Bırak
Bazen Antivirüs programı bir hata, ve burada durumun böyle olmadığını doğrulamak için, virüsten koruma kapalıyken hatanın hala görünüp görünmediğini kontrol edebilmeniz için virüsten koruma yazılımınızı sınırlı bir süre devre dışı bırakmanız gerekir.
1. üzerine sağ tıklayın Antivirüs Programı simgesi sistem tepsisinden seçin ve Devre dışı bırakmak.

2. Ardından, hangi zaman dilimini seçin Antivirüs devre dışı kalacaktır.

Not: Mümkün olan en küçük süreyi seçin, örneğin 15 dakika veya 30 dakika.
3. Bittiğinde, Google Chrome'u açmak için tekrar bağlanmayı deneyin ve hatanın çözülüp çözülmediğini kontrol edin.
4. Başlat Menüsü arama çubuğundan kontrol panelini arayın ve açmak için üzerine tıklayın. Kontrol Paneli.

5. Ardından, üzerine tıklayın Sistem ve Güvenlik sonra tıklayın Windows Güvenlik Duvarı.

6. Şimdi sol pencere bölmesinden üzerine tıklayın Windows Güvenlik Duvarı'nı açın veya kapatın.

7. Windows Güvenlik Duvarını Kapat'ı seçin ve bilgisayarınızı yeniden başlatın.

Google Chrome'u tekrar açmayı deneyin ve daha önce aşağıdakileri gösteren web sayfasını ziyaret edin. hata. Yukarıdaki yöntem işe yaramazsa, lütfen aynı adımları izleyin. Güvenlik Duvarınızı tekrar açın.
Yöntem 8: Chrome Temizleme Aracını Kullanın
Resmi Google Chrome Temizleme Aracı çökmeler, olağandışı durumlar gibi krom sorununa neden olabilecek yazılımların taranmasına ve kaldırılmasına yardımcı olur. başlangıç sayfaları veya araç çubukları, kurtulamayacağınız beklenmedik reklamlar veya göz atmanızı başka şekilde değiştirme tecrübe etmek.

Tavsiye edilen:
- Windows Güncelleme Hatasını Düzeltin 80072EE2
- Windows 10'da WiFi ve Ethernet için Veri Sınırı nasıl ayarlanır
- Steam Açılmıyor Sorununu Düzeltmenin 12 Yolu
- Windows 10'da IPv6 Bağlantısını Düzeltme İnternet Erişimi Yok
işte bu kadar başarılısın ERR_CONNECTION_TIMED_OUT Chrome hatasını düzeltin ancak bu eğitimle ilgili hala herhangi bir sorunuz varsa, bunları yorum bölümünde sormaktan çekinmeyin.