Valorant'ın Windows 11'de Başlamamasını Düzeltmenin En İyi 7 Yolu
Çeşitli / / April 05, 2023
Valorant, Windows için oynaması ücretsiz popüler bir battle royale oyunudur. Yani, oyunun başlamaması bir serseri. Birçok oyuncunun pReddit'te yayınlandı ve diğeri Valorant hakkında topluluk forumları Windows 11'de başlatılmıyor.

Windows'ta Valorant başlatma sorununu düzeltmesi gereken oyunculardan mısınız? İşte sorunu çözmenize ve oyun oynamaya devam etmenize yardımcı olacak yedi sorun giderme yöntemi.
1. Minimum Gereksinimleri Kontrol Edin
Valorant grafik ağırlıklı bir oyundur. Bu, sisteminizin Valorant oyununun sorunsuz çalışması için minimum gereksinimlerini karşılayan bileşenleri paketlemesi gerektiği anlamına gelir. Ancak, bu olmazsa, lansman sorunuyla karşılaşmanız olasıdır.

Dan geçmek Valorant donanım gereksinimi sayfası ve bilgisayarınızın tüm kutuları işaretleyip işaretlemediğine bakın. Değilse, Valorant başlatma sorununu çözmek için sisteminizi yükseltmeniz gerekecektir.
2. Yönetici Haklarına Sahip Valorant'ı Başlatın
Valorant gibi AAA oyunları yönetici haklarıyla çalıştırmanız önerilir. Yönetimsel izinlerin olmaması, eldeki oyun da dahil olmak üzere bu oyunlarda çok sayıda soruna neden olabilir.
Valorant'ı yönetici haklarıyla başlatın ve sorunu çözüp çözmediğini kontrol edin. Bunu nasıl yapacağınız aşağıda açıklanmıştır:
Aşama 1: Dosya Gezgini'ni açmak için Windows + E tuşlarına basın.
Adım 2: Üstteki adres çubuğuna tıklayın ve konumu içine yapıştırın:
C:\Riot Games\VALORANT\live\ShooterGame\Binaries\Win64

Aşama 3: VALORANT-Win64-Shipping dosyasına sağ tıklayın ve Özellikler'i seçin.

Adım 4: Uyumluluk sekmesine geçin ve 'Bu programı yönetici olarak çalıştır' kutusunu işaretleyin.

Adım 5: Değişiklikleri kaydetmek için Uygula ve Tamam'a tıklayın.

Ardından, Valorant'ı başlatın ve sorunla hâlâ karşılaşıp karşılaşmadığınızı kontrol edin.
3. Ortam Değişkenlerini Düzenleyin
Ortam değişkenleri, Windows ve diğer programların önemli bilgileri getirmek için kullandığı verileri içerir. Birçok kullanıcı için Valorant'ın başlamama sorunu, yeni bir ortam değişkeni yaratılarak giderildi. Bu düzeltme esas olarak Intel İşlemciye sahip bilgisayarlarda çalışır.
Yani Intel işlemcili bir bilgisayarınız varsa aşağıdaki adımları deneyebilir ve sorunun çözülüp çözülmediğini kontrol edebilirsiniz.
Aşama 1: Ayarlar uygulamasını açmak için Windows + I tuşuna basın.
Adım 2: Sol kenar çubuğundan Sistem'e tıklayın ve sağ bölmeden Hakkında seçeneğini seçin.

Aşama 3: Gelişmiş sistem ayarları seçeneğine tıklayın.

Adım 4: Ortam Değişkenleri düğmesine tıklayın.

Adım 5: Sistem değişkenleri bölümünün altında, Yeni seçeneğini tıklayın.

Adım 6: Tip OPENSSL_ia32cap Değişken adı alanında ve ~0x200000200000000 Değişken değeri alanında. Ardından, kaydetmek için Tamam'ı tıklayın.

Valorant'ı başlatın ve sorunun devam edip etmediğini kontrol edin.
4. Grafik Sürücüsünü Güncelleyin
Grafik sürücüsünü güncellemek, Valorant'ın Windows 11'de başlamama sorununu düzeltmenin başka bir etkili yoludur. Bilgisayarınıza en son grafik sürücüsü güncellemesini nasıl indireceğiniz aşağıda açıklanmıştır:
Aşama 1: Uzman Kullanıcı Menüsünü açmak için Windows + X tuşlarına basın.
Adım 2: Listeden Aygıt Yöneticisi'ni seçin.

Aşama 3: Genişletmek için Ekran bağdaştırıcılarına çift tıklayın.

Adım 4: Yüklü grafik yongasına sağ tıklayın ve Sürücüyü güncelle'yi seçin.

Adım 5: Sürücüleri otomatik olarak ara seçeneğini seçin.

Windows şimdi mevcut herhangi bir sürücü güncellemesi için bilgisayarınızı tarayacak ve yükleyecektir. Yükleme tamamlandıktan sonra, bilgisayarınızı yeniden başlatın ve sorunu kontrol edin. Windows en son GPU sürücülerini yükleyemezse, şu adresteki yayınımıza göz atın: mevcut grafik sürücülerini tamamen kaldırma en son olanları yeniden yüklemeden önce.
5. Tüm Riot Süreçlerini Arka Plandan Kapatın
Sorunu çözmenin başka bir hızlı yolu da görev yöneticisini aç ve arka planda çalışan Riot ile ilgili tüm işlemleri kapatın. Bunu nasıl yapacağınız aşağıda açıklanmıştır:
Aşama 1: Yetkili Kullanıcı Menüsünü açın ve listeden Görev Yöneticisi'ni seçin.

Adım 2: Görev Yöneticisi'nde, Riot istemcisiyle ilişkili tüm işlemlere sağ tıklayın ve Görevi sonlandır'ı seçin.

6. Valorant'ı Karşılaştırılabilirlik Modunda Çalıştırın
Windows 11'e yükselttikten sonra başlatma sorunuyla karşılaşmaya başladınız mı? Cevabınız evet ise, Valorant muhtemelen Windows 11 ile uyumluluk sorunu yaşıyor demektir.
Bu durumda çözüm, Valorant'ın Windows'un eski bir sürümünde çalışıyormuş gibi çalışmasına izin verecek uyumluluk modunu kullanmaktır. Valorant için uyumluluk modunu şu şekilde açabilirsiniz:
Aşama 1: Valorant yürütülebilir dosyasına sağ tıklayın ve Özellikler'i seçin.
Adım 2: Uyumluluk sekmesine geçin.
Aşama 3: Bu programı uyumluluk modunda çalıştır kutusunu işaretleyin ve açılır menüden Windows 8'i seçin.

Adım 4: Değişiklikleri kaydetmek için Uygula ve Tamam'a tıklayın.

7. VGC Hizmet Durumunu Kontrol Edin
Valorant Game Coordinator (VGC), oyunun sorunsuz bir şekilde başlaması için arka planda çalışıyor olabilecek önemli bir Valorant hizmetidir. kontrol edip değiştirebilirsiniz. bu hizmetin durumu aşağıdaki talimatı izleyerek:
Aşama 1: Windows Arama'yı açmak için Windows + S tuşlarına basın, yazın Hizmetler ve Hizmetler penceresini başlatmak için sağ bölmeden Aç'ı seçin.
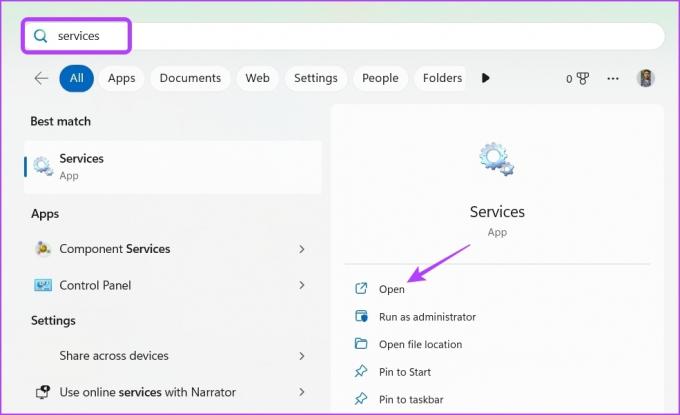
Adım 2: Hizmetler penceresinde, özellikler penceresini açmak için vgc hizmetine çift tıklayın.

Aşama 3: Başlangıç türünü Otomatik olarak değiştirin ve Başlat düğmesine tıklayın.

Adım 4: Tamam'ı tıklayın.

Hizmetler penceresi başlatılamıyorsa, ne zaman yapılacağına ilişkin yazımızı okuyun. hizmetler Windows 11'de açılmıyor.
Valorant'ı Sorunsuz Oynayın
Valortant'ın Windows 11'de normal şekilde başlatılması mümkündür ve oynamak için tüm oyunu yeniden yüklemeniz gerekmez. Neyse ki, yukarıdaki düzeltmeleri uygulayarak bu sorunu hızla giderebilirsiniz.
Son güncelleme 30 Ocak 2023
Yukarıdaki makale, Guiding Tech'i desteklemeye yardımcı olan bağlı kuruluş bağlantıları içerebilir. Ancak, editoryal bütünlüğümüzü etkilemez. İçerik tarafsız ve özgün kalır.
Tarafından yazılmıştır
Aman Kumar
Aman bir Windows uzmanı ve Guiding Tech ve MakeUseOf'ta Windows ekosistemi hakkında yazmayı seviyor. O sahip bir Bilgi Teknolojisi alanında lisans derecesine sahip ve şu anda Windows, iOS ve tarayıcılar.



