Windows 11'de Xbox Oyun Çubuğu Olmadan Ekran Kaydetmenin En İyi 4 Yolu
Çeşitli / / April 05, 2023
bu Xbox Oyun Çubuğu Windows 11 bilgisayarınızda ekran kaydı için iyi bir yerleşik araçtır. Bunu esas olarak oyununuzu kaydetmek için kullanabilirsiniz. Ama kabul edelim. Xbox Game Bar, Windows 11 bilgisayarınızdaki her uygulamayı veya programı kaydedemez.

Bu yazıda, kendinizi Xbox Game Bar ile kısıtlamadan Windows 11 bilgisayarınızda ekran kaydetmenin en iyi yollarını paylaşacağız. Bu seçeneklerin her ikisi de yerleşiktir ve ücretsiz olarak indirilebilir.
1. Windows 11'de Clipchamp Kullanarak Ekranı Kaydedin
Bazı yerleşik araçlardan başlayarak, Clipchamp video düzenleyici Microsoft'un 2021'de satın aldığı, Windows 11 bilgisayarınızın ekranını kaydetmenize olanak tanıyan. Microsoft 365 kullanıcısıysanız, bilgisayarınıza önceden yüklenmiş bir video düzenleyici alırsınız.
Xbox Game Bar'ın aksine, oyun veya sistem uygulamalarınızı kaydetmekle sınırlı değildir. Ancak, varsayılan olarak yalnızca 30 dakikaya kadar ekran kaydı yapabileceğinizi unutmayın. sürümüne yükseltebilirsiniz Clipchamp'ta temel plan Ekran kayıt sınırlarını kaldırmak için.
Ama şimdilik, Clipchamp kullanarak Windows 11'de ekranınızı nasıl kaydedeceğinizi öğrenelim.
Aşama 1: Windows 11 bilgisayarınızda Başlat simgesine tıklayın, yazın klip şampiyonu, ve Enter'a basın.

Adım 2: Ekranda Clipchamp açıldıktan sonra, Bir Şey Kaydet'e tıklayın.

Aşama 3: Sol üst köşeden Ekran Kaydı'nı seçin.

Adım 4: Ekranınızı kaydetmeye başlamak için sol alt köşedeki Kaydet simgesine tıklayın.

Adım 5: Ekranınızın kaydetmek istediğiniz bölümünü seçin.
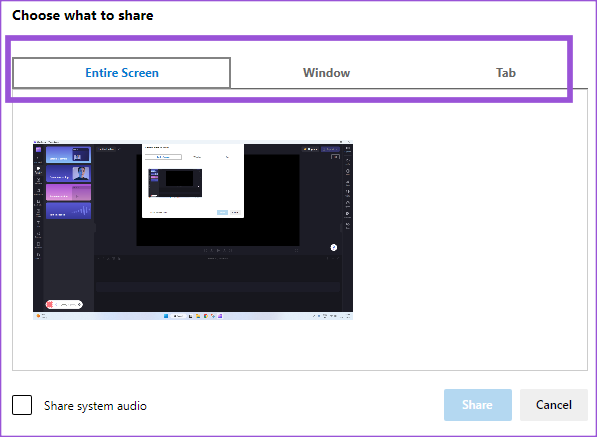
Sistem Sesini Paylaş seçeneğini de seçebilirsiniz. Ancak Clipchamp'ın Ücretsiz sürümü, her 5 saniyede bir Sistem Sesini kaydederken 'Deneme Sürümü' diyen otomatik bir ses içerecektir.
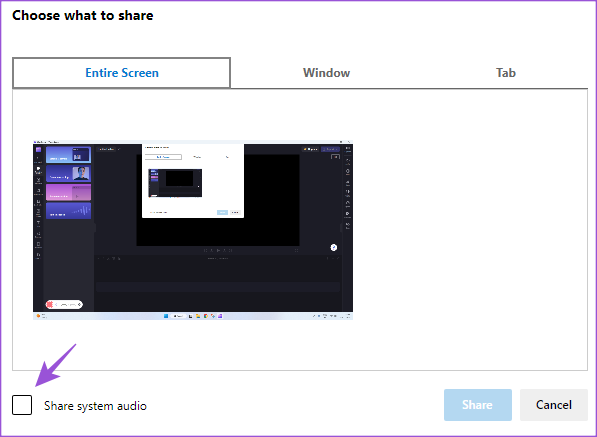
Adım 6: Seçimlerinizi yaptıktan sonra, ekran kaydını başlatmak için Paylaş'a tıklayın.

Adım 7: Ekran kaydınız bittiğinde, ekranınızın altındaki Paylaşımı Durdur'a tıklayın.

Adım 8: En alttaki Kaydet ve Düzenle'ye tıklayın.

Clipchamp'ın video düzenleyici penceresi, ekran kaydınızı gösterecektir. Klibi tercihinize göre düzenleyebilirsiniz.
Adım 8: Klibinizi düzenledikten sonra sağ üst köşedeki Dışa Aktar'a tıklayın.

Adım 9: Video çözünürlüğünü seçin.
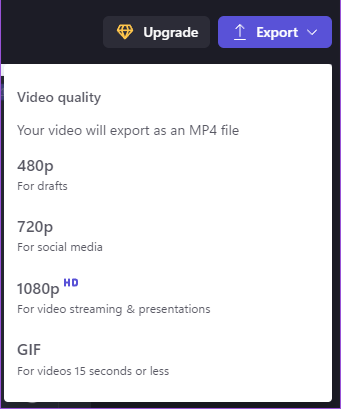
Ekran kaydınız seçtiğiniz video çözünürlüğünde dışa aktarıldıktan sonra, sağ üst köşede bunun onayını göreceksiniz.
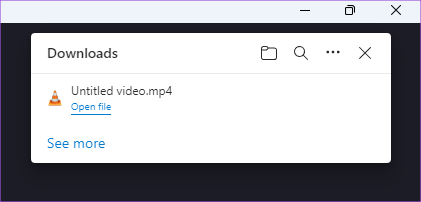
2. Windows 11'de PowerPoint Kullanarak Ekranı Kaydedin
Windows 11 bilgisayarınızda ekranları kaydetmek için ikinci araç Microsoft Powerpoint. Bilgisayarınızdaki bir uygulamanın demosunu içeren bir sunum hazırlıyorsanız, bir ödev veya Komut İsteminde bazı eylemleri çalıştıran PowerPoint, bu bölümü kaydetmenize ve bilgisayarınıza kaydetmenize olanak tanır. slayt. Microsoft 365 aboneliği kullanıyoruz.
İşte bu özelliğin nasıl kullanılacağı.
Aşama 1: Windows 11 bilgisayarınızda Başlat simgesine tıklayın, yazın Priz, ve Enter'a basın.

Adım 2: Dosyayı eklemek için slaydınızı seçin veya Boş Sunum'a tıklayın.
Aşama 3: Sol üst köşedeki Ekle'ye tıklayın.

Adım 4: Ekle'nin altında, sağ üst taraftaki Ekran Kaydı'na tıklayın.

Adım 5: Üstte görünen kayıt penceresinden Alan Seç'e tıklayın.

Adım 6: Ekran alanını seçmek için fare işaretçisini seçin ve sürükleyin.
Adım 7: Alanı seçtikten sonra Kaydet'e tıklayın.
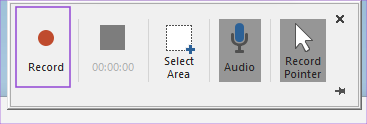
Adım 8: Kayıt tamamlandıktan sonra, üstteki kayıt penceresinde Durdur'a tıklayın.

Ekran kaydınızın klibi, PowerPoint'te seçilen slaytta görünecektir.

Adım 9: Dosyanızı kaydetmek için Control + S tuşlarına basın.
3. Windows 11'de VLC Media Player Kullanarak Ekranı Kaydedin
VLC Media Player artık birçok Windows 11 kullanıcısı için varsayılan seçenek haline geldi. VLC Media Player'ın diğer özelliklerinin yanı sıra ekran kaydı amaçlı da kullanabilirsiniz. Windows 11 bilgisayarınızda sorunsuz çalışması için en son sürümünü yüklemenizi öneririz.
VLC'nin ekran kayıt özelliğini nasıl kullanacağınız aşağıda açıklanmıştır.
Aşama 1: Windows 11 bilgisayarınızda Başlat simgesine tıklayın, yazın VLC, ve Geri Dön'e basın.

Adım 2: Üst Menü Çubuğunda Görüntüle'ye tıklayın.

Aşama 3: Gelişmiş Kontroller'i seçin.

Adım 4: Ekranınızın altında Gelişmiş Kontroller Menü Çubuğu göründüğünde, sol üst köşedeki Medya'ya tıklayın.
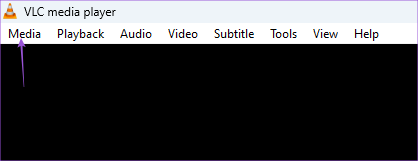
Adım 5: Yakalama Aygıtını Aç'ı seçin.

Adım 6: Yakalama Modu'nun yanındaki açılır menüyü tıklayın.
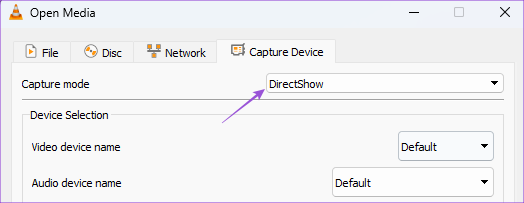
Adım 7: Masaüstü'nü seçin.

Adım 8: Ekran kaydınızı yakalamak için istediğiniz kare hızını seçin veya yazın.

Adım 9: Sağ alt köşedeki aşağı oku tıklayın ve Dönüştür'ü seçin.
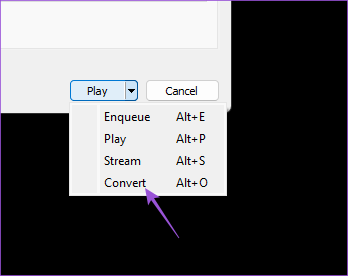
Adım 10: Bilgisayarınıza kaydetmek için dosya biçimini ve konumunu seçin.

Adım 11: Sağ alt köşedeki Başlat'a tıklayın.
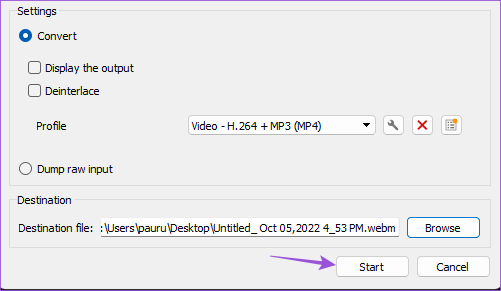
Adım 1/2: Ekran kaydını başlatmak için sol alt köşedeki Kaydet simgesine tıklayın.

Adım 13: Bittiğinde, sol alt köşedeki Durdur simgesine tıklayın.
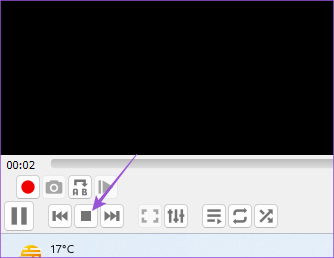
Ekran kaydınız seçtiğiniz konuma kaydedilecektir.
4. Windows 11'de Snagit Kullanarak Ekranı Kaydedin
Tıpkı Snipping Tool gibi, ekran görüntüsü almak ve ekranları kaydetmek için başka üçüncü taraf programları da var. Bunlardan biri de 15 günlük deneme süresi ile gelen Snagit. Bundan sonra, aboneliğini 72,43 $ karşılığında satın almanız gerekecek. Windows 11 bilgisayarınızda ekranları kaydetmeye başlamak için Snagit'i indirip yükleyebilirsiniz.
SnagIt'i indirin
İşte ekran kaydetme adımları.
Aşama 1: Windows 11 bilgisayarınızda Başlat simgesine tıklayın, yazın snagit, ve Enter'a basın.

Aboneliği satın almak istiyorsanız, Şimdi Satın Al'a tıklayın. Değilse, Bana Daha Fazla Zaman Ver'e tıklayın.
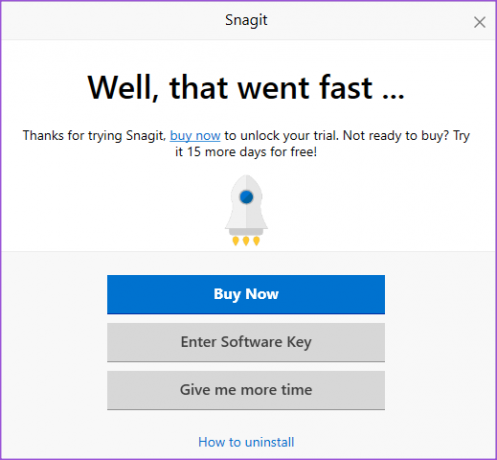
Adım 2: Penceredeki sol menüden All-in-One seçeneğine tıklayın.

Aşama 3: Yakala simgesine tıklayın.
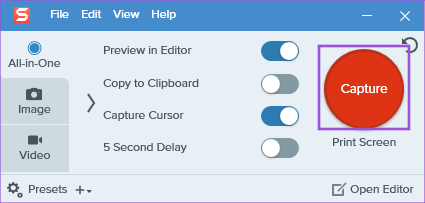
Adım 4: Ekranınızın sol alt köşesindeki Kayıt simgesini tıklayın.

Adım 5: Kayıt tamamlandıktan sonra, fare işaretçisini Duraklat simgesinin üzerine getirin ve üzerine tıklayın.

Adım 6: Kaydı durdurmak için sol alt köşedeki Durdur simgesine tıklayın.

Adım 7: Ekran kaydınızı kaydetmek için konumu seçin ve sağ alt köşedeki Kaydet'e tıklayın.

Ekran Kaydında Çubuk Yok
Bu araçlar, yalnızca Xbox Game Bar'a güvenmeden Windows 11 bilgisayarınızın ekranını kaydetmenize yardımcı olacaktır. Hala Windows 10 kullanıyorsanız, Windows 10'u öneren yazımızı okuyabilirsiniz. Windows 10 kullanıcıları için en iyi ekran kaydedici uygulamaları.
Son güncelleme 07 Aralık 2022
Yukarıdaki makale, Guiding Tech'i desteklemeye yardımcı olan bağlı kuruluş bağlantıları içerebilir. Ancak, editoryal bütünlüğümüzü etkilemez. İçerik tarafsız ve özgün kalır.
Tarafından yazılmıştır
Paurush Chaudhary
Teknoloji dünyasının gizemini en basit şekilde açığa çıkarmak ve Akıllı Telefonlar, Dizüstü Bilgisayarlar, TV'ler ve İçerik Akış Platformları ile ilgili günlük sorunları çözmek.


