Windows'ta Manuel Olarak BSOD'ye Nasıl Neden Olunur: 6 Adım Adım Yol
Çeşitli / / April 05, 2023
BSOD (Ölümün Mavi Ekranı), Windows işletim sisteminin çökmesine neden olan önemli bir sistem hatasını belirtmek için görüntülenen bir Windows hata ekranıdır. Bu çökmeler, özellikle bir geliştirici olduğunuzda ve yazılım ile araçların yeteneklerini test etmek istediğinizde bazen zorlanır. Bu yazıda, Windows'ta BSOD hatalarına manuel olarak nasıl neden olacağınız konusunda size rehberlik edeceğiz.
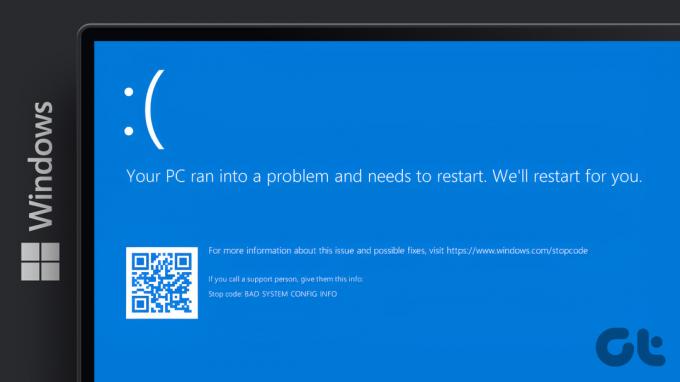
Ölümün her Mavi Ekranında bir durdurma kodu vardır; bulunup analiz edildiğinde, sorunun asıl nedenini anlamanızı sağlar. Böyle bir hata kodunu ele aldık, fltmgr.sys. Bu yazıda size Mavi Ekran hatasını nasıl simüle edeceğinizi göstereceğiz; başka bir deyişle, Windows'ta bir BSOD hatasına manuel olarak nasıl neden olunacağı. Hemen içine atlayalım.
Not:Aşağıda belirtilen adımlara ve yöntemlere geçmeden önce çalışmanızı kaydetmeniz çok önemlidir.
1. Görev Yöneticisini Kullanarak Windows'ta BSOD Nasıl Zorlanır?
Görev Yöneticisi'ni kullanarak Ölümün Mavi Ekranını zorlamak basittir. Ancak, küçük ayrıntılara dikkat etmeniz gerekiyor. Aşağıdaki adımları izleyin.
Aşama 1: Klavyenizdeki Windows tuşuna basın, yazın Görev Yöneticisi, ve "Yönetici olarak çalıştır"ı tıklayın.
Not: Var Görev Yöneticisi'ni açmanın birçok yolu; ancak en kolay yol Ctrl+Alt+Delete kısayol tuşlarını kullanmaktır.

Adım 2: İşlemler sekmesi altında aşağı kaydırarak "Hizmet Ana Bilgisayarı: DCOM Sunucusu İşlem Başlatıcı"yı bulun.

Aşama 3: İşlemi seçin ve sağ üst köşeden Görevi sonlandır'a tıklayın.
Not: Alternatif olarak, işlemi sonlandırmak için sağ tıklayıp Görevi sonlandır'ı seçebilirsiniz.

Adım 4: İstemde, "Kaydedilmemiş verileri terk et ve kapat"ı işaretleyin ve Kapat'ı tıklayın.

Ve bu kadar. Bilgisayarınız, durma kodunu "Kritik İşlem Öldü" olarak görüntüleyen Mavi Ekranla kilitlenecek. Görev Yöneticisi'ni kullanmaktan rahatsızsanız, PowerShell'i kullanmanın başka bir yolu var.
2. Powershell'i şu amaçlarla kullanın: BSOD'ye Manuel Olarak Neden Olur? Windows'ta
Yöntem karmaşık görünebilir ama değil. Bu yöntemin neredeyse hiç adımı yoktur ve Windows'ta manuel olarak BSOD'ye neden olmanın en kolay yoludur. Size nasıl olduğunu gösterelim:
Aşama 1: Klavyenizdeki Windows tuşuna basın, yazın Güç kalkanı, ve "Yönetici olarak çalıştır"ı tıklayın.

Bilgi isteminde, Evet'i tıklayın.
Adım 2: Aşağıda belirtilen komutu yazın ve Enter tuşuna basın.
Wininit

Ve işte gidiyorsun. Enter'a bastığınızda, Windows PC'niz kilitlenecek ve bir kilitlenme koduyla Mavi Ölüm Ekranı görüntülenecektir. 'Kritik Süreç Öldü' diyerek. Komut aracılığıyla yapmak istiyorsanız, adım karmaşık değildir. Çabuk. Aşağıdaki yönteme atlayın ve kendiniz çözün.
3. Ölümün Sahte Mavi Ekranı Windows'ta Komut İstemini Kullanma
Komut İstemi veya Terminal kullanılarak gerçekleştirilemeyen neredeyse hiçbir görev yoktur. Windows bilgisayarınızda BSOD'yi zorlamak için aşağıda belirtilen adımları izleyin.
Aşama 1: Klavyenizdeki Windows tuşuna basın, yazın Komut istemi ve "Yönetici olarak çalıştır"ı tıklayın.
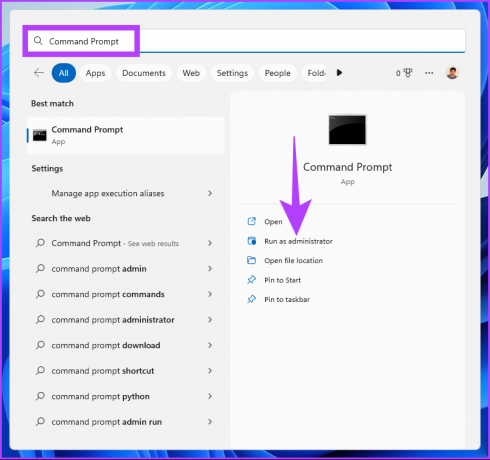
Bilgi isteminde, Evet'i tıklayın.
Adım 2: Aşağıdaki komutu yazın ve Enter tuşuna basın.
taskkill /IM svchost.exe /f
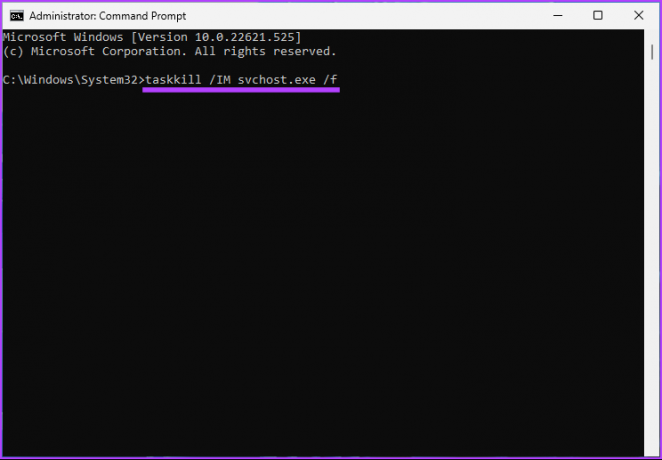
İşte gidiyorsun. Windows PC'nizde Ölümün Mavi Ekranını bu şekilde taklit edebilirsiniz. Windows PC'nizde BSOD hatalarını zorlayacak biriyseniz, tüm adımları tekrar tekrar yapmak yerine bunun için bir kısayol oluşturmak idealdir. Sonraki yönteme geçin.
4. Windows Kısayolunu Kullanarak BSOD Nasıl Alınır?
Bu, yukarıdaki yöntemin genişletilmiş bir sürümüdür. BSOD hatası için bir kısayol oluşturmak için aşağıdaki adımları izleyin.
Aşama 1: Masaüstünde sağ tıklayın, Yeni'ye gidin ve Kısayol'u seçin.

Adım 2: Metin alanına aşağıdaki komutu yazın ve İleri'ye tıklayın.
taskkill /IM svchost.exe /f
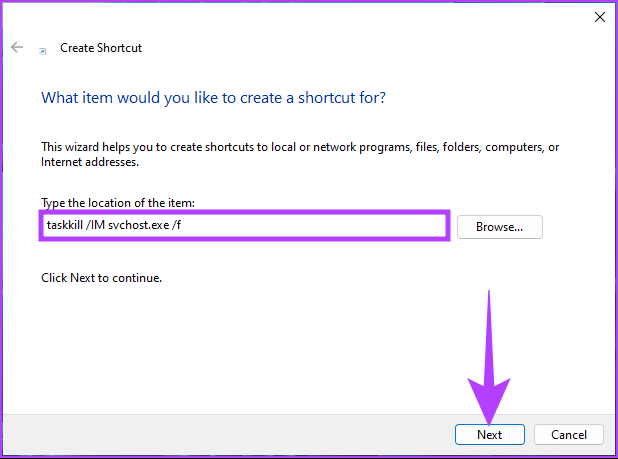
Aşama 3: Kısayola bir ad verin ve Bitir'e tıklayın.
Örn: BSOD

Adım 4: Şimdi, kısayola sağ tıklayın ve Özellikler'i seçin.
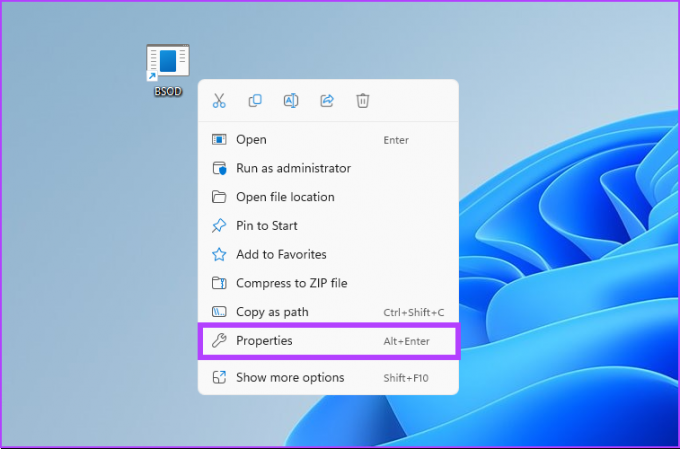
Adım 5: Gelişmiş düğmesine tıklayın.
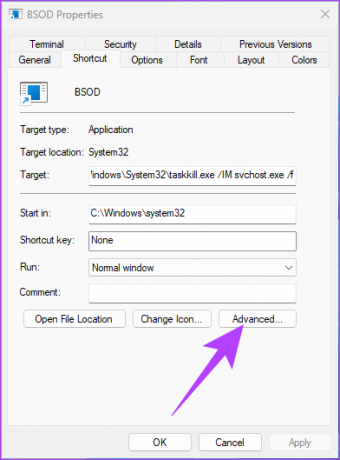
Adım 5: Gelişmiş Özellikler altında, "Yönetici olarak çalıştır"ı seçin ve ardından Tamam'a tıklayın.
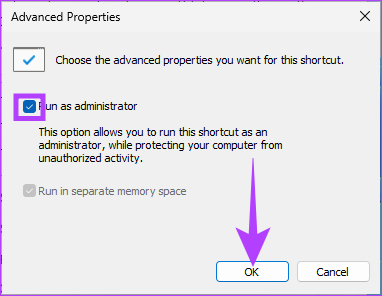
Adım 6: Son olarak Uygula ve Tamam'a tıklayın.
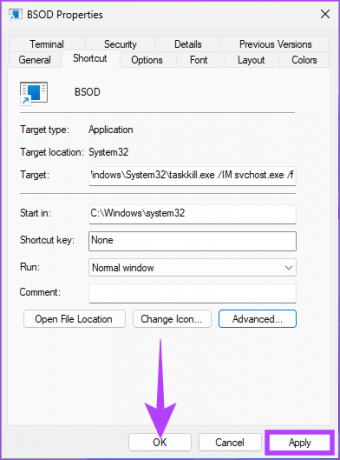
İşte aldın. Kısayolu ayarladınız. Bundan sonra, Windows PC'nizde BSOD hatasını zorlamak için kısayola çift tıklayın ve komut isteminde Evet'i seçin.
5. Kayıt Defteri Düzenleyicisini Kullanarak Windows Kilitlenmesini Zorlama
Bu yöntem, yukarıdakinden daha karmaşıktır, ancak Windows'ta bir mavi ekran çökmesini simüle etmek için adımların izlenmesi ve yürütülmesi oldukça basittir. Ancak, Kayıt Defteri Düzenleyicisini kullanacağımız için, size şiddetle tavsiye ederiz. Windows Kayıt Defterini yedekle aşağıdaki adımlara geçmeden önce.
Aşama 1: Klavyenizdeki Windows tuşuna basın, yazın Kayıt düzenleyici, ve "Yönetici olarak çalıştır"ı tıklayın.
Not: Çalıştır iletişim kutusunu açmak için "Windows tuşu + R"ye de basabilir, regedit.exe yazabilir ve Kayıt Defteri Düzenleyicisi'ni açmak için Tamam'ı tıklayabilirsiniz.
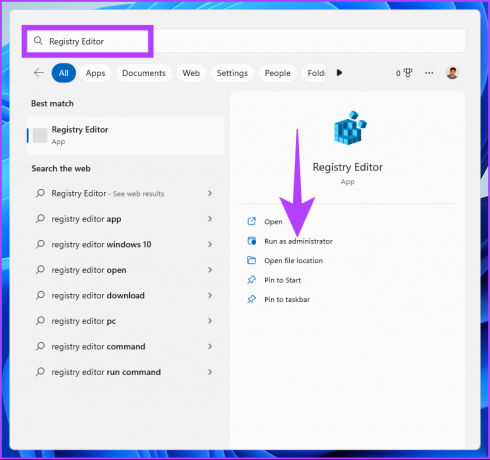
Bilgi isteminde Evet'i seçin.
Adım 2: Üstteki adres çubuğuna belirtilen adresi giriniz.
HKEY_LOCAL_MACHINE\SYSTEM\CurrentControlSet\services\i8042prt\Parameters
USB klavye kullanıyorsanız, yukarıdaki komutu yok sayın ve aşağıdaki komutu yazın
HKEY_LOCAL_MACHINE\SYSTEM\CurrentControlSet\Services\kbdhid\Parameters.
Not: Bölüme manuel olarak da gidebilirsiniz.

Aşama 3: Parametreler klasörü altında sağ tıklayın, Yeni'yi seçin ve "DWORD (32 bit) Değeri"ni seçin.
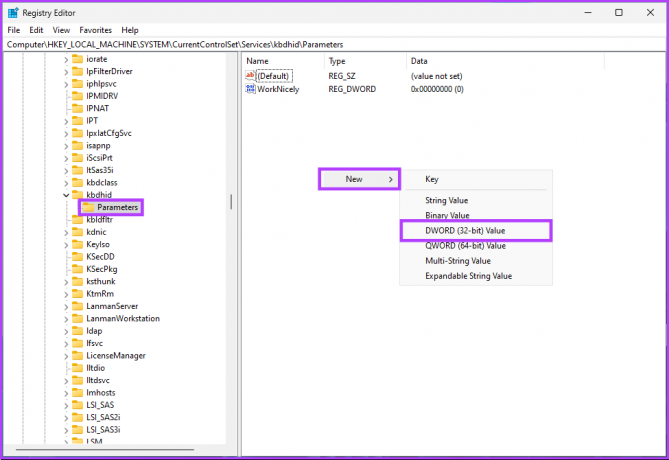
Adım 4: Tip CrashonCtrlScroll ad alanında.

Adım 5: CrashonCtrlScroll'a çift tıklayın, Değer Verisi alanına 1 yazın ve Tamam'a basın.
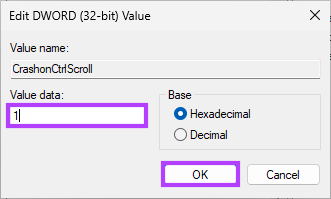
Son olarak, değişiklikleri uygulamak için sistemi yeniden başlatın. Ve bu kadar! Sistem geri yüklendiğinde tek yapmanız gereken, Windows PC'nizi BSOD hatasını göstermeye zorlamak için "(sağ) Ctrl tuşu + Kaydırma kilidi" tuşlarına iki kez basmaktır.
Bu adımlar karmaşıksa sonraki yönteme geçin.
6. Windows'ta Üçüncü Taraf BSOD Simülatörü Kullanın
Windows PC'nizi bir düğmeyi tıklatarak Ölümün Mavi Ekranına geçmeye zorlayan bir BSOD simülatörü olan 'Benim Hatam Değil' uygulamasını kullanacağız. Aşağıda belirtilen adımları izleyin.
Aşama 1: Aşağıdaki bağlantıyı kullanarak "Benim Hatam Değil" uygulama indirme sayfasına gidin ve İndir'e tıklayın.
Not My Fault Uygulamasını İndirin

Adım 2: Uygulamayı bilgisayarınıza yükleyin ve çalıştırın.

Aşama 3: Mavi ekran simülatörü uygulamasını açtığınızda, Windows'un çökmesini zorlamak için size seçenekler sunulur. Kilitlenme sekmesi altında, herhangi bir seçeneği seçin (Örn: Yüksek IRQL hatası) ve Kilitlenme'ye tıklayın.

İşte bu kadar, PC'niz çökecek ve Mavi Ölüm Ekranı göreceksiniz. Durma Kodu, çökmek için seçtiğiniz seçeneğe bağlı olacaktır. Bu örnek için, Durdurma Kodu "DRIVER IRQL NOT LESS OR EQUAL" şeklindedir.
Başka sorunuz varsa, aşağıdaki SSS bölümünü kontrol edin.
Windows'ta BSOD hakkında SSS
Birçok faktör BSOD hatalarına neden olabilir. Bu nedenle, Windows PC'nizi fabrika ayarlarına sıfırladığınızda, yalnızca küçük sorunları çözersiniz ve tüm temel nedenleri ortadan kaldırmazsınız.
Evet, bozuk dosyalar, bozuk sürücüler, yazılım sorunları ve donanım sorunlarının tümü BSOD hatasına katkıda bulunabilir.
Birden çok BSOD hatasıyla karşılaştığınızda, ayarları yapılandırmak veya çözümü yürütmek için önce Windows'u güvenli modda başlatmanız önerilir.
Windows Çökmesini Başlatın
Böylece Windows'ta BSOD'ye manuel olarak neden olabilirsiniz. Artık bunu nasıl yapacağınızı bildiğinize göre, bazen aşırıya kaçan BSOD simülasyonunun Windows işlevsel ve operasyonel hatalara neden olabileceğini anlamalısınız.


