Windows'ta Belirli Kullanıcılar için Görev Yöneticisini Devre Dışı Bırakmanın 3 Yolu
Çeşitli / / April 05, 2023
Görev Yöneticisi, bilgisayarınızda hangi programların çalışmakta olduğunu görmenizi sağlayan ve size sorun çıkaranlara son vermenizi sağlayan kullanışlı bir programdır. Yöneticiyseniz ve kimsenin Görev Yöneticisi'ne erişmesini veya önemli bir programı sonlandırmasını istemiyorsanız, Windows'ta belirli kullanıcılar için Görev Yöneticisi'ni kolayca devre dışı bırakabilirsiniz.
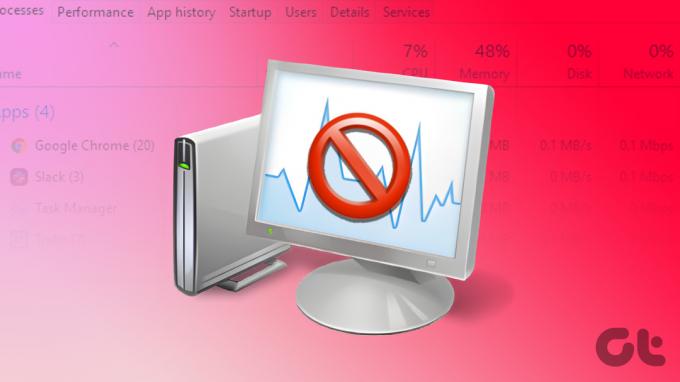
Windows'ta Görev Yöneticisi'ni devre dışı bırakırsanız ne olacağını merak ediyor olabilirsiniz. Ne zaman birisi denese Görev Yöneticisi'ni aç bir kullanıcı olarak (yönetici değil) devre dışı bıraktıktan sonra, 'Görev Yöneticisi yöneticiniz tarafından devre dışı bırakıldı' gösterecektir. İşte bunu nasıl yapacağınız.
Yöntem 1: Komut Satırını veya Powershell'i Kullanarak Görev Yöneticisini Devre Dışı Bırakın
Bu, Windows'ta belirli kullanıcılar için Görev Yöneticisi'ni devre dışı bırakmanın oldukça basit bir yoludur. İşte adım adım bir süreç.
Aşama 1: Klavyenizdeki Windows tuşuna basın, yazın PowerShell veya Komut İstemi, ve "Yönetici olarak çalıştır"ı tıklayın.
Not: Bu makalenin hatırına, PowerShell ile gideceğiz.
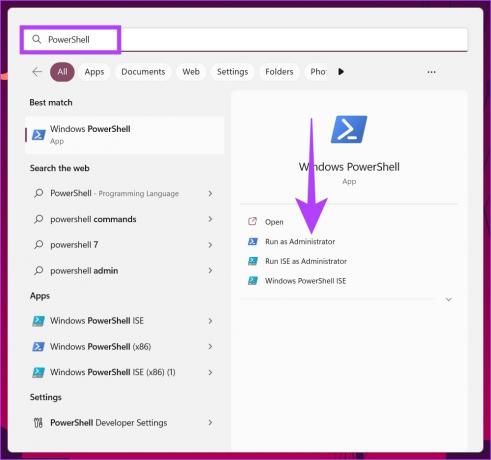
Bilgi isteminde, Evet'i tıklayın.
Adım 2: Aşağıdaki komutu yazın ve Enter tuşuna basın.
reg add HKCU\Software\Microsoft\Windows\CurrentVersion\Policies\System /v DisableTaskMgr /t REG_DWORD /d 1 /f
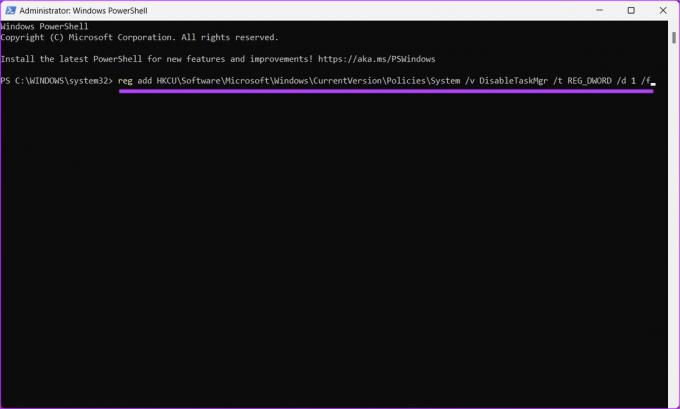
Bu kadar. Görev Yöneticisi devre dışı bırakılır. Görev Yöneticisi'ni etkinleştirmek istiyorsanız, aşağıdaki komutu yazın.
reg add HKCU\Software\Microsoft\Windows\CurrentVersion\Policies\System /v DisableTaskMgr /t REG_DWORD /d 0 /f
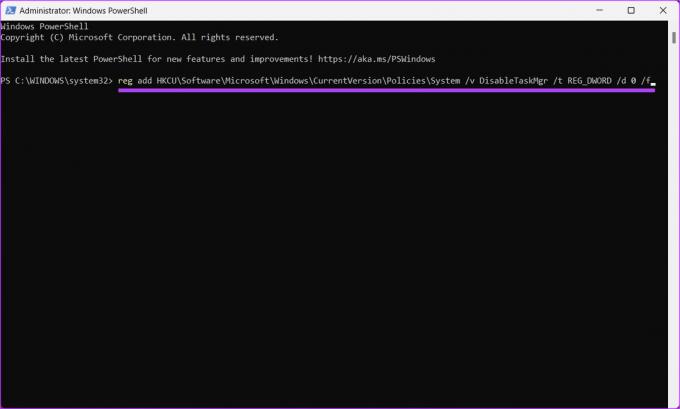
Windows Görev Yöneticiniz artık normale döndü. Farklı bir yöntem kullanarak Görev Yöneticisi'ni devre dışı bırakmak istiyorsanız devam edin.
Yöntem 2: Görev Yöneticisi Nasıl Devre Dışı Bırakılır Kayıt Defteri Düzenleyicisini Kullanma
Bu adım, yukarıdaki kadar basit değildir, ancak adımların takip edilmesi ve yürütülmesi oldukça basittir. Ancak, Kayıt Defteri Düzenleyicisini kullanacağımız için, size şiddetle tavsiye ederiz. Windows Kayıt Defterini yedekle aşağıdaki adımlara geçmeden önce. Belirli bir kullanıcı için Görev Yöneticisi'ni devre dışı bırakmak üzere, o standart hesapta Yönetici olarak Kayıt Defteri Düzenleyicisi'ni açmanız gerekir. İşte nasıl.
Aşama 1: Klavyenizdeki Windows tuşuna basın, yazın Kayıt düzenleyici, ve "Yönetici olarak çalıştır"ı tıklayın.
Not: Çalıştır iletişim kutusunu açmak için "Windows tuşu + R"ye de basabilirsiniz, şunu yazın: regedit.exe, ve Kayıt Defteri Düzenleyicisi'ni açmak için Tamam'ı tıklayın.
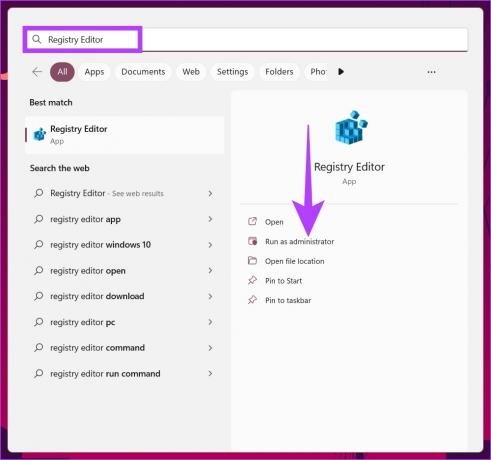
Bilgi isteminde Evet'i seçin.
Adım 2: Üstteki adres çubuğuna belirtilen adresi girin.
HKEY_LOCAL_MACHINE\SOFTWARE\Microsoft\Windows\CurrentVersion\Policies\System
Not: Bölüme manuel olarak da gidebilirsiniz.
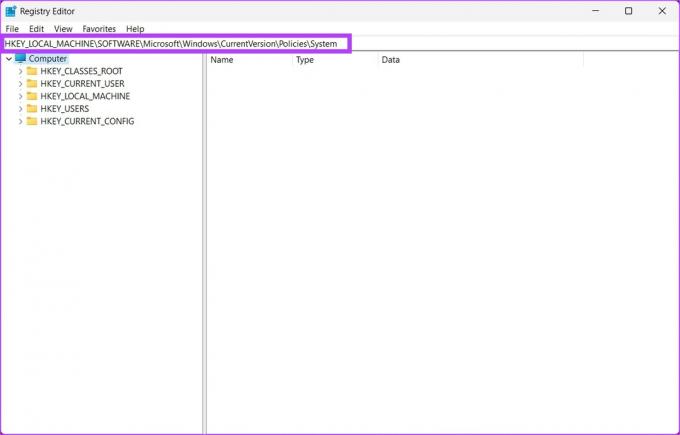
Aşama 3: Sistem klasörü altında sağ tıklayın, Yeni'yi seçin ve "DWORD (32 bit) Değeri"ni seçin.

Adım 4: Tip Görev Yönetimini Devre Dışı Bırak ad alanında.

Adım 5: Yeni değeri çift tıklayın, Değer Verisi alanına 1 yazın ve Tamam'a basın.
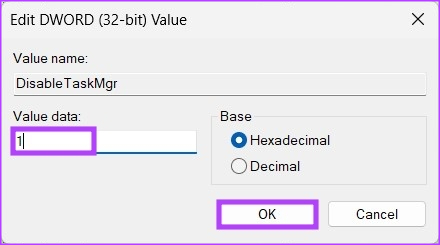
Son olarak, değişiklikleri uygulamak için sistemi yeniden başlatın. Ve bu kadar! Sistem yeniden başlatıldığında, Görev Yöneticisi devre dışı bırakılır. Görev Yöneticisi'ni kayıt defterinden devre dışı bırakmak istemiyorsanız, Grup İlkesi düzenleyicisini kullanabilirsiniz.
Yöntem 3: Görev Yöneticisine Erişimi Engellemek için Grup İlkesi Düzenleyicisini Kullanın
Yerel Grup İlkesi Düzenleyicisi, Windows'u denetlemenize yardımcı olur. Böylece, Görev Yöneticisi'ni etkinleştirmek ve devre dışı bırakmak için de kullanabilirsiniz. Windows'ta belirli kullanıcılar için Görev Yöneticisi'ni nasıl kapatacağınız aşağıda açıklanmıştır.
Not: Grup İlkesi Düzenleyicisi yalnızca şunlar için kullanılabilir: Windows 11 Pro ve Enterprise sürümleri. Windows 11 Home Edition kullanıyorsanız bu yöntemi atlayabilirsiniz.
Aşama 1: Klavyenizdeki Windows tuşlarına basın, yazın gpedit.mscve Aç'ı tıklayın.
Not: Çalıştır iletişim kutusunu açmak için "Windows tuşu + R"ye de basabilirsiniz, şunu yazın: gpedit.mscve Tamam'ı tıklayın.

Adım 2: Sol bölmede, "Yerel Bilgisayar Politikası" altında Bilgisayar Yapılandırması'nı seçin.

Aşama 3: Sağ bölmede Yönetim Şablonları'na çift tıklayın.

Adım 4: Sistem seçeneğini seçin.
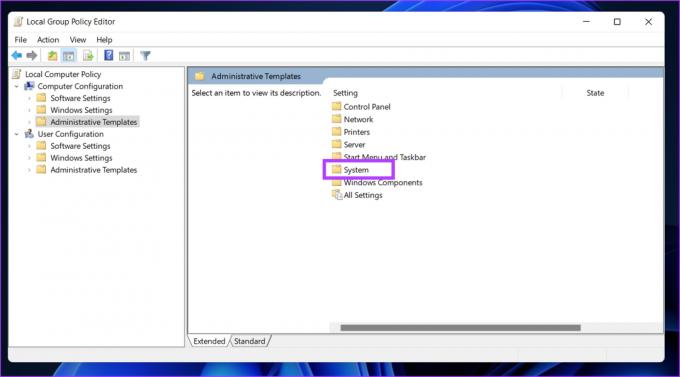
Adım 5: Sistem seçeneğinin altında, kenar çubuğunda 'Ctrl+Alt+Del Seçenekleri'ni bulun, sağdaki' Görev Yöneticisini Kaldır'a gidin ve üzerine çift tıklayın.
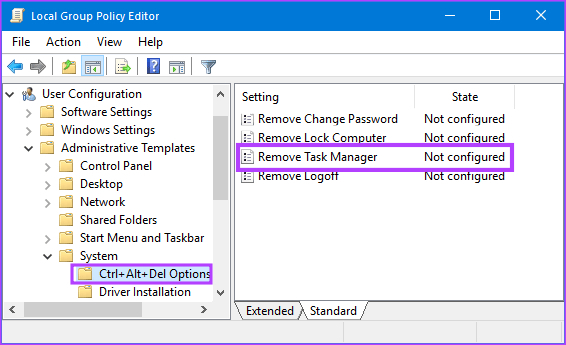
Adım 6: 'Görev Yöneticisini Kaldır' penceresinin altında Etkin seçeneğini belirleyin. Son olarak, Uygula'ya ve ardından Tamam'a tıklayın.

İşte gidiyorsun. Şimdi, tek yapmanız gereken Windows'u yeniden başlat. Ve yeniden başlatıldığında, Görev Yöneticisi'ni tekrar açamayacaksınız. Ne zaman açmaya çalışırsanız, bir hata mesajı açılır.
Normal moda geri dönmek istiyorsanız, 'Görev Yöneticisini Kaldır' politikası altında, 'Yapılandırılmadı' seçeneğini seçin ve Uygula'yı ve ardından Tamam'ı tıklayın.
Görev Yöneticisini Devre Dışı Bırakma Hakkında SSS
Hepsi değil, ancak Görev Yöneticisi'nde çalışan bazı işlemler Windows'un sorunsuz çalışmasına yardımcı olur. Görev Yöneticisi'ndeki her şeyi sonlandırırsanız, Windows düzgün çalışmaz ve çökebilir.
Windows Görev Yöneticisi, Windows'un kurulu olduğu C sürücüsüne kaydedilir. Yürütülebilir Görev Yöneticisi dosyasına "C:\Windows\System32" konumuna giderek gidebilirsiniz.
Çalışan gereksiz işlemleri zaten biliyorsanız, tek yapmanız gereken Windows arama aracını kullanarak Görev Yöneticisi'ni açmak, işlemi seçmek ve İşlemi Sonlandır'ı seçmek.
Windows Sisteminizin Kontrolünü Elinize Alın
Yukarıda belirtilen tüm farklı yöntemler, Windows'ta belirli kullanıcılar için Görev Yöneticisi'ni devre dışı bırakmanıza yardımcı olacaktır. Artık bunu yaptığınıza göre, aşağıdaki yorum bölümünde Görev Yöneticisini neden devre dışı bırakmak istediğinizi bize bildirin.
Son güncelleme 25 Kasım 2022
Yukarıdaki makale, Guiding Tech'i desteklemeye yardımcı olan bağlı kuruluş bağlantıları içerebilir. Ancak, editoryal bütünlüğümüzü etkilemez. İçerik tarafsız ve özgün kalır.



