VirtualBox'a Windows 11 Nasıl Kurulur: Nihai Kılavuz
Çeşitli / / April 05, 2023
VirtualBox, tek bir bilgisayarda birden çok işletim sistemini çalıştırmanıza izin veren popüler bir sanallaştırma yazılımıdır. Yeni bir işletim sistemini test etmek veya yalnızca belirli bir işletim sistemiyle uyumlu bir yazılım çalıştırmak istiyorsanız bu yararlı olabilir. Bu makale, Windows 11'in VirtualBox'a nasıl kurulacağını açıklayacaktır.

Bu makaledeki adımları takip ederek Windows 11 sanal makinenizi VirtualBox üzerinde kurabilir ve kullanmaya başlayabilirsiniz. Ancak VirtualBox'a Windows 11 yükleyip ikinci sanal PC'nize sahip olmadan önce, Windows 11 PC'nizde sanallaştırmayı açmanız gerekir. Süreçle başlayalım.
Windows 11'de Sanallaştırma Nasıl Etkinleştirilir
Windows'ta sanallaştırmanın etkinleştirilmesi genellikle şunları içerir: BIOS'a girme veya PC'nizin özel markasına ve modeline bağlı olarak değişebilen UEFI ayarları ve etkinleştirme desteği. Aşağıdaki adımları takip et.
Not: AMD Ryzen 7 işlemcili bir ASUS makine üzerinde çalışıyoruz. Adımlar, birlikte çalıştığınız üreticiye bağlı olarak değişebilir.
Aşama 1: Bilgisayarınızı yeniden başlatın ve önyükleme tuşuna basın.
Not: Önyükleme anahtarı, üreticiye bağlı olarak değişir. Anakartınızın, üreticinizin veya model numaranızın önyükleme anahtarını çevrimiçi olarak arayabilirsiniz.

Adım 2: Gelişmiş Moda gitmek için F7'ye basın.

Aşama 3: Gelişmiş Mod altında, Gelişmiş'e gidin ve CPU Yapılandırması'na tıklayın.

Adım 4: Açılır menüden SVM Modunu etkinleştirin.
Not: Bir Intel işlemci kullanıyorsanız, Intel (VMX) Sanallaştırma Teknolojisini etkinleştirmeniz gerekir.

Adım 5: Son olarak, sistemi yeniden başlatmak için F10'a basın ve Tamam'a tıklayın.
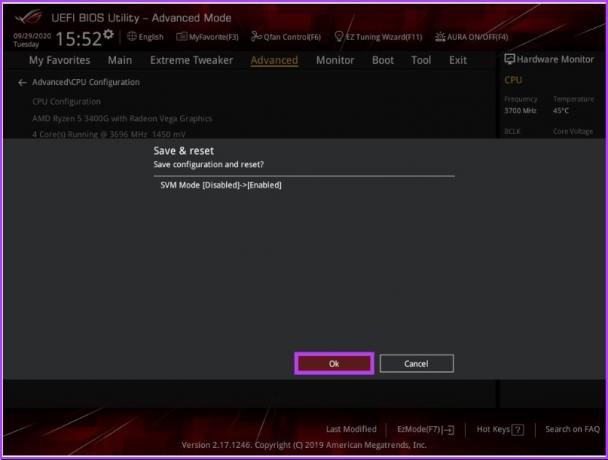
Bununla, Windows PC'nizde sanallaştırmayı etkinleştirdiniz. Hepiniz bir sanal makine kurarak ilerlemeye hazırsınız. İşlemdeki bir sonraki adıma geçin.
VirtualBox için Windows 11 ISO Dosyası Nasıl İndirilir
Zaten bir Windows 11 ISO dosyanız varsa, bu adımı atlayabilir ve bir sonraki adıma geçebilirsiniz. Ancak, yapmazsanız, yapmanız gerekir Windows 11 ISO'yu indirin Microsoft'un web sitesinden. Takip etmek.
Aşama 1: Aşağıdaki bağlantıyı kullanarak Windows 11 ISO'yu indirmek için Microsoft'un web sitesine gidin.
Windows 11 ISO'yu indirin

Adım 2: Aşağı kaydırın ve "Windows 11 Disk Görüntüsünü İndirin (ISO)" altında, açılır listeden Windows 11'i (çoklu sürüm ISO) seçin ve İndir'e tıklayın.

Aşama 3: Doğrulayacak ve bir sonraki istemde açılır menüden tercih ettiğiniz dili seçin.
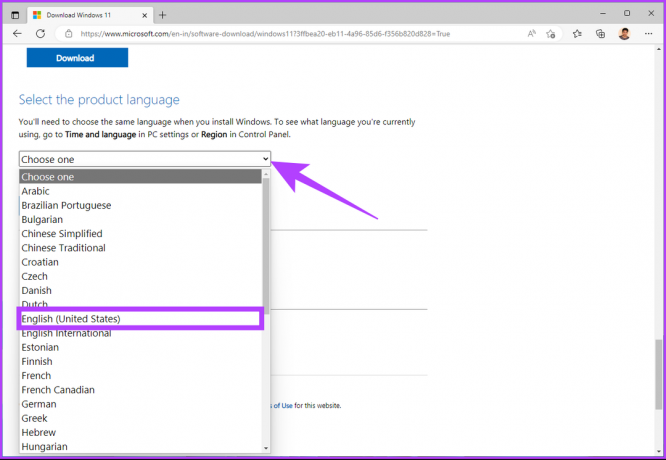
Adım 5: Onayla düğmesine basın.

Bununla, Windows 11 indirilmeye başlayacak. Dosyanın toplam boyutu 5.17 GB'dir. İndirildikten sonra, sanal makineyi oluşturacağımız bir sonraki adıma geçin.
Not: VirtualBox 7.0, Güvenli Önyükleme ve TPM (Güvenilir Platform Modülü) 1.2/2.0 desteği içerir ve Windows 11'in kayıt defteri korsanlığına gerek kalmadan sanal makinelerde çalışmasına izin verir. Ancak VirtualBox, sanal makineyi çalıştırmak için güvenli bir önyükleme veya TPM gerektirir. Bunların olduğundan emin olun özellikler ana sistemde etkinleştirildi ve sanal makinenin bunları kullanacak şekilde yapılandırıldığını.
Windows 11 İçin Yeni Bir Sanal Makine Nasıl Oluşturulur
Bu adım için hangi sanallaştırma yazılımını kullanacağınıza karar vermeniz gerekecektir. VMware, Microsoft Hyper-V (Home Editions için değil), Oracle VM VirtualBox (ücretsiz) ve Parallel Desktop (ücretli) gibi pek çok yazılım seçeneği mevcuttur. Oracle'ın VirtualBox'ını kullanacağız. Bu nedenle, aşağıdaki adımları izleyin.
Aşama 1: Oracle'ın VirtualBox'ına gidin, aşağıdaki bağlantıyı kullanarak uygulamayı indirin ve kurun.
Oracle VirtualBox'ı İndirin
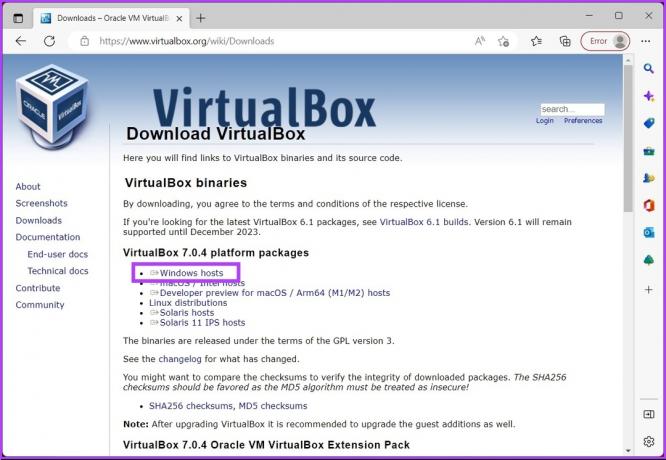
Adım 2: Kurulduktan sonra VirtualBox'ı açın ve Yeni'ye tıklayın.
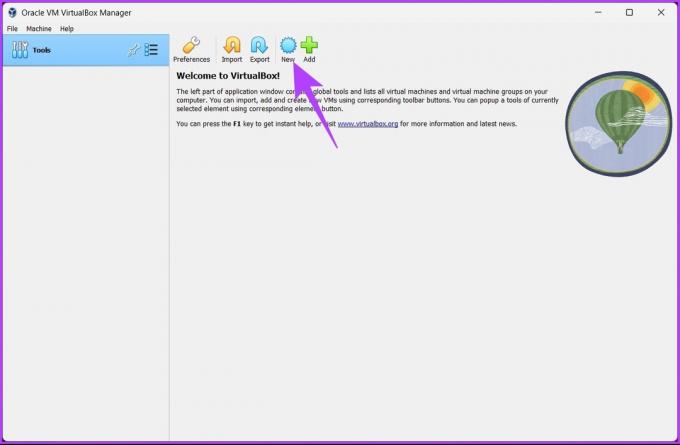
Aşama 3: Şimdi Windows 11 sanal makinesi için bir isim belirleyiniz.
Örneğin, Windows 11

Adım 4: ISO Image seçeneğinin yanındaki açılır menüye tıklayın ve indirdiğiniz Windows 11 ISO image dosyasını seçin.
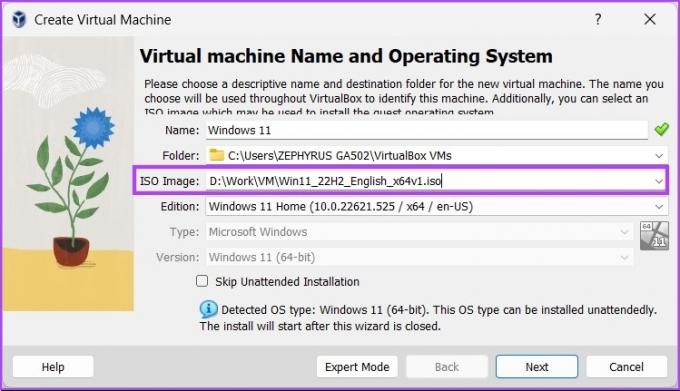
Adım 5: "Katılımsız Yüklemeyi Atla"nın yanındaki kutuyu işaretleyin ve İleri'ye tıklayın.

Adım 6: Sanal makinenin donanımını Sanal Makine Oluştur penceresinde değiştirin. EFI'yi Etkinleştir'in (yalnızca özel işletim sistemleri) yanındaki kutuyu işaretleyin ve İleri'ye tıklayın.
Not: Kontrol etmek Windows 11'in minimum gereksinimleri donanım ayırmadan önce. En az 4 GB RAM, 64 GB depolama alanı ve uyumlu bir 64 bit işlemcide 2 veya daha fazla çekirdeğe sahip 1 gigahertz (GHz) veya daha hızlı bir işlemciye ihtiyacınız var.

Adım 7: Bir sonraki ekranda 'Create a Virtual Hard Disk Now' seçeneğini seçin ve en az 64 GB depolama alanı ayırın.
Not: Daha fazla disk alanınız varsa, daha iyi depolama kapasitesi ve performansı için daha fazlasını ayırabilirsiniz. Sonrakine tıkla.

Adım 8: Son olarak, özet sayfasını gözden geçirin ve Son'a tıklayın.

Bu kadar. Windows 11 kurulumu için VirtualBox kurulumunu yaptınız. Şimdi hedefin son hamlesi geliyor. Windows 11'i yükleyelim. Okumaya devam et.
VirtualBox'ta Windows 11 Nasıl Kurulur?
Bu adımda VirtualBox üzerine Windows 11 kuracağız. Aşağıda belirtilen adımları izleyin.
Aşama 1: Oracle VirtualBox'ı açın, Windows 11'e (veya ayarladığınız ada) tıklayın ve Başlat'a tıklayın.

Adım 2: Birkaç saniye sonra, Windows Kurulum penceresi görünecektir. Yüklenecek dili, zamanı ve giriş yöntemini seçin ve İleri'ye tıklayın.
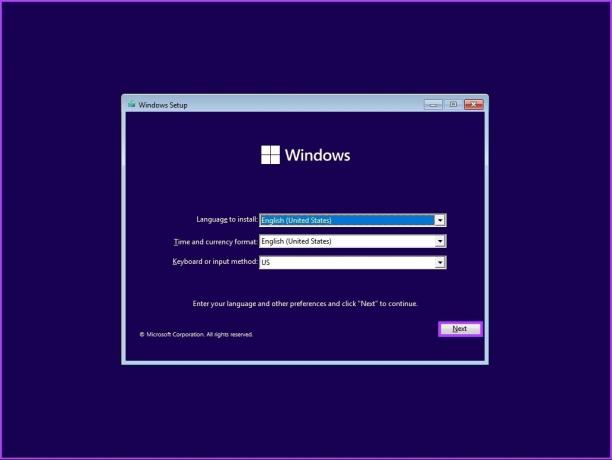
Aşama 3: Şimdi yükle'ye tıklayın ve kurmak için olağan talimatları izleyin.

Bu kadar. Windows 11'i VirtualBox'a sorunsuz bir şekilde başarıyla yüklediniz. Herhangi bir sorunuz varsa, aşağıdaki SSS bölümüne göz atın.
VirtualBox'a Windows 11 Kurulumu Hakkında SSS
Evet öyle. VirtualBox, Windows 11 dahil olmak üzere çok çeşitli işletim sistemleriyle çalışan güvenli ve güvenilir bir sanallaştırma platformudur.
VirtualBox güvenlidir ve PC'nize zarar vermesi pek olası değildir. Bununla birlikte, dikkatli kullanmazsanız veya güvenilir olmayan bir kaynaktan alırsanız, küçük bir ihtimalle sorun veya çatışma yaşayabilirsiniz.
VirtualBox, IP adresinizi maskelemek veya değiştirmek için herhangi bir yerleşik özellik sağlamaz. Böylece, sizi izlemeye çalışan herhangi biri, yine de IP adresinizi görebilir.
Sanal makineler, bilgisayar korsanlarını önlemede biraz yararlı olabilse de, kusursuz değildirler. Bir sanal makine, ana işletim sisteminizden tamamen farklı bir ortamda çalıştığı için, o makineye yüklenen kötü amaçlı yazılımlar, ana işletim sisteminize erişemez veya onu etkileyemez.
Bilgisayarınızda veya sanal bir makinede yüklü olup olmadığına bakılmaksızın, genellikle virüsten koruma yazılımının kullanılması önerilir.
İkincil Makineniz Olsun
Bu yazımızda adım adım VirtualBox üzerinde Windows 11 kurulumu nasıl yapılır detaylı bir şekilde anlattık. Artık yazılım testi veya deneysel çalışmanız için bir sanal makineyi nasıl kuracağınızı bildiğinize göre, çalışan PC'nizi alt üst etmek zorunda değilsiniz.
Son güncelleme 21 Aralık 2022
Yukarıdaki makale, Guiding Tech'i desteklemeye yardımcı olan bağlı kuruluş bağlantıları içerebilir. Ancak, editoryal bütünlüğümüzü etkilemez. İçerik tarafsız ve özgün kalır.



