IPhone'da Gösterilmeyen Bildirim Rozetlerini Düzeltmenin En İyi 7 Yolu
Çeşitli / / April 05, 2023
İster ses, ister başlık veya açılır pencere olsun, iPhone'unuzdaki bildirimleri özelleştirebilirsiniz. Bunun yanı sıra, herhangi bir bildirim olup olmadığını öğrenmek için uygulama simgelerindeki numaralı bildirim rozetlerini kullanabilirsiniz. Odak modunuz açıksa bu yararlıdır.

Bildirimlerinizi sessizce almak istiyorsanız bildirim rozetleri harika olabilir. Ya bu bildirim rozetleri iPhone'unuzda görünmüyorsa? İşte iPhone'unuzda görünmeyen bildirim rozetlerini düzeltmenize yardımcı olacak bazı sorun giderme yöntemleri.
1. iPhone'unuzu Yeniden Başlatmaya Zorlayın
Özellikle bunu en son ne zaman yaptığınızı hatırlamıyorsanız, iPhone'unuzu yeniden başlatmanız iyi bir fikirdir. Normal yeniden başlatmanın aksine, zorla yeniden başlatma iPhone'unuza yeni bir başlangıç yapın ve uygulamalar için yeni oturumlar başlatmanıza izin verir.
İşte iPhone'unuzu hızlı bir şekilde yeniden başlatmaya zorlayabileceğiniz yol:
Face ID, iPhone 8 ve iPhone SE (2. Nesil) Olan iPhone Modelleri
Ses açma tuşuna ve ardından Ses kısma tuşuna basın ve bırakın. Ardından, ekranda bir Apple logosu görene kadar Güç düğmesini basılı tutun. Ardından düğmeleri bırakın.
iPhone 7 ve 7 Artı:
Apple logosunu görene kadar Ses kısma + Güç düğmesini basılı tutun.
iPhone 6s, iPhone SE (1. Nesil) veya Daha Eskisi:
Apple logosunu görene kadar Giriş düğmesi + Güç düğmesini basılı tutun.
2. DND ve Odak Modlarının Aktif Olduğunu Kontrol Edin
iPhone'unuzda Rahatsız Etmeyin (DND) veya başka Odak modları etkinleştirildiğinde, uygulamalar bildirim rozetlerini göstermeyebilir. Aşağıda listelenen adımları izleyerek iPhone'unuzda DND veya Odak modunun etkin olup olmadığını kontrol edebilirsiniz:
Aşama 1: iPhone 8 veya üzeri modellerde Kontrol Merkezini açmak için iPhone ekranının sağ üst tarafından aşağı doğru kaydırın. Fiziksel Ana Sayfa düğmesine sahip eski iPhone'larda, Kontrol Merkezini açmak için ekranın alt orta kısmından yukarı kaydırın.

Adım 2: iPhone'unuzda bulunan Odaklanma modlarının bir listesine erişmek için Rahatsız Etmeyin düğmesine dokunun ve basılı tutun.
Not: Rahatsız Etmeyin geçişi, o anda etkin olan Odak moduna bağlı olarak farklı görünebilir.
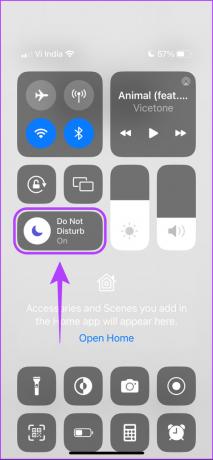
Aşama 3: Görünen Odak modları listesinden, devre dışı bırakmak için vurgulanana dokunun.
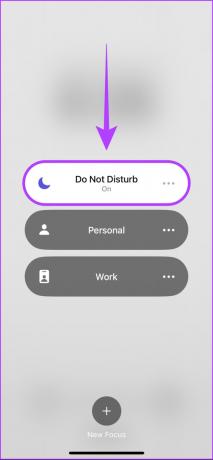
Bu adımlar, iPhone'unuzdaki DND/Focus modlarını hızlı bir şekilde devre dışı bırakmanıza ve eksik bildirim rozetlerini geri getirmenize yardımcı olacaktır. Bu arada, bu yardımcı olmazsa bir sonraki çözüme geçin.
3. Uygulama Bildirimlerinin ve Rozetlerin Etkin Olup Olmadığını Kontrol Edin
Belirli uygulamalar için Bildirim rozetlerini devre dışı bıraktıysanız ilgili uygulama simgelerinde herhangi bir rozet görmezsiniz.
Etkilenen uygulamalar için uygulama bildirim rozetlerini Ayarlar uygulamasındaki Bildirimler bölümünden kontrol edebilir ve etkinleştirebilirsiniz. Bunun için şu adımları izleyin.
Aşama 1: İPhone'unuzdaki Ayarlar uygulamasını açın ve Bildirimler seçeneğine dokunun.

Adım 2: Bildirim rozetlerini göstermeyen uygulamayı bulun ve üzerine dokunun.
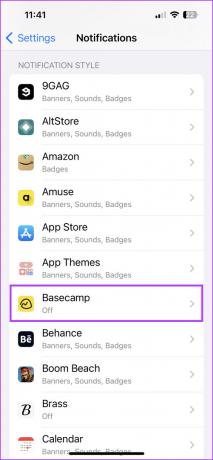
Aşama 3: Bildirime İzin Ver seçenekleri için geçişi etkinleştirin. Bu, uygulamaya özel bildirim stillerini ve seçeneklerini gösterir.
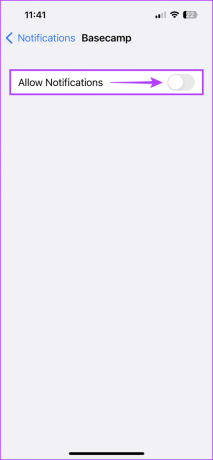
Adım 4: Uyarı bölümünün altındaki Rozetler için geçişi etkinleştirin.

Bundan sonra, uygulamanın simgesi bildirimler için rozetleri gösterecektir.
Ana ekrandan bazı uygulama simgelerini gizlediyseniz veya kaldırdıysanız, bildirim işaretlerinin Ana ekranda görünmesini de sağlayabilirsiniz. iPhone'unuzdaki Uygulama Kitaplığı.
Bunun için Ayarlar uygulamasını açın ve Ana Ekran'a ilerleyin. Bildirim Rozetleri bölümünün altındaki "Uygulama Kitaplığında Göster" seçeneğinin geçişini etkinleştirin.


4. Düşük Veri Modunu Devre Dışı Bırak
iOS şunları sunar: Düşük Veri Modu arka planda internet kullanımını azaltmak ve iPhone'unuzdaki verileri kaydetmek için. Ancak, bu seçeneğin etkinleştirilmesi, bir uygulamanın bildirimleri görüntüleme yeteneğini engelleyebilir.
Bildirim rozetlerini engelleyip engellemediklerini kontrol etmek için iPhone'unuzdaki Wi-Fi ve hücresel veriler için Düşük Veri Modunu devre dışı bırakmanız gerekir.
Wi-Fi için Düşük Veri Modu Nasıl Devre Dışı Bırakılır
Aşama 1: İPhone'unuzdaki Ayarlar uygulamasını açın ve Wi-Fi seçeneğine dokunun.

Adım 2: Wi-Fi ağınızın adının yanındaki "i" simgesine dokunun.

Aşama 3: 'Düşük Veri Modu' seçeneği için geçişi kapatın.

Hücresel Veri için Düşük Veri Modu Nasıl Devre Dışı Bırakılır
Aşama 1: Ayarlar uygulamasını tekrar açın ve Hücresel seçeneğine dokunun.
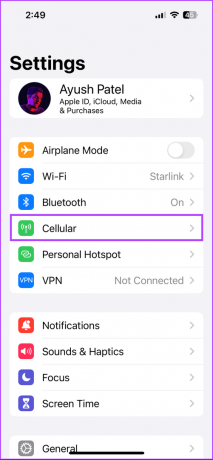
Adım 2: Hücresel altında, "Hücresel Veri Seçenekleri"ne dokunun.

Aşama 3: "Düşük Veri Modu"nun yanındaki anahtarı kapatın.

5. Düşük Güç Modunu Devre Dışı Bırak
iOS, Düşük Güç Modu sunar iPhone'unuzun pil suyunu koruyun bir sonraki şarja kadar. Düşük Güç Modu modu, pil şarjını korumak için haptiği kapatır, arka plan uygulama kullanımını azaltır, anlık bildirimleri ve diğer etkinlikleri devre dışı bırakır.
Zamanı geldiğinde, uygulamaların yeni veriler getirmesini de engelleyebilir ve bu nedenle uygulama simgelerinde bildirim rozetleri görmezsiniz. Düşük Güç Modunu şu adımlarla devre dışı bırakabilirsiniz:
Aşama 1: İPhone'unuzdaki Ayarlar uygulamasını açın ve Pil seçeneğine dokunun.
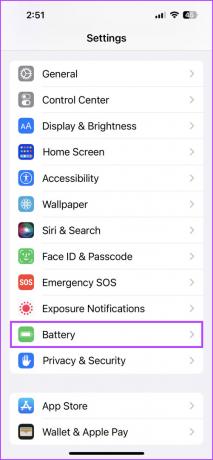
Adım 2: Kapatılması için Düşük Güç Modu geçişine dokunun.
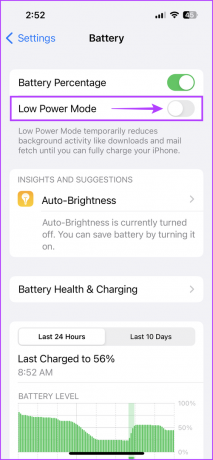
6. Arka Planda Uygulama Yenilemenin Etkin Olduğundan Emin Olun
bu Arkaplanda uygulama yenile özelliği, uygulamaların yeni bilgiler almak ve anında iletme bildirimleri göndermek için arka planda işlemleri çalıştırmasına olanak tanır. Tüm veya birkaç uygulama için kapalıysa, bildirim rozetlerinin uygulama simgelerinde görünmemesine neden olabilir.
iPhone'unuzda Arka Planda Uygulama Yenilemenin etkin olup olmadığını şu şekilde kontrol edebilirsiniz:
Aşama 1: iPhone'unuzdaki Ayarlar uygulamasını açın ve Genel'e dokunun.
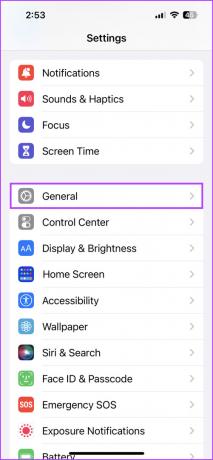
Adım 2: "Arka Planda Uygulama Yenileme" seçeneğine dokunun.
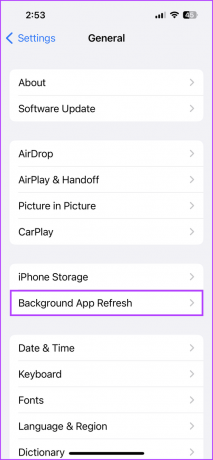
Aşama 3: "Arka Planda Uygulama Yenileme" seçeneğine tekrar dokunun.
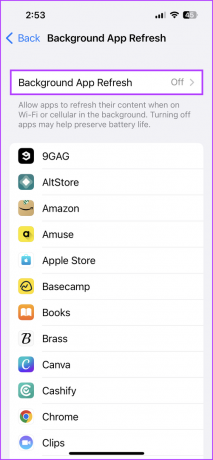
Adım 4: Wi-Fi ve mobil veri ağı için Arka Planda Uygulama Yenilemeyi etkinleştirmek üzere "Wi-Fi ve Hücresel Veri" yazan seçeneğe dokunun. Sol üst köşedeki Geri düğmesine dokunun.
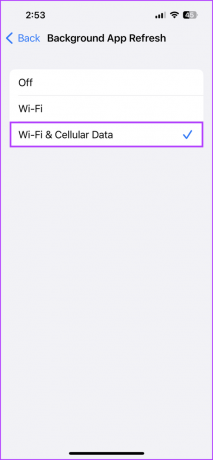
Adım 5: Gördüğünüz uygulamalar listesinden, bildirim rozetleriyle ilgili sorunla karşılaşan uygulamaya ilerleyin. Arka Planda Uygulama Yenilemeyi etkinleştirmek için uygulamanın adının yanındaki düğmeyi açın.

7. Uygulamayı yeniden yükleyin
Yöntemlerden hiçbiri işe yaramazsa, belirli uygulamaları kaldırabilir ve App Store'dan tekrar indirebilirsiniz. İşte aynısını iPhone'unuzda nasıl yapabileceğiniz.
Aşama 1: Kaldırmak istediğiniz uygulamayı bulun. Ardından, uygulama simgeleri sallanana kadar Ana Ekranın herhangi bir boş kısmına dokunun ve basılı tutun.
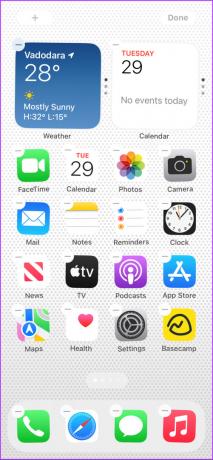
Adım 2: Kaldırmak istediğiniz uygulamanın sol üst köşesindeki eksi işaretine dokunun.

Aşama 3: Onay isteminden, Uygulamayı Sil seçeneğine dokunun.

Adım 4: iPhone'unuzda App Store'u açın ve yeni kaldırdığınız uygulamayı arayın. Ardından, uygulamayı tekrar indirip yüklemek için mavi bulut simgesine dokunun.

Eksik Bildirim Rozetlerini Geri Getirin
Uygulama simgelerindeki bildirim rozetleri, iPhone'unuzda önemli veya bekleyen bildirim olup olmadığını kontrol etmenize yardımcı olur. Bildirim rozetlerini etkinleştirmek, metinleri, e-postaları veya güncellemeleri kaçırmamanızı sağlar. iPhone'unuz için hangi çözümün işe yaradığını bize bildirin.
Son güncelleme 12 Aralık 2022
Yukarıdaki makale, Guiding Tech'i desteklemeye yardımcı olan bağlı kuruluş bağlantıları içerebilir. Ancak, editoryal bütünlüğümüzü etkilemez. İçerik tarafsız ve özgün kalır.



