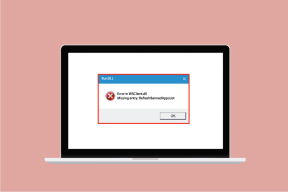Windows 10 ve 11'de Tarih ve Saat Nasıl Değiştirilir
Çeşitli / / April 05, 2023
Bilgisayarınızdaki tarih ve saat yalnızca size saatin kaç olduğunu söylemek için orada değildir; Windows makinenizin nasıl davranacağını da etkilerler. Windows'un çoğunlukla doğru tarih ve saati otomatik olarak belirlemede mükemmel bir iş çıkarmasının nedeni budur. Ancak, bu şeylerin ters gittiği zamanlar olabilir. Bu nedenle, bu makale Windows 11 ve 10 sürümlerinde tarih ve saati nasıl değiştireceğiniz konusunda size rehberlik edecektir.

Hatalı bir tarih ve saatin bilgisayarınıza neler yapabileceğini merak ediyor olabilirsiniz. Dosya aktarımlarınızdaki tutarsız zaman damgaları, yanlış gün ışığından yararlanma saati veya en yaygın internet bağlantısı sorunları, hepsi bilgisayarınızdaki yanlış tarih ve saatten kaynaklanıyor. Artık yanlış tarih ve saatin yan etkilerini bildiğinize göre, size bunu nasıl düzelteceğinizi gösterelim.
Windows'ta Tarih ve Saat Nasıl Değiştirilir
Windows'ta tarih ve saati değiştirme adımları basittir. Aşağıdaki adımları takip et.
Aşama 1: Masaüstünde, sağ alt köşedeki "Tarih ve saat" widget'ına sağ tıklayın.

Adım 2: Bağlam menüsünden "Tarih ve saati ayarla"yı seçin.

"Tarih ve saat" ayarları penceresine yönlendirileceksiniz.
Aşama 3: "Saati otomatik ayarla" seçeneğini kapatın.
Not: Seçenek zaten kapalıysa, sonraki yönteme geçin.

Adım 4: "Tarih ve saati manuel olarak ayarla"nın yanındaki Değiştir düğmesini tıklayın.

Adım 5: Şimdi, tarih ve saati tercihinize göre değiştirin. Son olarak, Değiştir düğmesine basın.
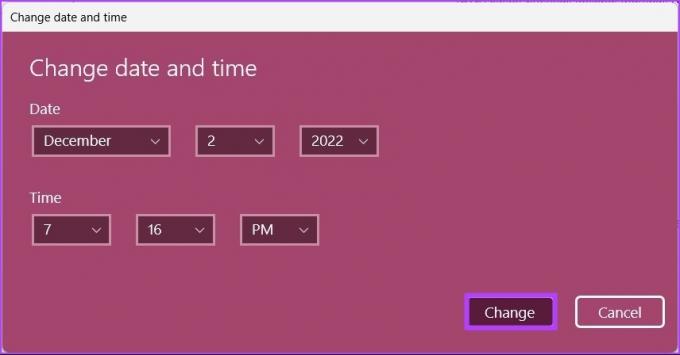
Ve hepsi bu kadar. PC'nizdeki tarih ve saat gerektiği gibi değişir. Pekala, eğer bunu yapmak istemiyorsan Ayarlar uygulaması, bunu geleneksel şekilde yapabilirsiniz. Okumaya devam et.
Eski Kullanıcı Arayüzüyle Windows'ta Tarih ve Saat Nasıl Değiştirilir
Eski kullanıcı arayüzü ile Windows 11 ve 10'da tarih ve saati değiştirmek biraz farklıdır. Ancak, takip etmesi basittir.
Aşama 1: Klavyenizdeki Windows tuşuna basın, yazın Kontrol Panelive Aç'ı tıklayın.

Adım 2: "Saat ve Bölge"ye gidin.

Aşama 3: "Saat ve Bölge" penceresinin altında "Tarih ve saat"i seçin.

Adım 4: "Tarih ve saati değiştir" düğmesini tıklayın.

Tarih ve saati eski moda Windows yöntemiyle değiştirme seçeneği sunulacak.
Adım 5: Tarih ve saati ayarladıktan sonra, değişiklikleri uygulamak için Tamam'ı tıklayın.

İşte gidiyorsun. Tarihi ve saati eski yöntemle başarıyla değiştirdiniz. Bu yöntem, Windows 11'in piyasaya sürülmesinden sonra bile hala yaygındır. Tarih ve saati değiştirmek yerine formatı değiştirmek istiyorsanız, okumaya devam edin.
Windows'ta Saat ve Tarih Formatını Değiştirme
Windows aygıtlarınızda saat ve tarih biçimlendirmesini değiştirmenin iki yolu vardır. Her ikisini de aşağıdaki bölümlerde resimledik.
1. Görev Çubuğunu Kullanarak Tarih ve Saat Formatını Değiştirme
Aşama 1: Masaüstünde, sağ alt köşedeki Tarih ve Saat widget'ına sağ tıklayın.

Adım 2: Bağlam menüsünden "Tarih ve saati ayarla" seçeneğine tıklayın.

Aşama 3: "Tarih ve saat" Ayarlar sayfasında aşağı kaydırın ve İlgili bağlantılar altındaki "Dil ve bölge"yi tıklayın.

Adım 4: Bölge altında, Bölgesel biçim'e tıklayın.

Adım 5: Açılır menüden Biçimleri değiştir'i seçin.
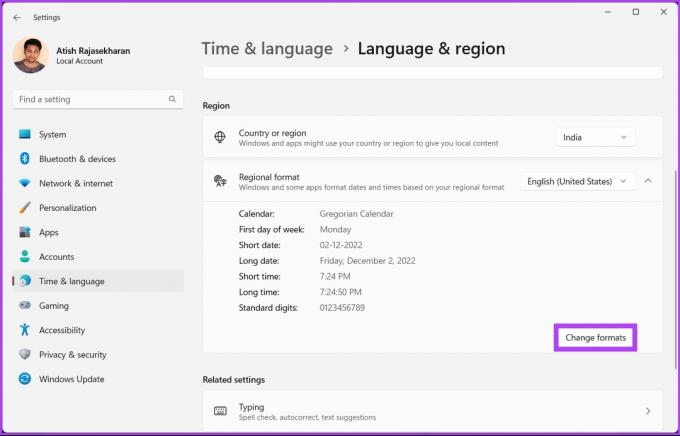
Adım 6: Artık takvim, gün, tarih ve saat biçimlerini tercihinize göre değiştirebilirsiniz.

Hepsi bu kadar. Artık Windows'un Tarih ve saat biçimini nasıl değiştireceğinizi biliyorsunuz. Peki, bunu Ayarlar uygulaması aracılığıyla yapmak istemiyorsanız, geleneksel yöntemle yapabilirsiniz. Okumaya devam et.
2. Eski Kullanıcı Arayüzüyle Windows'ta Saat ve Tarih Biçimlendirmesini Değiştirme
Adımlar benzerdir; ancak bunları yürütmek biraz farklıdır. Aşağıdaki adımları takip et.
Aşama 1: Klavyenizdeki Windows tuşuna basın, yazın Kontrol Panelive Aç'ı tıklayın.

Adım 2: "Saat ve Bölge"ye gidin.

Aşama 3: "Saat ve Bölge" penceresinin altında Bölge'yi tıklayın.

Adım 4: Şimdi, Bölge penceresinde, Biçimler sekmesindeki Dil tercihleri altındaki "Tarih ve saat biçimleri"ni değiştirin.

Adım 5: Son olarak, Uygula'yı ve ardından Tamam'ı tıklayın.

Eskiyi kullanarak tarih ve saat biçimini bu şekilde değiştirebilirsiniz. Kontrol Paneli yol. Ancak uğraşmak istemiyorsanız ve otomatik moda geçmek istiyorsanız okumaya devam edin.
Tarih ve Saat Nasıl Ayarlanır Otomatik olarak Windows'ta
Herhangi bir şeyi manuel olarak değiştirmek istemiyorsanız ve işletim sisteminin her şeyi sizin için ayarlamasını istiyorsanız veya Yaptığınız tüm manuel değişiklikleri geri almak ve tarih ve saatinizi otomatik olarak ayarlamak istiyorsanız, aşağıdakileri izleyin talimatlar.
Aşama 1: Klavyenizdeki Windows tuşuna basın, yazın ayarlar, ve Aç'ı tıklayın.

Adım 2: "Zaman ve dil"e gidin.

Aşama 3: Şimdi, "Tarih ve saat"i seçin.

Adım 4: "Tarih ve saat"in altında, Saat dilimini tıklayın.

Adım 5: Açılır menüden Saat diliminizi seçin.
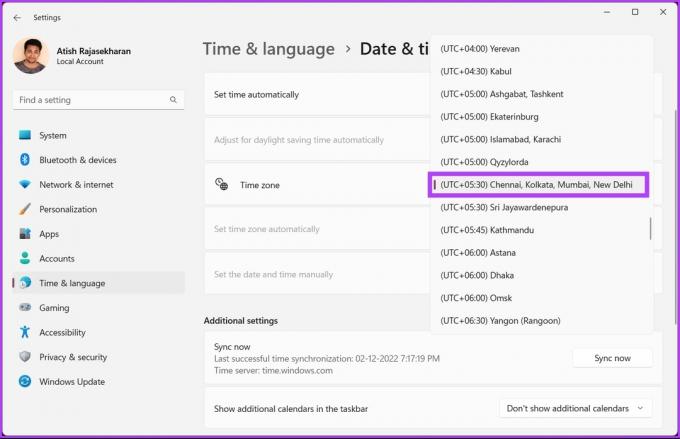
Bu kadar. Saat diliminiz değiştirilir ve daha önce yaptığınız tüm manuel ayarlar, seçtiğiniz saat dilimiyle değiştirilir ve güncellenir. Ancak, bir ayar yapmaktan kaçınmak istiyorsanız Saat dilimi ancak bunun yerine hızlı bir şekilde düzeltmek istiyorsanız sonraki yönteme göz atın.
Windows Saatini ve Tarihini Bir İnternet Saat Sunucusuna Eşitleme
Bu yöntem, Windows sistem saatinizin ve saat diliminizin düzeltilmesi gerektiğinde kullanışlıdır. Saat dilimini değiştirmekten kurtulabilir ve bunun yerine İnternet Saat Sunucusunu kullanarak saati hızlı bir şekilde ayarlayabilirsiniz. Aşağıda belirtilen adımları izleyin.
Aşama 1: Klavyenizdeki Windows tuşuna basın, yazın Kontrol Panelive Aç'ı tıklayın.

Adım 2: "Saat ve Bölge"ye gidin.

Aşama 3: "Tarih ve saat"i seçin.

Adım 4: İnternet Saati sekmesine gidin ve Ayarları değiştir düğmesine tıklayın.

Adım 5: "İnternet Saati Ayarları" penceresinde "İnternet saat sunucusuyla senkronize et" kutusunu işaretleyin. Ek olarak, Şimdi güncelle düğmesini tıklayın.
Not: Sunucuyu ‘ olarak değiştirebilirsiniz.in.pool.ntp.org' Hindistan'daysanız veya time.nist.gov, ABD Ulusal Standartlar ve Teknoloji Enstitüsü'nün zaman sunucusu.

Adım 6: Son olarak, Tamam'ı tıklayın.

Ve doğru zamanda oradasın. Oldukça basit değil mi? Farklı bir saat dilimine sahip bir saat ayarlamak istiyorsanız aşağıdaki bölüme geçin.
Bonus: Windows 11/10'da Farklı Saat Dilimleri İçin Yeni Bir Saat Ayarlayın
Windows, saati ve saat dilimlerini ayarlamanın ve bir sunucu seçmenin yanı sıra, farklı saat dilimleri için saatler eklemenize de olanak tanır. Başka bir saat dilimini takip etmek isteyen biriyseniz, PC'nizde tarih ve saati tekrar tekrar değiştirmek yerine aşağıdaki adımları izleyin.
Aşama 1: Klavyenizdeki Windows tuşuna basın, yazın ayarlar, ve Aç'ı tıklayın.

Adım 2: "Zaman ve dil"i tıklayın ve "Tarih ve saat"i seçin.

Aşama 3: "Tarih ve saat" ekranında, İlgili ayarlar altında Ek saatler veya "Farklı saat dilimleri için saatler ekle" seçeneğine tıklayın.

Adım 4: Şimdi, 'Bu saati göster'i tıklayın ve açılır menüden yeni saat için saat dilimini seçin.

Adım 5: Seçildikten sonra, Saati yeniden adlandırabilirsiniz. Son olarak, değişiklikleri uygulamak için Uygula'yı ve ardından Tamam'ı tıklayın.

Bu kadar. Masaüstünüze dönüp tarih ve saat widget'ına tıkladığınızda, diğer saat dilimini üstte görebilirsiniz.

Windows'ta tarih ve saati bu şekilde değiştirebilir ve PC'nize yeni bir saat ekleyebilirsiniz. Bununla birlikte, daha fazla sorunuz varsa aşağıdaki SSS bölümüne göz atın.
Bilgisayar Saatini ve Tarihini Değiştirme Hakkında SSS
Bilgisayarınızın yanlış tarih ve saati göstermesine birkaç faktör neden olabilir. Bunların arasında sistem saatini değiştiren kötü amaçlı yazılım veya virüsler, düşük CMOS pilleri ve devre dışı bırakılmış Windows Zaman Hizmeti vardır.
Bu meydana gelirse, bunun nedeni muhtemelen ana kartınızın CMOS pilinin düşük veya bitmiş olmasıdır. Bir kez değiştirdiğinizde, gitmeniz iyi olur.
Sisteminizde doğru zamanı koruma yeteneği, bir bilgisayar ağını çalıştırmak için en temel gereksinimdir. Bunun dışında dosya aktarımları, dosya detayları, temel kayıt tutma gibi birçok görev doğru zaman gerektirir.
Saat Diliminizle Hizalayın
Böylece, bundan sonra, PC'nizde yanlış zamanlamaya takılıp kaldığınızda, adımlar ve yöntemler hakkında endişelenmenize gerek kalmadan Windows'ta tarih ve saati nasıl değiştireceğinizi biliyorsunuz. Bu makalenin size yardımcı olacağını umuyoruz.