IPhone ve iPad'de Çalışmayan Spotlight Search için 10 Düzeltme
Çeşitli / / April 05, 2023
Spotlight araması, iPhone'daki en sevdiğimiz özelliklerden biridir. Aşağı kaydırıp iPhone'unuzda istediğiniz herhangi bir şeyi aramanın ne kadar basit olduğunu seviyoruz. Ancak, işe yaramadığı zamanlar vardır. Bu özelliğe ne kadar bağımlı olduğumuz göz önüne alındığında, rahatsız edici oluyor. Siz de sorunla karşı karşıyaysanız, iPhone ve iPad'de çalışmayan spot ışığı aramasını düzeltmenin bazı yollarını burada bulabilirsiniz.

hakkında zaten bir makalemiz varken Mac'te çalışmayan spot ışığı aramasını düzeltme, bu makale iPhone ve iPad'deki sorunu gidermeye odaklanmaktadır. Dahil ettiğimiz yöntemleri takip etmek oldukça kolaydır. Ayrıca, uygulama arama çalışmıyorsa bu sorunlar size yardımcı olur. Ancak düzeltmelere geçmeden önce, bu sorunun nedenini anlayalım.
Spotlight Araması Neden Çalışmıyor?
Spotlight Search'ün iPhone'unuzda çalışmamasının birçok nedeni olabilir. Yapılandırma ve ayarlarla ilgili bir sorun olabilir. Ayrıca, size arama sonuçları vermesi için çok sayıda dosya ve klasörü dizine eklemesi gerektiğinden, dil ve depolama ile ilgili birkaç sorun da olabilir.
İşte tüm özellikleri geri alabilmeniz için iPhone ve iPad'de Spotlight Arama çubuğunu düzeltmenin on yolu. Hadi başlayalım.
iPhone Spotlight Arama Çalışmıyor Nasıl Onarılır
Spotlight Search'ün çevrimiçi arama sonuçları sağlaması için temel gereksinim, iyi bir internet bağlantısıdır ve bir tane olduğundan emin olarak başlayalım ve yavaş yavaş diğer düzeltmelere geçelim.
1. İnternet Bağlantısını Kontrol Edin
Safari'den çevrimiçi arama sonuçlarını yüklemek için iyi bir internet bağlantınızın olması gerekir. Tam güçlü bir hücresel sinyal üzerinde çalıştığınızdan emin olun. Wi-Fi ile çalışıyorsanız, en iyi sonuçları elde etmek için ağın kapsama alanı içinde olduğunuzdan emin olun.
Tam güçlü bir sinyalde olmanıza rağmen iyi hızlar alamıyorsanız, tarifenizin aktif olup olmadığını servis sağlayıcınızla görüşerek öğrenebilirsiniz.


Bu işe yaramazsa, Kısayollar widget'ını iPhone'unuzdan kaldırmayı deneyebilirsiniz.
2. Widget Kısayollarını Kaldır
Bazı hatalar gizemli yollarla giderilir ve bu yöntemler yanlışlıkla topluluk forumlarında kullanıcılar tarafından keşfedilir. Ana ekranınızdaki Kısayollar widget'ını kaldırmak, Spotlight Search'ün çalışmamasını düzeltmenin bir yoludur.
Aşama 1: Ana ekranınızın ilk sayfasından sağa kaydırın.
Adım 2: Kısayollar widget'ına uzun basın.


Aşama 3: Widget'ı Kaldır'a dokunun.
Adım 4: Widget'ı kaldırmak için Kaldır'a tekrar dokunun.


Kısayollar widget'ını iPhone'unuzdan bu şekilde kaldırırsınız. Sorunu çözmenin bu tür başka bir yöntemi de ev kontrollerini Kontrol Merkezi'nden devre dışı bırakmaktır.
3. "Ev Denetimlerini Göster"i Devre Dışı Bırak
Aşama 1: Ayarlar uygulamasını açın.

Adım 2: Kontrol Merkezi'ni seçin.
Aşama 3: "Ev Denetimlerini Göster" düğmesini kapatın.
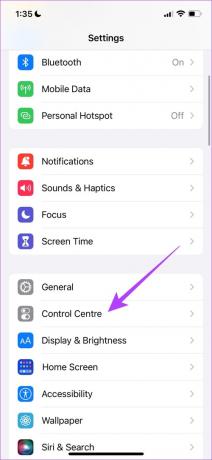

Bu, iPhone ve iPad'de çalışmayan Spotlight Search için bir düzeltme bulmanın bir yoludur. Çalışan başka bir seçenek de yeterli depolama alanınız olup olmadığını kontrol etmektir.
4. Depolama Alanını Kontrol Edin
Spotlight Search'ün iPhone'unuzdaki her bir dosya veya klasörü dizine eklemesi gerektiğinden, depolama alanınız tükeniyorsa işlem yavaşlayabilir veya hiç çalışmayabilir. İşte iPhone depolama alanınızı nasıl kontrol edeceğiniz.
Aşama 1: Ayarlar uygulamasını açın ve Genel'i seçin.

Adım 2: iPhone Depolama'ya dokunun. Yeterli depolama alanınız olup olmadığını kontrol edin.
Aşama 3: Değilse, depolama alanınızı boşaltın.

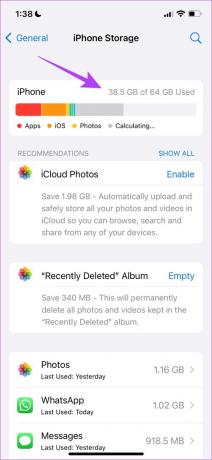
Depolama alanınızı hızla boşaltmak için, tüm istenmeyen uygulamalar, Ve gereksiz fotoğrafları sil. Bu işe yaramazsa, iPhone'unuzun varsayılan dilini değiştirmeyi deneyebilirsiniz.
5. Varsayılan Dili Değiştir
Bazen Spotlight Search, ayarlanan varsayılan dil ile çalışırken bazı sorunlar yaşayabilir. Bu nedenle, varsayılan dili deneyebilir ve değiştirebilirsiniz. Bunu nasıl yapacağınız aşağıda açıklanmıştır.
Aşama 1: Ayarlar uygulamasını açın ve Genel'i seçin.
Adım 2: "Dil ve Bölge"yi seçin.


Aşama 3: 'Dil Ekle…' üzerine dokunun.
Adım 4: Bildiğiniz bir dil seçin. İngilizce'yi tercih ederseniz, her zaman bunun alternatif bir sürümünü seçebilirsiniz.
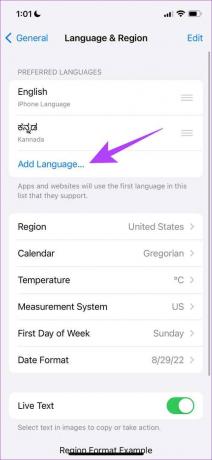
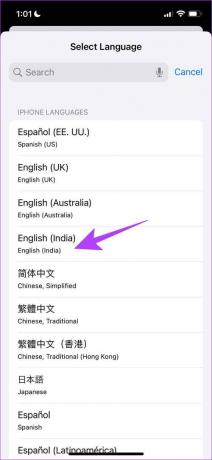
Aşama 3: Artık seçilen dili iPhone'unuz için birincil dil olarak kullanmayı onaylayabilirsiniz.

Geri dönüp sorunun çözülüp çözülmediğine bakabilirsiniz. Ancak, arama çubuğunu kullanırken klavyenin yüklenmemesi sorunuyla da karşılaştık. Bu, çoğunlukla üçüncü taraf bir klavye kullanırken meydana geldi. Bu nedenle, sorunu çözmek için üçüncü taraf klavyeyi deneyebilir ve kaldırabilirsiniz.
6. Üçüncü Taraf Klavyeleri Kaldırma
Aşama 1: Ayarlar uygulamasını açın ve Genel'i seçin.
Adım 2: Klavye'yi seçin.


Aşama 3: Klavyeler'i seçin ve üçüncü taraf klavyeyi açın.


Adım 4: Şimdi, "Tam Erişime İzin Ver" seçeneğini kapatın.

Bu, varsayılan iPhone klavyesinin her zaman kullanılmasını sağlayacaktır. Bu sorunu çözmezse, uygulamalarda Spotlight Aramasını devre dışı bırakmayı ve etkinleştirmeyi deneyebilirsiniz.
7. Uygulama Aramayı Devre Dışı Bırakma ve Etkinleştirme
Ayarlar uygulamasında Spotlight Search'ü kapatıp açtığınızda, aslında onu yenilemiş olursunuz. Ayrıca, sorunun bu yöntemle çözülme olasılığı yüksektir. Yani, işte aynısı için adım adım bir prosedür.
Aşama 1: Ayarlar uygulamasını açın ve "Siri ve Ara"yı seçin.
Adım 2: iPhone ve iPad'inizde Spotlight Search'ü tamamen devre dışı bırakacak bir geçiş yoktur. Ancak, uygulama bazında devre dışı bırakabilirsiniz. Bu nedenle, listeden bir uygulama seçin.


Aşama 3: "Uygulamayı Aramada Göster" anahtarını kapatın ve tekrar açın.


Spotlight Search'ün iPhone ve iPad'de çalışmama sorununu çözüp çözmediğini kontrol edebilirsiniz. Ancak, bunu tüm uygulamalar için yapmak oldukça sıkıcı bir işlemdir.
Bu nedenle, iPhone'unuzdaki herhangi bir sorunu çözmek için genellikle son çare olan bazı genel yöntemleri deneyebilirsiniz. iPhone veya iPad'inizi yeniden başlatmayı deneyelim.
8. iPhone'u yeniden başlatın
iPhone veya iPad'inizi yeniden başlatmak için aşağıdaki adımları izleyin.
Aşama 1: Öncelikle cihazınızı kapatın.
- iPhone X ve sonraki sürümlerde Sesi kısma ve yan düğmeyi basılı tutun.
- iPhone SE 2. veya 3. nesil, 7 ve 8 serisinde: Yan düğmeye basın ve basılı tutun.
- iPhone SE 1. nesil, 5s, 5c veya 5'te: Üstteki güç düğmesini basılı tutun.
- iPad'de: Üstteki güç düğmesini basılı tutun.

Adım 2: Şimdi, cihazı kapatmak için güç kaydırıcısını sürükleyin.
Aşama 3: Ardından, iPhone'unuzdaki güç düğmesini basılı tutarak cihazınızı açın.
Bu da işe yaramazsa, iPhone'unuzu güncellemeyi deneyebilirsiniz.
9. iOS Güncellemelerini Kontrol Edin
iPhone 8 veya sonraki bir sürümünü kullanıyorsanız, iPhone veya iPad'inizin iOS 16'da çalıştığını varsayıyoruz. Yeni güncellemeyi ve onunla gelen tüm yeni özellikleri sevsek de, hala oldukça yeni ve tüm hataları düzeltmek için birkaç yinelemeli güncellemeye ihtiyacı var.
iOS 16'daki bir hatanın Spotlight Search'ün çalışmama sorununa neden olma ihtimali yüksektir. Bu nedenle, iOS'un en son sürümünde olduğunuzdan emin olun.
Aşama 1: Ayarlar uygulamasını açın ve Genel'i açın.
Adım 2: Yazılım Güncelleme'yi seçin.


Aşama 3: En son iOS sürümünü çalıştırdığınızdan emin olun. Değilse, güncellemeyi "İndir ve Yükle" seçeneğine sahip olacaksınız.

Son olarak, bu yöntemlerden hiçbiri işe yaramazsa, iPhone'unuzu deneyebilir ve sıfırlayabilirsiniz.
10. iPhone'unuzu Sıfırlayın
Spotlight Search'ün çalışmama sorununu çözmek için iPhone'unuzu nasıl sıfırlayabileceğiniz aşağıda açıklanmıştır.
Aşama 1: Ayarlar uygulamasını açın ve Genel üzerine dokunun.

Adım 2: iPhone'u Aktar veya Sıfırla'yı seçin.
Aşama 3: Sıfırla üzerine dokunun.


Adım 4: Tüm yapılandırmaları varsayılan durumuna döndürmek için "Tüm Ayarları Sıfırla" seçeneğine dokunun. Bu, büyük olasılıkla bu sorunu çözecektir.

Mutlak son seçenek olarak, "Tüm İçeriği ve Ayarları Sil" seçeneğini kullanabilir ve iPhone veya iPad'inizde baştan başlayabilirsiniz. Açıkçası, bu tüm verilerinizi silecektir, bu nedenle bir yerinde yedekleme.

Bunlar, iPhone veya iPad'de çalışmayan Spotlight Search'ü düzeltmek için önerebileceğimiz tüm yöntemlerdir. Ancak yine de başka sorularınız varsa aşağıdaki SSS bölümümüze göz atabilirsiniz.
iPhone Spotlight Search'ün Çalışmaması Hakkında SSS
Muhtemelen kaldırılmış veya yükleri kaldırılmıştır. Değilse, bunu düzeltmek için yukarıda belirtilen yöntemlerden bazılarını kullanabilirsiniz.
Hayır, önemli miktarda pil tükettiği bilinmemektedir.
Hayır, silinmiş mesajları göstermez.
Evet, e-postaları yalnızca varsayılan Posta uygulamasından yükler.
Son arama öğesine uzun süre dokunabilir ve arama geçmişini silmek için "Son Sonuçları Temizle"yi seçebilirsiniz.
iPhone ve iPad'de Spotlight Search'ü Geri Yükle
Bunlar, iPhone ve iPad'de çalışmayan Spotlight Search'ü düzeltmek için kullanabileceğiniz yöntemlerdir. Biz de dahil olmak üzere çoğu kullanıcı, uygulama aramak için arama çubuğunu kullanır ve bu, kesinlikle kırılmayı göze alamayacağınız bir özelliktir. Ancak, bu makalede bahsettiğimiz yöntemlerden birkaçının sorunu çözmenize yardımcı olacağından kesinlikle eminiz.



