Windows 11'de SD Kartı Biçimlendirmenin En İyi 5 Yolu
Çeşitli / / April 05, 2023
Windows 11 PC'nizde özel bir SD kart okuyucu yuvası yoksa, bir USB Hub'ı dosyaları aktarmak için bir SD kart okuyucu yuvası ile. Düzenli transferler ve kullanım, SD kartınızı doldurabilir veya yavaşlatabilir. Bu nedenle, SD kartı sık sık biçimlendirmek iyi bir fikirdir.

Bir SD kartı biçimlendirmek, artık ihtiyaç duymadığınız dosyaları kaldırarak depolama alanını boşaltmanıza yardımcı olur. Windows 11 bilgisayarınızda bir SD kartı biçimlendirmenin en iyi beş yolunu göstereceğiz.
1. Dosya Gezgini'ni Kullanarak SD Kartı Formatlayın
SD kartınızı biçimlendirmenin ilk temel yöntemi, Windows 11'de Dosya Gezgini'ni kullanmaktır. Dosya Gezgini, SD kartınız dahil olmak üzere hem dahili hem de harici depolama sürücülerindeki verileri yönetmenize olanak tanır. SD kartınızı biçimlendirmek için nasıl kullanacağınız aşağıda açıklanmıştır.
Aşama 1: SD kart okuyucunuzu Windows 11 PC'nize bağlayın.
Adım 2: Windows 11 PC'nizde Başlat simgesine tıklayın, yazın Dosya Gezgini, ve Enter'a basın.

Aşama 3: Dosya Gezgini penceresinde, sol menüden Bu PC'ye tıklayın.
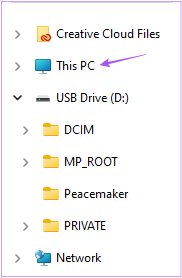
Adım 4: SD kart sürücüsü simgesine sağ tıklayın ve seçenekler listesinden Biçimlendir'i seçin.

Adım 5: Yeni Format penceresinde, Dosya Formatı ve Birim Etiketi ve Format Seçenekleri'ni seçin.
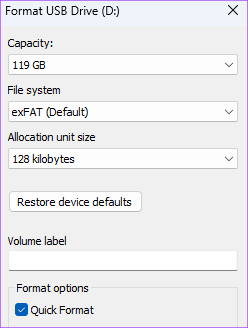
Adım 6: Başlat'a tıklayın.

Adım 7: Onaylamak için Tamam'ı tıklayın.
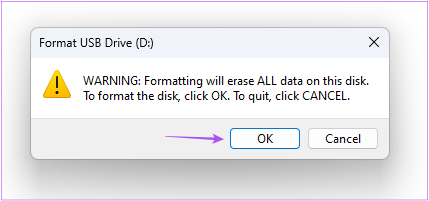
Windows, SD kartınızı biçimlendirecektir. Dilerseniz yazımızı okuyabilirsiniz. Dosya Gezgini, Windows 11 bilgisayarınızda çalışmıyor.
2. Ayarlar Uygulamasını Kullanarak SD Kartı Biçimlendirin
Windows 11 bilgisayarınızdaki Ayarlar uygulaması, disk bölümlerini ve harici depolama cihazlarını yönetmenize olanak tanır. Bu, SD kartınızı biçimlendirme seçeneğini de içerir. SD kartınızı biçimlendirmek için Ayarlar uygulamasını nasıl kullanacağınız aşağıda açıklanmıştır.
Aşama 1: SD kart okuyucunuzu Windows 11 PC'nize bağlayın.
Adım 2: Windows 11 PC'nizde Başlat simgesine tıklayın, yazın ayarlar, ve Enter'a basın.

Aşama 3: Sağ taraftaki seçenekler listesinden Depolama'ya tıklayın.
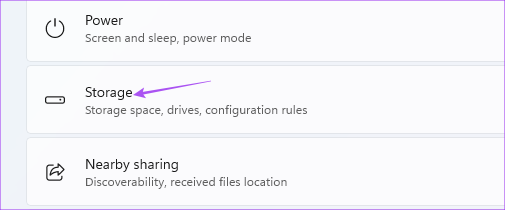
Adım 4: Gelişmiş Depolama Ayarları'na tıklayın.

Adım 5: Depolama Diskleri ve Birimleri'ni seçin.

Adım 6: SD Kart sürücü adınızın yanındaki Özellikler'e tıklayın.

Adım 7: Biçimlendir'e tıklayın.
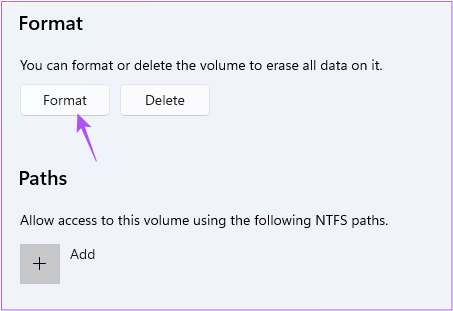
Adım 8: Dosya Sistemini ve Etiketi (sürücü adı) seçin. Ardından Biçimlendir'e tıklayın.
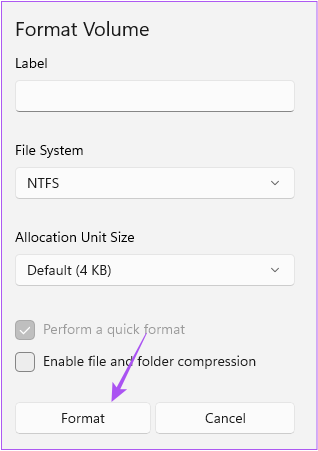
3. Disk Yönetimi Yardımcı Programını Kullanarak SD Kartı Formatlayın
SD kartınızı biçimlendirmenin bir sonraki yöntemi, Windows 11 PC'nizde Disk Yönetimi Yardımcı Programını kullanmaktır. Disk Yönetimi Yardımcı Programı yerleşik bir programdır. disk bölümleri oluşturma ve değiştirme. SD kartınızı biçimlendirmek için nasıl kullanabileceğiniz aşağıda açıklanmıştır.
Aşama 1: SD kart okuyucunuzu Windows 11 PC'nize bağlayın.
Adım 2: Çalıştır penceresini açmak için Windows tuşu + R'ye basın.

Aşama 3: Tip diskmgmt.msc ve Tamam'a tıklayın.

Adım 4: Biçimlendirmek istediğiniz SD Kart Birimi adını seçin.

Adım 5: Sürücü adınızın yanındaki pencerenin alt yarısında sürücünüze sağ tıklayın.
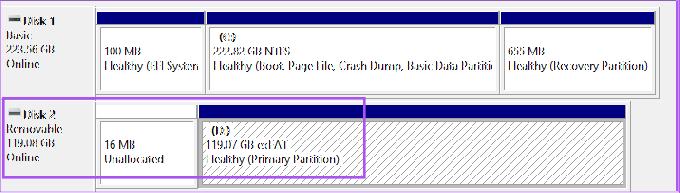
Adım 6: Seçenekler listesinden Biçim'i seçin.

Adım 7: SD kartınızı biçimlendirmek için Dosya Sistemi'ni seçin ve Tamam'a tıklayın. "Hızlı biçimlendirme gerçekleştir" kutusunun işaretini kaldırmak SD kartı biçimlendirmek için biraz zaman alacaktır.

4. SD Kartı Formatlayıcıyı Kullanarak SD Kartı Formatlayın
SD Card Formatter, Windows 11'de SD kartları kolayca biçimlendirmek için kullanılabilen ücretsiz bir yazılımdır. indirip kurabilirsiniz SD Kart Formatlayıcı resmi SD Kart Derneği web sitesinden. İndirirken, diğer tüm yazılımlarda yaptığınız gibi Son Kullanıcı Lisans Sözleşmesini kabul etmeniz gerekecektir. Kurulduktan sonra, nasıl kullanılacağı aşağıda açıklanmıştır.
Aşama 1: SD kartı Windows 11 PC'nize bağlayın.
Adım 2: Görev Çubuğundaki Başlat simgesine tıklayın, yazın SD Kart Formatlayıcı, ve Enter'a basın.

SD Card Formatter, SD kartınızı otomatik olarak algılayacak ve depolama ayrıntılarını ekranınızda gösterecektir.
Aşama 3: İşlemi başlatmak için Format'a tıklayın.

5. Komut İstemini Kullanarak SD Kartı Biçimlendirin
Önerdiğimiz son yöntem, Komut İstemi'ni kullanmaktır. SD kartınızı biçimlendirmesi için nasıl talimat verebileceğiniz aşağıda açıklanmıştır.
Aşama 1: SD kartınızı Windows 11 PC'nize bağlayın.
Adım 2: Başlat simgesine tıklayın ve yazın Komut istemi.

Aşama 3: Sonuçlardan, sağ taraftaki Yönetici Olarak Çalıştır'ı tıklayın.

Adım 4: Aşağıdaki komutları yazın ve tüm disk bölümlerini göstermek için Enter tuşuna basın.
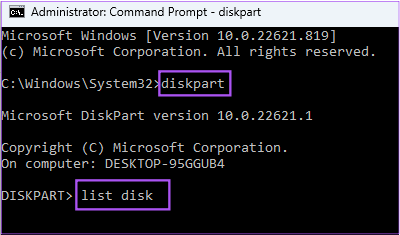
disk bölümü. liste diski
Adım 5: SD kartınızın disk numarasını kontrol edin. Ardından aşağıdaki komutu yazın ve Enter tuşuna basın.

N diskini seç
N, SD kartınızın disk numarasıdır.
Adım 6: SD kartınızı biçimlendirmek için aşağıdaki komutu tek tek çalıştırın.

temiz bölüm oluştur birincil biçim FS=Ex-FAT
Ex-FAT, FAT32 veya NTFS gibi biçimler arasından seçim yapabilirsiniz.
Adım 7: Aşağıdaki komutu yazarak harfi SD kart sürücünüze atayın.

harf ata=A
Herhangi bir harfi seçebilirsiniz. Bundan sonra, Windows SD kartınızı biçimlendirecektir.
Windows 11'de SD Kartı Biçimlendirin
Bunlar, Windows 11 bilgisayarınızda SD kart(lar)ınızı biçimlendirmenin en iyi yollarıdır. Öğrenmek için yazımızı da okuyabilirsiniz. Windows'ta Sabit Disk sağlığı nasıl kontrol edilir.
Son güncelleme 05 Aralık 2022
Yukarıdaki makale, Guiding Tech'i desteklemeye yardımcı olan bağlı kuruluş bağlantıları içerebilir. Ancak, editoryal bütünlüğümüzü etkilemez. İçerik tarafsız ve özgün kalır.
Tarafından yazılmıştır
Paurush Chaudhary
Teknoloji dünyasının gizemini en basit şekilde açığa çıkarmak ve Akıllı Telefonlar, Dizüstü Bilgisayarlar, TV'ler ve İçerik Akış Platformları ile ilgili günlük sorunları çözmek.



