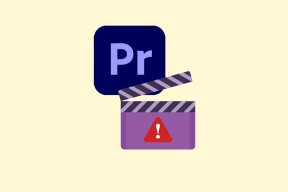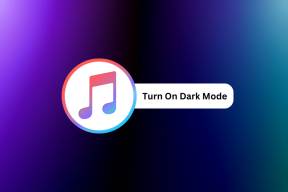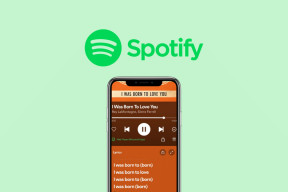Windows 10'da Çalışmayan Görev Zamanlayıcı'yı Düzeltme
Çeşitli / / November 28, 2021
Şimdi hepinizin bildiği gibi Microsoft Windows çok büyük bir işletim sistemidir ve halledilmesi gereken birçok şey vardır. Ancak yazılım güncellemeleri, hata denetimi, çeşitli komutların çalıştırılması, komut dosyalarının yürütülmesi vb. gibi kullanıcı tarafından manuel olarak gerçekleştirilemeyen çok sayıda görev olduğundan. Böylece, bilgisayarınız boştayken kolayca yapılabilen bu görevleri tamamlamak için Windows işletim sistemi bu görevleri, görevlerin planlanan zamanda başlayıp tamamlanabilmesi için zamanlar. Bu görevler tarafından planlanır ve yönetilir Görev Zamanlayıcısı.

Görev Zamanlayıcısı: Görev Zamanlayıcı, uygulamaların veya programların belirli bir zamanda veya belirli bir olaydan sonra başlatılmasını zamanlama yeteneği sağlayan bir Microsoft Windows özelliğidir. Genel olarak, Sistem ve Uygulamalar, bakım görevlerini otomatikleştirmek için Görev Zamanlayıcı'yı kullanır, ancak herkes kendi zamanlama görevlerini oluşturmak veya yönetmek için bunu kullanabilir. Görev zamanlayıcı, bilgisayarınızdaki zaman ve olayları takip ederek çalışır ve gerekli koşulu sağladığı anda görevi yürütür.
İçindekiler
- Görev Zamanlayıcı neden Windows 10'da çalışmıyor?
- Windows 10'da Çalışmayan Görev Zamanlayıcı'yı Düzeltme
- Yöntem 1: Görev Zamanlayıcı Hizmetini El İle Başlatın
- Yöntem 2: Kayıt Defteri Düzeltmesi
- Yöntem 3: Görev Koşullarını Değiştirin
- Yöntem 4: Bozuk Görev Zamanlayıcı Ağacı Önbelleğini Sil
- Yöntem 5: Komut İstemi'ni kullanarak Görev zamanlayıcıyı başlatın
- Yöntem 6: Hizmet Yapılandırmasını Değiştir
Görev Zamanlayıcı neden Windows 10'da çalışmıyor?
Artık Görev Zamanlayıcı'nın düzgün çalışmamasının arkasında bozuk kayıt defteri gibi birçok neden olabilir. girişler, bozuk Görev Zamanlayıcı ağaç önbelleği, Görev Zamanlayıcı hizmetleri devre dışı bırakılmış olabilir, izin sorunu, vesaire. Her kullanıcı sistemi farklı bir konfigürasyona sahip olduğundan, sorununuz çözülene kadar listelenen tüm yöntemleri tek tek denemeniz gerekir.
Görev Zamanlayıcı'nın kullanılamaması gibi Görev Zamanlayıcı ile ilgili herhangi bir sorun yaşıyorsanız, Görev Zamanlayıcı Zamanlayıcı çalışmıyor, vb. o zaman endişelenmeyin çünkü bugün bunu düzeltmek için çeşitli yöntemleri tartışacağız. konu. O halde vakit kaybetmeden nasıl yapılır bir bakalım Windows 10'da Çalışmayan Görev Zamanlayıcı'yı düzeltin aşağıda listelenen sorun giderme kılavuzunun yardımıyla.
Windows 10'da Çalışmayan Görev Zamanlayıcı'yı Düzeltme
Emin ol bir geri yükleme noktası oluştur sadece bir şeyler ters giderse diye.
Yöntem 1: Görev Zamanlayıcı Hizmetini El İle Başlatın
Görev Zamanlayıcı çalışmıyor sorunuyla karşı karşıyaysanız, başlamak için en iyi ve ilk yöntem, Görev Zamanlayıcı hizmetini manuel olarak başlatmaktır.
Görev Zamanlayıcı hizmetini manuel olarak başlatmak için aşağıdaki adımları izleyin:
1.Aç Çalıştır iletişim kutusu arama çubuğunu kullanarak arayarak.

2. Çalıştır iletişim kutusuna services.msc yazın ve Enter'a basın.

3.Bu, Görev Zamanlayıcı hizmetini bulmanız gereken Hizmetler penceresini açacaktır.

3. Bul Görev Zamanlayıcı Hizmeti listede sağ tıklayın ve seçin Özellikler.

4. emin olun Başlangıç türü Otomatik olarak ayarlandı ve hizmet çalışıyor, değilse üzerine tıklayın Başlangıç.

5. Uygula'yı ve ardından Tamam'ı tıklayın.
6. Değişiklikleri kaydetmek için bilgisayarınızı yeniden başlatın ve yapıp yapamayacağınızı görün. Windows 10'da Çalışmayan Görev Zamanlayıcı'yı Düzeltin.
Yöntem 2: Kayıt Defteri Düzeltmesi
Artık Görev Zamanlayıcı, yanlış veya bozuk kayıt defteri yapılandırması nedeniyle düzgün çalışmıyor olabilir. Bu sorunu çözmek için bazı kayıt defteri ayarlarını değiştirmeniz gerekir, ancak devam etmeden önce kayıt defterini yedekle sadece bir şeyler ters giderse diye.
1.Arama çubuğunu kullanarak arayarak Çalıştır iletişim kutusunu açın.

2. Şimdi yazın regedit Çalıştır iletişim kutusunda ve Kayıt Defteri Düzenleyicisi'ni açmak için Enter'a basın.

3. Aşağıdaki kayıt defteri anahtarına gidin:
HKEY_LOCAL_MACHINE\SYSTEM\CurrentControlSet\Services\Program
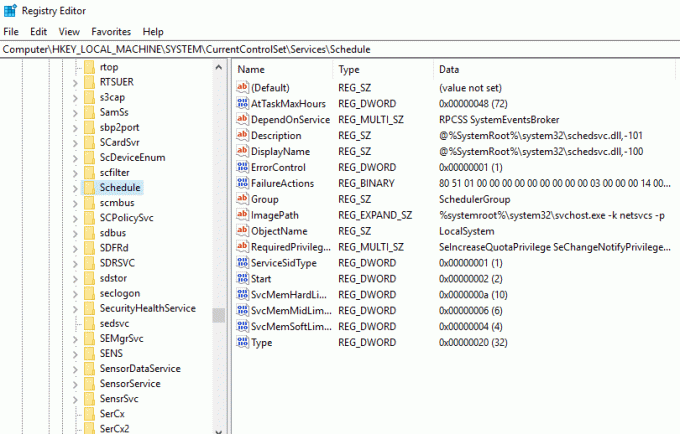
4. seçtiğinizden emin olun Takvim sol pencerede ve ardından sağ pencere bölmesinde “Başlangıç” kayıt defteri DWORD.
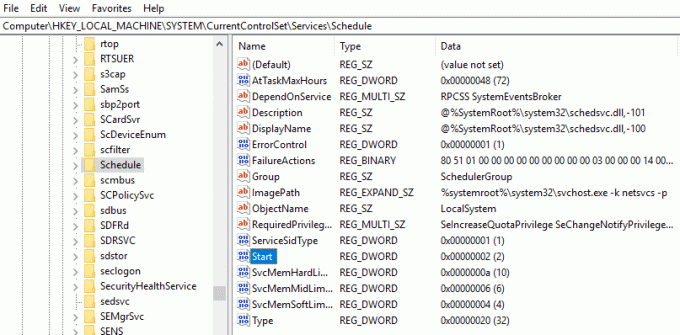
5.İlgili anahtarı bulamıyorsanız, sağ pencerede boş bir alana sağ tıklayın ve Yeni > DWORD (32-bit) değeri.

6. Bu anahtarı şu şekilde adlandırın Başlangıç ve değerini değiştirmek için üzerine çift tıklayın.
7. Değer verisi alanında Tip 2 ve Tamam'ı tıklayın.

8.Kayıt Defteri Düzenleyicisini kapatın ve değişiklikleri kaydetmek için bilgisayarınızı yeniden başlatın.
Bilgisayarınız yeniden başlatıldıktan sonra şunları yapabilirsiniz: Windows 10'da Çalışmayan Görev Zamanlayıcı'yı Düzeltin, değilse, sonraki yöntemlerle devam edin.
Yöntem 3: Görev Koşullarını Değiştirin
Görev Zamanlayıcı çalışmıyor sorunu, yanlış Görev koşulları nedeniyle ortaya çıkabilir. Görev Zamanlayıcı'nın düzgün çalışması için Görev koşullarının doğru olduğundan emin olmanız gerekir.
1.Aç Kontrol Paneli arama çubuğunu kullanarak arayarak.

2.Bu, Kontrol Paneli penceresini açacak ve ardından Sistem ve Güvenlik.
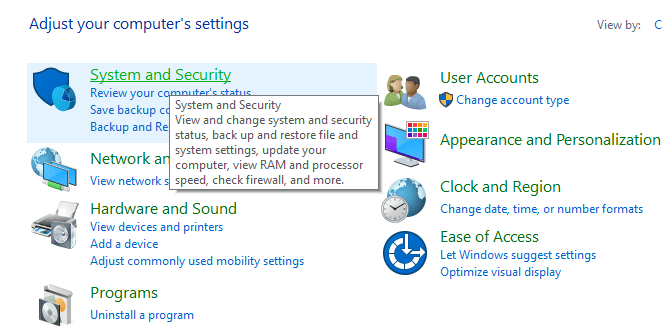
3.Sistem ve Güvenlik altında, öğesine tıklayın. Yönetim araçları.
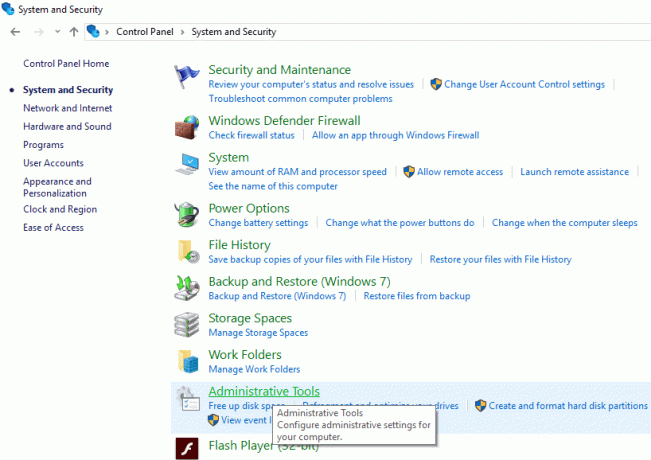
4.Yönetimsel Araçlar penceresi açılacaktır.
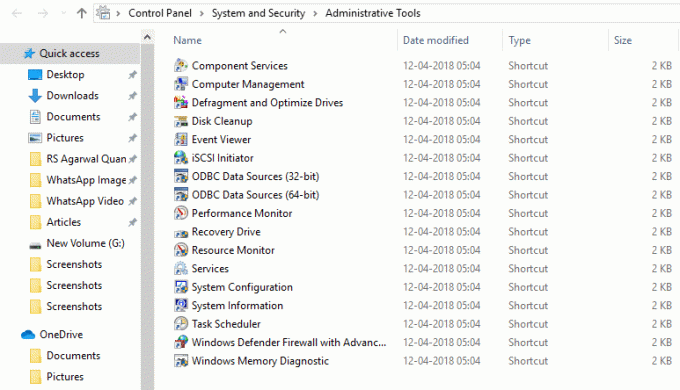
5. Şimdi Yönetimsel araçlar altında bulunan araçlar listesinden Görev Zamanlayıcısı.
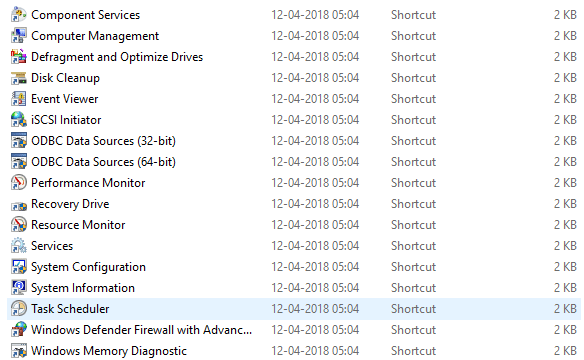
6.Bu, Görev Zamanlayıcı penceresini açacaktır.

7. Şimdi Görev Zamanlayıcı'nın sol tarafından Görev Zamanlayıcı Kitaplığı tüm görevleri aramak için.
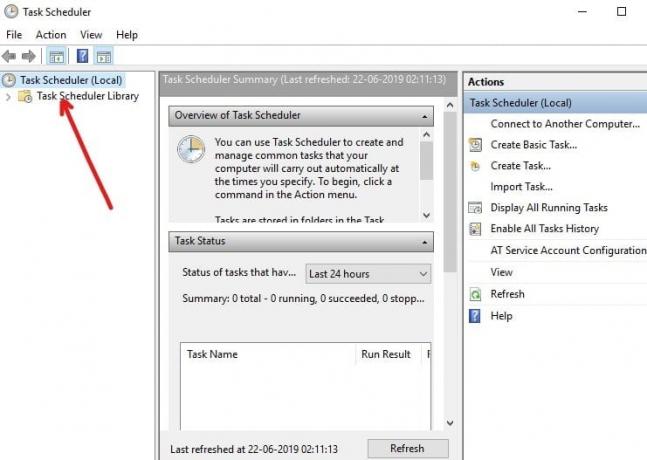
8. Sağ tıklayın Görev ve seçin Özellikler bağlam menüsünden.
9. Özellikler penceresinde, Koşullar sekmesi.
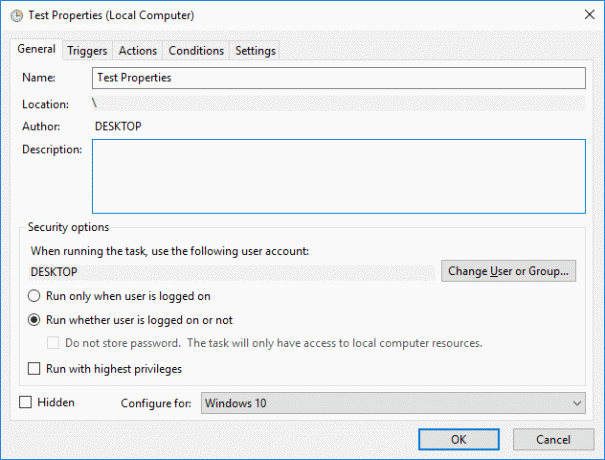
10.Sonraki kutuyu işaretleyin ile "Yalnızca aşağıdaki ağ bağlantısı mevcutsa başlayın“.

11.Yukarıdaki kutuyu işaretledikten sonra, açılır menüden Herhangi bir bağlantı.

12.Değişiklikleri kaydetmek ve bilgisayarınızı yeniden başlatmak için Tamam'a tıklayın.
Bilgisayarınız yeniden başlatıldıktan sonra şunları yapabilirsiniz: Windows 10'da Görev Zamanlayıcı'nın Çalışmamasını Düzeltin.
Yöntem 4: Bozuk Görev Zamanlayıcı Ağacı Önbelleğini Sil
Bozuk Görev Zamanlayıcı ağaç önbelleği nedeniyle Görev Zamanlayıcı çalışmıyor olabilir. Bu nedenle, bozuk görev zamanlayıcı ağacı önbelleğini silerek bu sorunu çözebilirsiniz.
1.Windows Tuşu + R'ye basın ve ardından yazın regedit ve Kayıt Defteri Düzenleyicisi'ni açmak için Enter'a basın.

2. Aşağıdaki kayıt defteri anahtarına gidin:
HKEY_LOCAL_MACHINE\SOFTWARE\Microsoft\Windows NT\CurrentVersion\Schedule\TaskCache\Ağaç
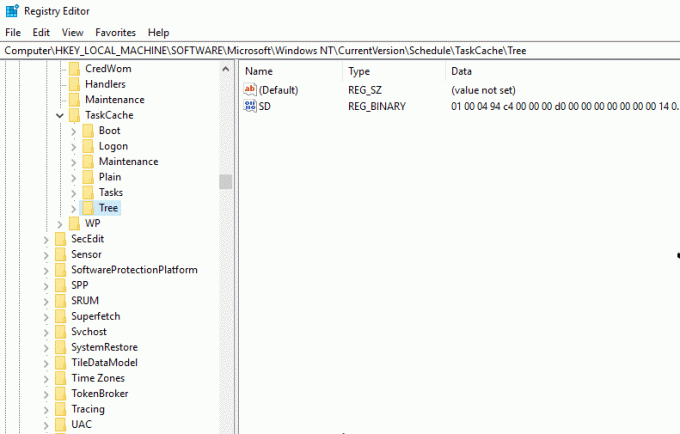
3. Ağaç Anahtarına sağ tıklayın ve yeniden adlandırın ağaç.eski ve hata mesajının hala görünüp görünmediğini görmek için Görev Zamanlayıcı'yı tekrar açın.

4.Hata görünmüyorsa, bu, Ağaç anahtarı altındaki bir girişin bozuk olduğu ve hangisini bulacağımız anlamına gelir.
Hangi görevin bozuk olduğunu bulmak için aşağıdaki adımları izleyin:
1.Birincisi, Tree.old'u tekrar Tree olarak yeniden adlandırın önceki adımlarda yeniden adlandırdığınız
2.Ağaç kayıt defteri anahtarının altında, her anahtarı .old olarak yeniden adlandırın ve belirli bir anahtarı her yeniden adlandırdığınızda, Görev Zamanlayıcı'yı açın ve hata mesajını düzeltip düzeltemeyeceğinize bakın, hata mesajı artık kaybolana kadar bunu yapmaya devam edingörünür.

3. Hata mesajı göründüğünde, yeniden adlandırdığınız o Görev suçludur.
4. Belirli bir Görevi silmeniz gerekir, üzerine sağ tıklayın ve seçin Silmek.
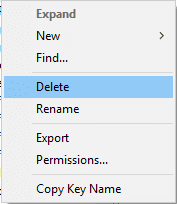
5. Değişiklikleri kaydetmek için bilgisayarınızı yeniden başlatın.
Bilgisayarınız yeniden başlatıldıktan sonra, Windows 10'da Görev Zamanlayıcı'nın Çalışmamasını Düzeltin.
Yöntem 5: Komut İstemi'ni kullanarak Görev zamanlayıcıyı başlatın
Görev Zamanlayıcınız, Komut İstemi'ni kullanarak başlatırsanız düzgün çalışabilir.
1.Tip cmd Windows Arama çubuğunda, ardından Komut İstemi'ne sağ tıklayın ve “Yönetici olarak çalıştır“.

2. Onay istendiğinde, üzerine tıklayın. Evet düğmesi. Yönetici komut isteminiz açılacaktır.
3. Komut istemine aşağıdaki komutu yazın ve Enter'a basın:
net başlangıç görev zamanlayıcı
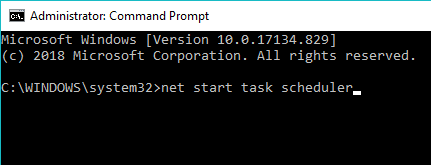
Yukarıdaki adımları tamamladıktan sonra görev zamanlayıcınız düzgün çalışmaya başlayabilir.
Yöntem 6: Hizmet Yapılandırmasını Değiştir
Hizmet yapılandırmasını değiştirmek için aşağıdaki adımları izleyin:
1.Tip cmd Windows Arama çubuğunda, ardından Komut İstemi'ne sağ tıklayın ve “Yönetici olarak çalıştır“.

2. Komut istemine aşağıdaki komutu yazın ve Enter'a basın:
SC Uyum programı başlangıç= otomatik
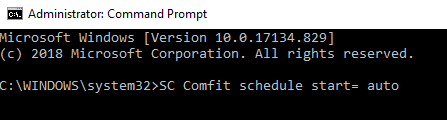
3.Komutu çalıştırdıktan sonra yanıtı alırsanız [SC] Hizmet Yapılandırmasını Değiştir BAŞARI, ardından bilgisayarınızı yeniden başlattığınızda veya yeniden başlattığınızda hizmet otomatik olarak değiştirilecektir.
4. Komut istemini kapatın ve bilgisayarınızı yeniden başlatın.
Tavsiye edilen:
- Birden Fazla PowerPoint Sunum Dosyasını Birleştirmenin 3 Yolu
- Fix VCRUNTIME140.dll Windows 10'da Eksik
- Bilgisayardaki PUBG Çökmelerini Düzeltmenin 7 Yolu
- Gmail Parolanızı Sıfırlayın veya Kurtarın
Umarım, yukarıdaki yöntemlerden birini kullanarak şunları yapabilirsiniz: Windows 10'da Çalışmayan Görev Zamanlayıcı'yı Düzeltin, ancak bu eğitimle ilgili hala herhangi bir sorunuz varsa, bunları yorum bölümünde sormaktan çekinmeyin.