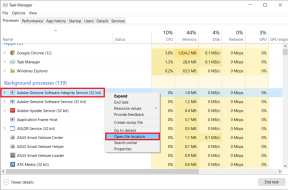Windows 11'de Başarısız Olan Mozilla Firefox Yüklemelerini Düzeltmenin 14 Yolu
Çeşitli / / April 05, 2023
Mozilla Firefox, özelleştirilebilir özellikleri nedeniyle yavaş yavaş tercih edilen bir tarayıcı haline geliyor. fonksiyonel eklentiler, ve dahası. Ancak arada bir Firefox indirmelerinin başarısız olması gibi hatalarla karşılaşabilirsiniz. tarayıcı açılmıyor, vesaire. Bu sinir bozucu olabilir. Size yardımcı olmak için, Windows 11'de başarısız olan Mozilla Firefox indirmelerini düzeltmenin 14 kolay yolunun bir listesini derledik.
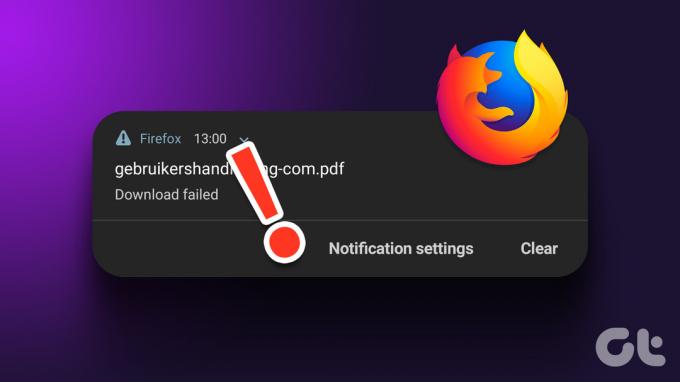
Cihazınızı yeniden başlatmak gibi kolay sorun giderme adımlarıyla başlayacağız ve indirme konumunu sıfırlama ve hatta Firefox tarayıcısını yeniden yükleme gibi zor düzeltmelere yavaş yavaş geçeceğiz. Öyleyse, hemen konuya girelim.
1. İndirmeleri Duraklatın ve Yeniden Başlatın
Başarısız bir indirmeyi yeniden başlattıktan sonra takılabilir ve tekrar başarısız olabilir. Bunu düzeltmek için indirmeyi duraklatıp devam ettirmeyi deneyebilirsiniz. Bunu nasıl yapacağınız aşağıda açıklanmıştır.
Aşama 1: İndirilenler simgesine tıklayın.
Adım 2: İndirmeye sağ tıklayın ve Duraklat'ı seçin.

Aşama 3: Ardından, indirmeye tekrar sağ tıklayın ve Sürdür'e tıklayın.
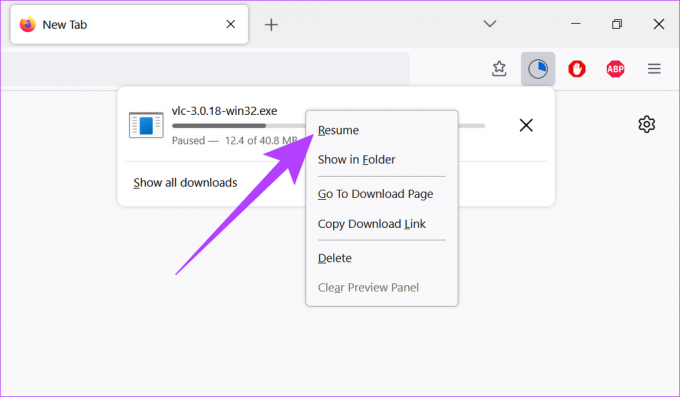
İndirmenin yine başarısız olması durumunda sonraki sorun giderme yöntemini izleyin.
2. Windows Sisteminizi Yeniden Başlatın
Cihazınızı yeniden başlatmak, işlemleri sonlandırmaya ve sıfırdan yeniden başlatmaya yardımcı olur. Bu, kötü bir sistem önyüklemesinden kaynaklanan sorunları gidermeye yardımcı olur. Bu nedenle, Firefox indirmelerinin başarısız olması gibi sorunlarla karşılaşıyorsanız, cihazınızı ve tarayıcınızı yeniden başlatmak sorunu çözmenize yardımcı olabilir.
Aşama 1: Başlat'a gidin ve Güç'e tıklayın.

Adım 2: Şimdi, Yeniden Başlat'a tıklayın.

Cihazınız yeniden başladığında, Firefox tarayıcısını açın ve dosyanızı tekrar indirmeyi deneyin.
3. Wi-Fi Bağlantısını Kontrol Edin
İndirilenlerin çalışması için kararlı bir Wi-Fi bağlantısı gerekir. Bu nedenle, Firefox'ta indirmelerle ilgili sorunlarla karşılaşıyorsanız, Wi-Fi hizmetlerinizi kontrol etmeniz ve sabit bir ağa bağlı olduğunuzdan emin olmanız önerilir. Bunu nasıl yapacağınız aşağıda açıklanmıştır.
Aşama 1: Windows görev çubuğundaki Wi-Fi simgesine tıklayın ve ardından menü seçeneklerinden Wi-Fi düğmesine tıklayın.
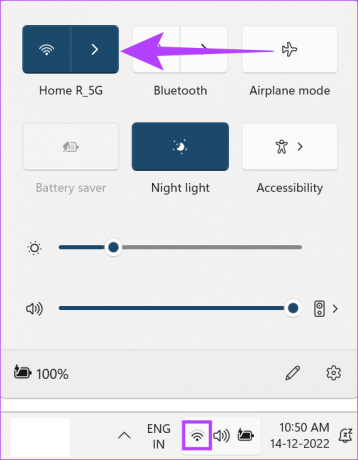
Adım 2: Burada, tercih ettiğiniz Wi-Fi ağına bağlanın.

Uç: yazılarımıza da başvurabilirsiniz. Wi-Fi hızlarınızı kontrol edin Ve sinyal gücü.
4. Antivirüs ve VPN Hizmetlerini Devre Dışı Bırakın
VPN Hizmetleri, veri hızlarını sınırlayabildikleri ve hatta coğrafi konumunuzdaki değişiklikler nedeniyle belirli web sitelerini kısıtlayabildikleri için indirmelerde sorunlara da neden olabilir. Bu ayrıca Firefox'ta indirme işlemlerinin aniden başarısız olmasına neden olabilir. Bunu düzeltmek için VPN uygulamanıza gidin ve Bağlantıyı Kes düğmesine tıklayın.

Öte yandan, belirli üçüncü taraf antivirüs programları veya Güvenlik duvarları indirmenizi zararlı olarak algılayabilir ve engelleyebilir. Bu nedenle, dosyanızın indirilmesinin güvenli olduğundan eminseniz, Firefox dosyanızı indirmek için internet güvenlik yazılımını kapatmanız yeterlidir.
Ancak, bu seçenekleri kapattıktan sonra indirmeler hala başarısız olursa, aşağıda listelenen yöntemleri izleyin.
5. Firefox İndirme Geçmişini Temizle
Firefox ayrıca daha önce indirdiğiniz dosyaların kaydını tutar. Ancak, kapsamlı bir indirme geçmişine sahip olmak, indirme işlemlerinin donmasına ve başarısız olmasına neden olabilir. Bunu düzeltmek için Firefox indirme geçmişinizi temizleyebilirsiniz. Bunu nasıl yapacağınız aşağıda açıklanmıştır.
Aşama 1: Firefox'u açın.
Adım 2: Menü simgesine tıklayın ve Geçmiş'i seçin.
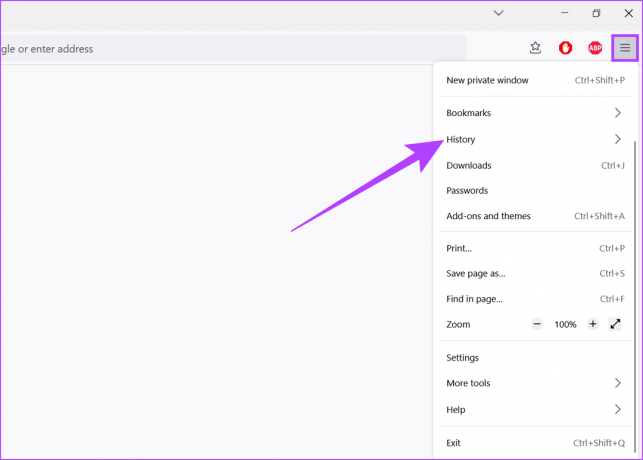
Aşama 3: Burada, Geçmişi Yönet'e tıklayın.

Adım 4: Şimdi İndirilenler'e gidin ve İndirilenleri Temizle'ye tıklayın.
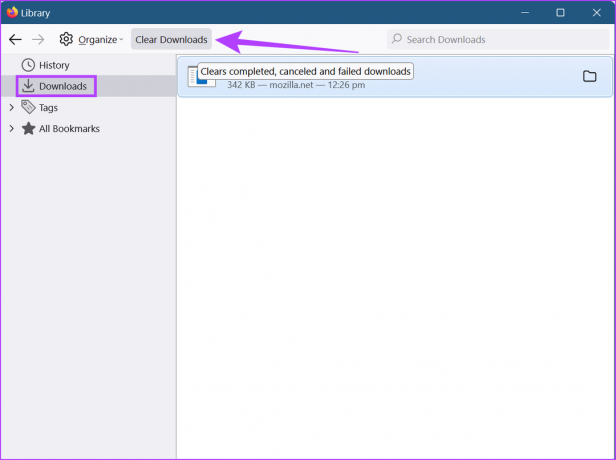
Firefox indirme geçmişiniz şimdi temizlenecek.
6. Firefox Çerezlerini ve Önbelleğini Temizle
Her tarayıcı site verileri, geçici dosyalar vb. bilgileri kaydeder. web sayfasını bir dahaki sefere daha hızlı yüklemek ve sorunsuz bir deneyim sağlamak için. Ancak, bu verilerin güvenliği ihlal edilirse sorunlara da neden olabilir.
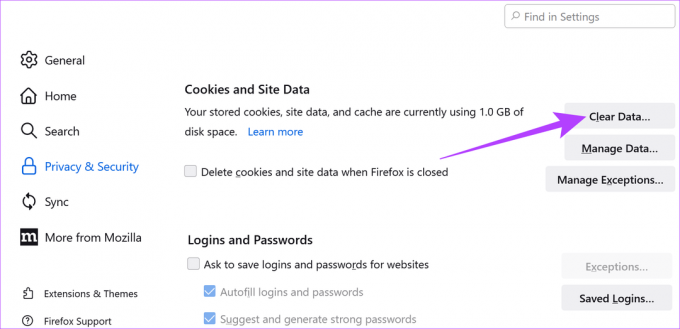
Bu nedenle, Firefox'ta indirme işlemleriniz başarısız olmaya devam ediyorsa, tarayıcınızın önbelleğini ve tanımlama bilgilerini temizlemeniz iyi bir fikir olabilir. Nasıl yapılacağını öğrenmek için rehberimize göz atabilirsiniz. Firefox için çerezleri ve önbelleği temizle.
7. Firefox Tarayıcı Uzantılarını Kaldırma
Uzantılar, tarayıcınıza özelleştirilmiş özellikler eklemenize yardımcı olur. Ancak bazen tarayıcı ayarlarınıza müdahale ederek performanslarının idealden daha düşük olmasına neden olabilirler. Bu nedenle, uzantıları kaldırmak, başarısız Firefox indirmeleriyle ilgili sorunları düzeltmeye yardımcı olabilir. Bunu nasıl yapacağınız aşağıda açıklanmıştır.
Aşama 1: Firefox tarayıcısını açın.
Adım 2: Menü simgesine tıklayın ve ardından Ayarlar'a tıklayın.

Aşama 3: Sol alt köşede Uzantılar ve Temalar'a tıklayın.

Adım 4: Uzantılar sekmesinde, kaldırmak istediğiniz uzantı için menü seçeneklerine tıklayın.
Adım 5: Kaldır'a tıklayın.

Adım 6: Onaylamak için Kaldır'a tıklayın.

Uzantı şimdi Firefox'tan kaldırılacak. Firefox'tan diğer uzantıları da kaldırmak için bu adımları tekrarlayabilirsiniz. Bittiğinde, dosyanızı tekrar indirmeyi deneyin.
8. İndirme Konumunuzu Değiştirin
Firefox indirmeleri, kaydedildikleri klasörle ilgili bir sorun varsa başarısız olabilir. Bu nedenle, dosyayı tekrar indirmeyi denemeden önce Firefox ayarlarında indirme konumunuzu değiştirmeniz daha iyi olur. Bunu nasıl yapacağınız aşağıda açıklanmıştır.
Aşama 1: Firefox'u açın.
Adım 2: Sağ üst köşede, Menü'ye tıklayın ve Ayarlar'ı seçin.

Aşama 3: Şimdi, Genel sekmesinde, İndirilenler'e gidin.
Adım 4: Burada, Gözat'a tıklayın.

Adım 5: Ardından, yeni klasörü seçin ve Klasör Seç'e tıklayın.
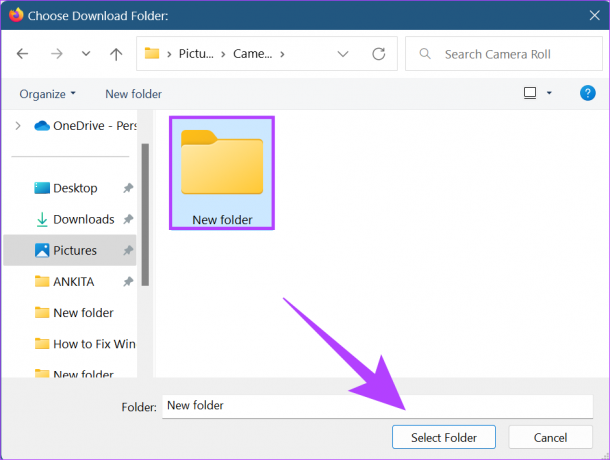
Şimdi, Ayarlar sekmesini kapatın. Firefox indirmelerinizi kaydetme konumu şimdi değiştirilecek.
9. İndirme Klasörünü Sıfırla
İndirme klasörünü değiştirmek sorunu çözmezse, ayarlarının Firefox indirmelerinin başarısız olmasına neden olmadığından emin olmak için indirme klasörünü deneyin ve varsayılana sıfırlayın. Bunu nasıl yapacağınız aşağıda açıklanmıştır.
Aşama 1: Firefox'u açın.
Adım 2: Arama çubuğuna yazın hakkında: yapılandırma ve enter'a basın.

Aşama 3: Riski Kabul Et ve Devam Et'i tıklayın.

Adım 4: Arama çubuğuna yazın browser.download.lastDir ve enter'a basın.
Adım 5: Ardından, değeri sıfırlamak için Sil düğmesine tıklayın.

Bundan sonra sekmeyi kapatın ve Firefox'u yeniden başlatın. İndirme klasörünüz şimdi sıfırlandı.
10. Firefox Dosya Türü Ayarlarını Değiştirin
Firefox indirmeleriniz hala başarısız oluyorsa, Firefox dosya türü ayarlarını değiştirmeyi deneyin. Firefox, tüm dosya türlerini farklı şekilde işlemek üzere yapılandırıldığından, belirli bir dosya türünü indirmenizi engelliyor olabilir. Bunu nasıl yapacağınız aşağıda açıklanmıştır.
Aşama 1: Firefox'u açın ve menü düğmesine tıklayın.
Adım 2: Burada, Yardım'a tıklayın.
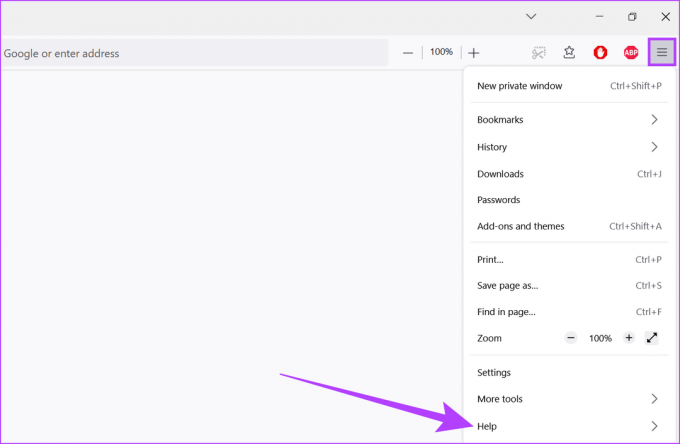
Aşama 3: Şimdi, "Daha fazla sorun giderme bilgisi"ni tıklayın.
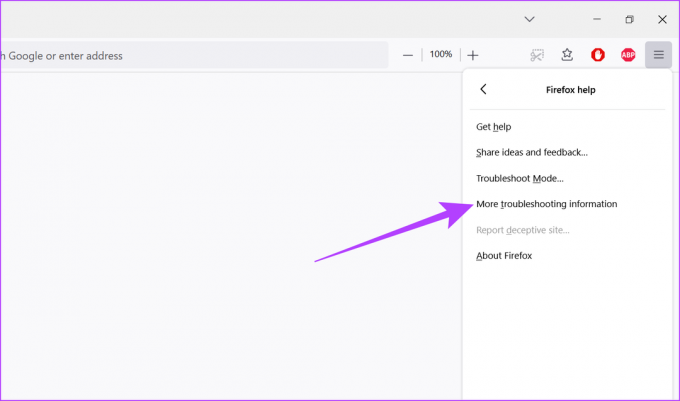
Adım 4: Profil Klasörüne ilerleyin ve Klasörü Aç'a tıklayın.

Adım 5: Burada, handlers.json dosyasını bulun ve silin.

Alternatif olarak, handlers.json dosyasını "handlers.json.old" olarak da yeniden adlandırabilirsiniz. Bu yapıldıktan sonra, Firefox'u yeniden başlatın ve dosyayı tekrar indirmeyi deneyin.
11. Firefox Güvenli İndirmelerini Devre Dışı Bırak
Firefox Güvenli İndirme ayarı, cihazınızı kötü amaçlı olarak algıladığı indirmelere karşı korumaya yardımcı olur. Buna karşılık, bu da indirmelerinizi kısıtlayarak başarısız olmalarına neden olabilir. Bu ayarı devre dışı bırakarak bunu nasıl düzeltebileceğiniz aşağıda açıklanmıştır.
Aşama 1: Firefox tarayıcısını açın.
Adım 2: Arama çubuğuna yazın hakkında: yapılandırma ve enter'a basın.

Aşama 3: Şimdi, 'Riski Kabul Et ve Devam Et'i tıklayın.

Adım 4: buraya yazın block_download_insecure ve enter'a basın.
Adım 5: Ardından, değeri false olarak değiştirmek için geçiş düğmesine tıklayın.
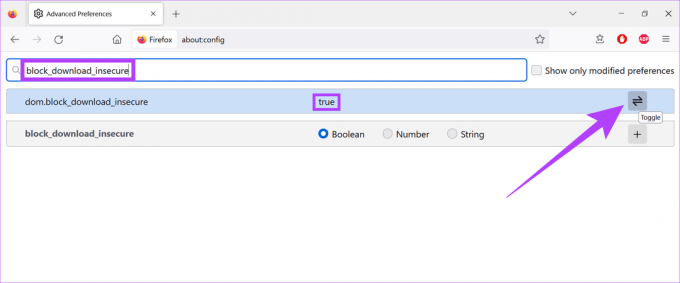
Bittiğinde, sekmeyi kapatın ve dosyayı tekrar indirmeyi deneyin. Hala çalışmıyorsa, aşağıdaki yöntemleri izleyin.
12. Firefox Yenileme'yi kullanın
Çoğu tarayıcı, sıfırlama işlevleriyle birlikte gelir. Ancak Firefox Yenileme biraz farklıdır. Uzantılar, eklentiler, izinler vb. gibi gerekli olmayan tüm ayarları ve bileşenleri kaldıran Firefox Yenileme, kullanıcı verilerini silmez. Bu, verilerinizi güvende tutarken tarayıcınızı sıfırlamanıza ve indirme işlemlerinin başarısız olmaya devam etmesi gibi sorunları çözmenize yardımcı olabilir.
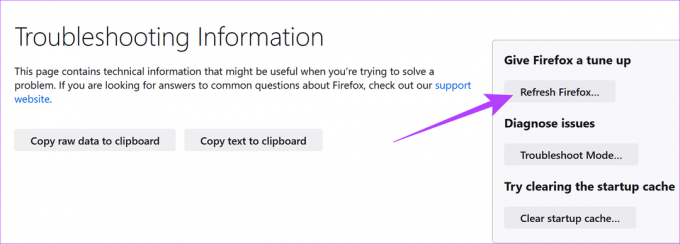
Öğrenmek için rehberlerimize başvurabilirsiniz. Firefox Yenileme nasıl kullanılır?.
13. Firefox Güncellemelerini Kontrol Edin
Tarayıcılarınızı güncel tutmak bir zorunluluk haline geldi. Güncellemeler, en son özelliklere erişmenizi sağlarken, en son güvenlik yaması güncellemelerini ve hata düzeltmelerini de sağlar. Bu nedenle, tarayıcınız şu anda güncel değilse indirme işlemlerinin sürekli başarısız olması gibi sorunlarla karşılaşabilir. Bu nedenle, her zaman en son tarayıcı güncellemelerini kontrol etmeniz ve yüklemeniz önerilir.
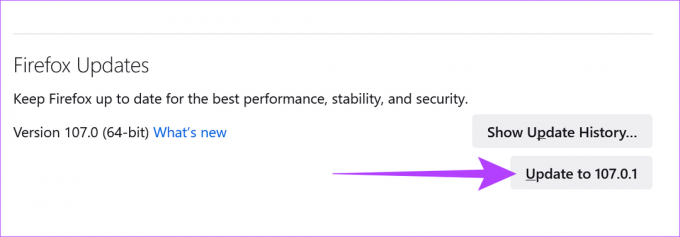
Ayrıca şu adresteki rehberimize de başvurabilirsiniz: Mozilla Firefox güncellemeleri nasıl kontrol edilir ve yüklenir daha fazla ayrıntı için.
14. Firefox'u yeniden yükleyin
İndirmeleriniz hala başarısız oluyorsa, Firefox'u yeniden yüklemek sorunu çözmek için son çareniz olabilir. Bu, yalnızca hatalı özel ayarlardan kurtulmakla kalmayacak, aynı zamanda kötü bir güncelleme veya veri hatasından kaynaklanan sorunları da ortadan kaldıracaktır.

Nasıl yapılacağı hakkında daha fazla bilgi için bu makaleye de başvurabilirsiniz. Firefox tarayıcısını tamamen kaldırın cihazınızdan. İşiniz bittiğinde, aşağıdaki bağlantıyı kullanarak Firefox yükleyicisini indirin ve Firefox tarayıcısının temiz kurulumu için talimatları izleyin.
Mozilla Firefox'u İndirin
Bu, umarız sorunu çözmeli ve medya dosyalarını kolayca indirmenize izin vermelidir. Daha fazla sorunuz varsa, bir sonraki bölüme geçebilirsiniz.
Firefox İndirmeleri Hakkında SSS
Evet, cihazınıza zaten indirildikten sonra dosya konumunuzu değiştirebilirsiniz. Dosyayı kopyalayıp istediğiniz konuma yapıştırmanız yeterlidir.
Evet, Ayarlar'da İndirilenler sekmesine gidin ve "Dosyaları nereye kaydedeceğinizi her zaman sor" seçeneğini işaretleyin. Artık, Firefox indirmelerinize başlamadan önce her zaman nereye kaydedileceğini soracaktır.
Evet, sağ üst köşedeki indirme simgesine ve ardından indirilen dosyanın önündeki dosya simgesine tıklayarak indirme konumunu kontrol edebilirsiniz. Bu, indirdiğiniz dosyanın kaydedildiği klasörü açacaktır.
Tarayıcınızı Tanıyın
Günümüzde tarayıcılar, en iyi kullanıcı deneyimini sunmak için kalibre edilmiş ve optimize edilmiş bir dizi özellikle birlikte gelir. Ancak, Firefox indirme hatası gibi göz atma hataları her zaman bir hayal kırıklığı kaynağıdır. Ve bu yöntemlerin, Windows 11 cihazlarında başarısız olan Mozilla Firefox indirme sorununu çözmenize yardımcı olacağını umuyoruz. Sizin için hangi numaranın işe yaradığını yorumlarda bize bildirin.