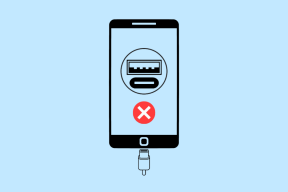Windows 10 ve Windows 11'de Yardım Almanın 7 Yolu
Çeşitli / / April 05, 2023
İster başka bir işletim sisteminden geçiş yapıyor olun, ister yalnızca ortalama bir Windows kullanıcısı olun, bazı beklenmedik ancak yaygın sorunlarla karşılaşmış olabilirsiniz. Ancak Windows, yerleşik seçenekleriyle bunlardan bazılarından verimli bir şekilde kurtulmanıza yardımcı olabilir. Bunun nasıl çalıştığını mı merak ediyorsunuz? Bu makalede, Windows'ta yardım almanıza nasıl yardımcı olacağınızı göstereceğiz.

Ortak sorunlar herhangi bir şey olabilir ses çalışmıyor uygulamanın düzgün çalışmamasına. Müşteri desteğine geçmeden önce, Windows'ta hızlı olan farklı dahili sorun giderme seçeneklerini daha ayrıntılı inceleyelim.
Not: Bu makaledeki tüm adımlar hem Windows 10 hem de Windows 11 için geçerlidir.
1. Get Help Uygulamasını Windows'ta Başlatın
Windows yardımına ulaşmanın en hızlı yollarından biri, klavyenizdeki F1 tuşuna basarak Microsoft Edge'in size PC'nizde Get Help adlı dahili ücretsiz uygulamayı açma yolunu göstermesine izin vermektir. Daha büyük bir yarıçapı daire içine almak yerine, Get Help uygulamasını hızlı bir şekilde açmak için adımları izleyin.
Aşama 1: Windows tuşuna basın, yazın yardım arama çubuğuna girin ve Enter tuşuna basın.
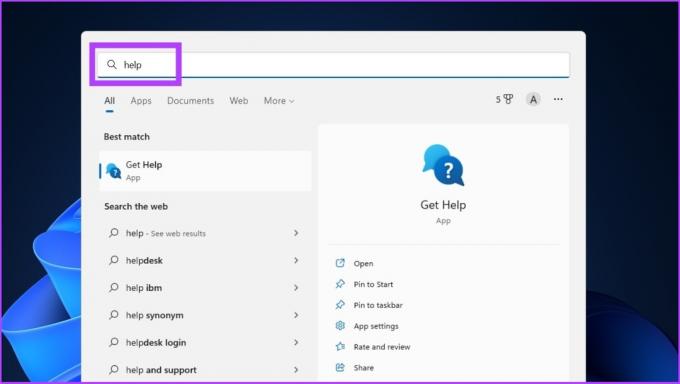
Adım 2: Yardım Alın uygulamasında, sorununuzu potansiyel olarak çözebilecek sonuçlar almak için sorununuzu arayabilirsiniz.
Örnek: Tarayıcıyı Windows'ta kurun.

Ayrıca, yardım için sohbet, e-posta veya telefon yoluyla Windows Desteği ile iletişime geçebilirsiniz. Takip etmek.
Aşama 3: Sol alt köşedeki Desteğe Ulaşın düğmesine dokunun.
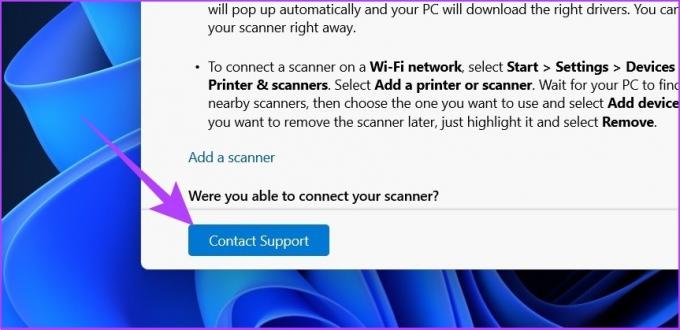
Adım 4: Ürünler ve hizmetler altında, açılır menüyü tıklayın.

Adım 5: Windows'u seçin.
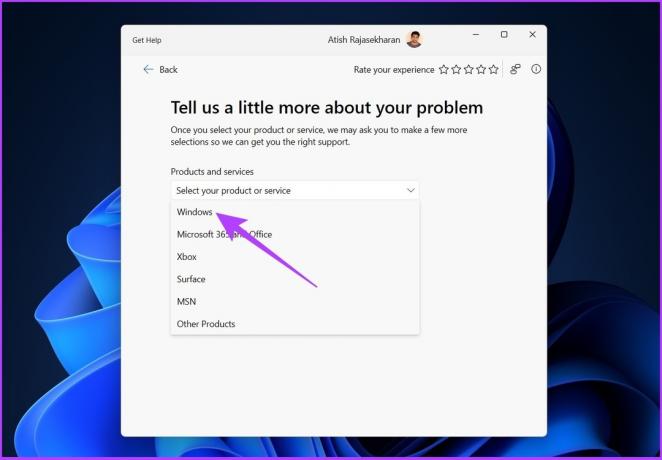
Adım 6: Kategori altında, Microsoft Donatıları'nı seçin.
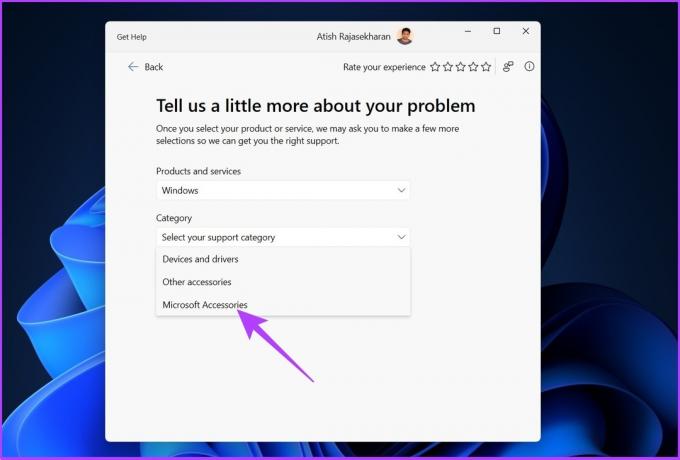
Adım 7: Son olarak tıklayın Onayla'da.

Aralarından seçim yapabileceğiniz iki seçeneğiniz olacak: "Web tarayıcınızda bir destek temsilcisiyle sohbet edin" veya "telefon numaranızı verin, bir destek temsilcisi sizi arayacak". Herhangi bir seçeneği seçin ve sorunu çözmeye devam edin.
2. Başlayın Uygulamasını Kullanın
Yakın zamanda Windows 10'dan Windows 11'e yükselttiyseniz, Microsoft'un Windows 11'deki tüm yenilikleri göstermek için dahil ettiği Başlayın uygulamasını fark etmiş olabilirsiniz. Windows 11'de yardım almak için bu uygulamayı kullanabilirsiniz. Uygulamaya nasıl erişeceğiniz aşağıda açıklanmıştır.
Aşama 1: Windows tuşuna basın, yazın Başlamak arama çubuğuna girin ve Enter tuşuna basın.

Adım 2: Şimdi, Başlayın'a tıklayın, Windows deneyiminizi kişiselleştirmek için sizi tüm ayarlara götürecektir.

Tüm ayarları gözden geçirin ve gereksinimlerinize göre bunları etkinleştirmeyi veya devre dışı bırakmayı seçin. 'Windows kullandığımda ipuçları ve öneriler al' seçeneklerini etkinleştirmenizi önemle tavsiye ederiz. Talimatları takip et.
Aşama 3: Ayarlar uygulamasını açmak için "Windows tuşu + I"ye basın. Kenar çubuğunda Sistem'i seçin ve Bildirimler.
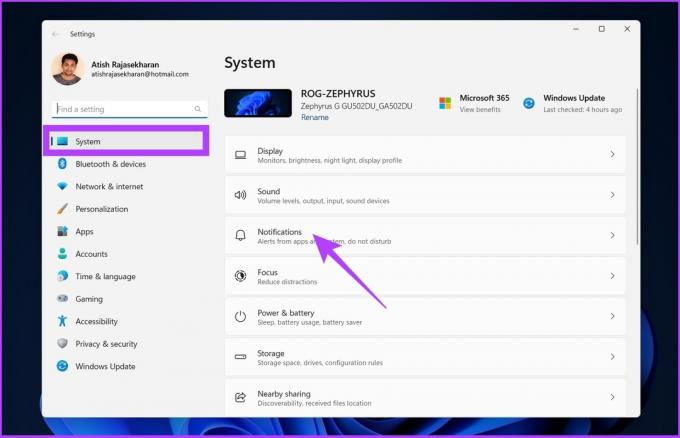
Adım 4: Aşağı kaydırın ve Ek ayarlar'a tıklayın. "Windows kullanırken ipuçları ve öneriler alın"ın yanındaki onay kutusunu etkinleştirin.
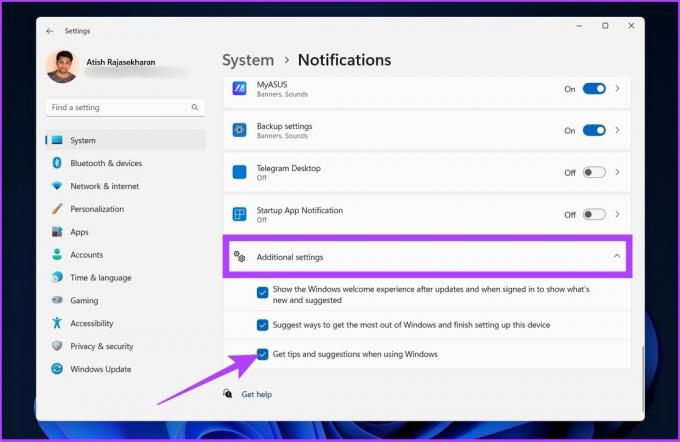
3. Sorun gidericiyi kullanın
Windows'ta, klavye sorunlarını çözmekten ekran sürücülerini güncellemeye kadar çeşitli sorun giderme seçenekleri mevcuttur. Bu nedenle, bazı temel sorunlarla karşılaşırsanız, bu sorun gidericiler çok yardımcı olacaktır. Bunları nasıl bulacağınız aşağıda açıklanmıştır. Sorun gidericiler bazen garip davranır ve çalışmaz, bu durumun düzeltilmesi gerekir. Yani, kontrol edin Sorun gidericileri düzeltmenin en iyi 5 yolu.
Aşama 1: Windows tuşuna basın, yazın Sorun giderme ayarları, ve Enter'a basın.

Adım 2: Diğer sorun gidericiler'e tıklayın.
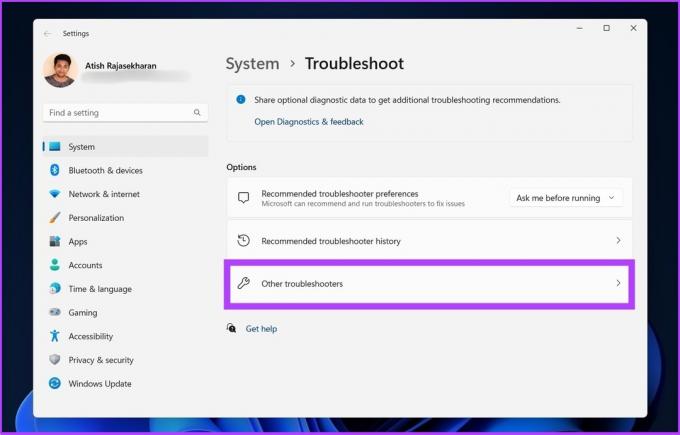
Aşama 3: Özel sorun gidericilerle dolu bir sayfaya yönlendirileceksiniz. Karşılaştığınız soruna bağlı olarak, sorun gidericileri çalıştırın ve sorunu çözün.
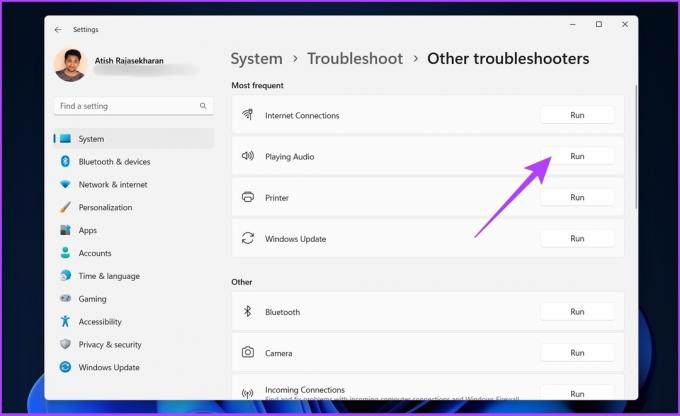
Bu size Windows'ta gereken yardımı sağlamalıdır. Ancak, Sorun Gidericiler bazen garip davranır veya çalışmaz. Benzer bir sorunla karşılaşıyorsanız, bunlara göz atın sorun gidericileri düzeltmenin en iyi yolları.
4. Yardım Almak için Windows Search'ü Kullanın
Windows Search, son yıllarda muazzam bir gelişme gösterdi. PC'nizden dahili ve harici (çevrimiçi) dosyaları arayabilirsiniz. Ek olarak, herhangi bir sorun yaşarsanız, arama sekmesindeki genel bir arama sorgusu sizi Bing'den alınan bir çözümü içeren ilgili Ayarlar sayfasına yönlendirir. Aşağıdaki adımlar süreç boyunca size yol gösterecektir.
Aşama 1: Windows tuşuna basın ve sorgunuzu yazın.
Örnek: "Wi-fi bağlanmıyor"
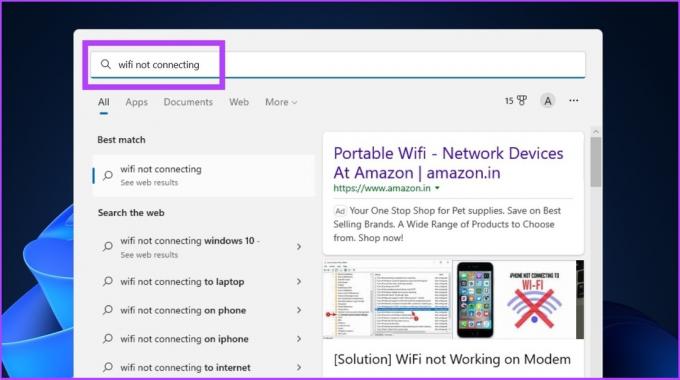
Adım 2: "Web'de ara" bölümünün altında, "Sonuçları tarayıcıda aç"ı tıklayın.

Çözüm, Ayarlar sayfasına erişimi kolay bir bağlantıyla Bing'te hazır olacaktır. Ancak, bazen Windows Search yavaşlar. bunlara göz atabilirsin Windows 11'de yavaş Aramayı düzeltmenin en iyi yolları.
Tüm ürünleri entegre etmenin ve kullanıcı sorunlarını çözmenin harika bir yoludur. Ayrıca, yaygın Windows sorunları için yardım almak için doğrudan destek sayfasına erişebilirsiniz.
5. Hızlı Yardımı Kullanarak Windows'ta Yardım Alın
Windows 10/11 ile Hızlı Yardım adlı yeni bir araç var. Bu araçla, teknik desteğinize veya arkadaşınıza erişim sağlayarak bilgisayarınızı uzaktan çalıştırabilmelerini ve bilgisayar sorunlarınızı çözebilmelerini sağlayabilirsiniz. Aşağıdaki adımlar onu bulma ve kullanma konusunda size yol gösterecektir.
Aşama 1: Windows simgesine tıklayın, yazın Hızlı Yardım, ve Enter'a basın.
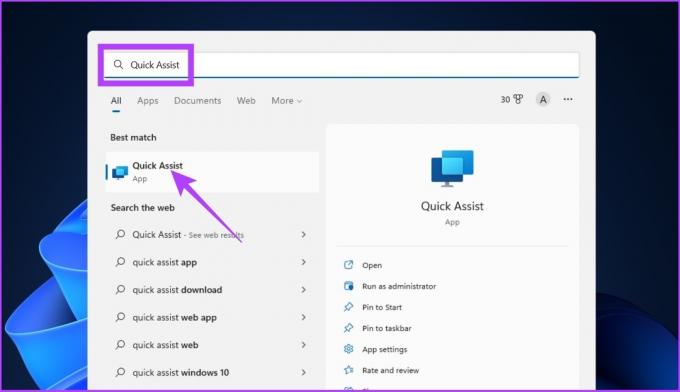
Adım 2: İki seçenek bulacaksınız: Yardım Al ve Yardım Ver. Yardım Al'a tıklayın.

Yardım alırken karşı taraftan (destek ekibi veya arkadaş) aldığınız güvenlik kodunu girmeniz gerekir.
Yardımcı olmak için oturum açmanız ve yardım arayan kişiyle paylaşabileceğiniz bir güvenlik kodu oluşturmanız gerekir. Kodunuz diğer sisteme bağlanmak için sadece 10 dakika geçerli olacaktır.
6. Yardım Almak için Sosyal Medyayı Kullanın
Microsoft Destek ile doğrudan iletişime geçmeden veya kişisel bilgilerinizi ifşa etmeden sosyal medyayı kullanarak sorununuzu çözebilirsiniz. Sorununuzu Twitter'da @microsofthelps'e tweet olarak gönderebilirsiniz. Destek ekibi bir çözümle geri dönecektir.
Gizlilik kaygılarıyla ilgili olarak, bu görüşme gelen kutusunda gerçekleşebilir. Ancak, Microsoft'un endişeyi görmesi ve ele alması için tweet atıyorsanız, Tweetinize kimlerin yanıt verebileceğini belirleyin.
Microsoft Yardımlarına Tweet Atın

Alternatif olarak, sorunuzu r/windowsHelp Reddit topluluğuna gönderebilirsiniz (bağlantı aşağıda verilmiştir). Ancak, bu Reddit topluluğu Microsoft tarafından çalıştırılmamaktadır. Bu nedenle, topluluk üyeleri tarafından sağlanan çözümleri biraz da olsa test edin.
Windows Yardımına Gönderin (Reddit)
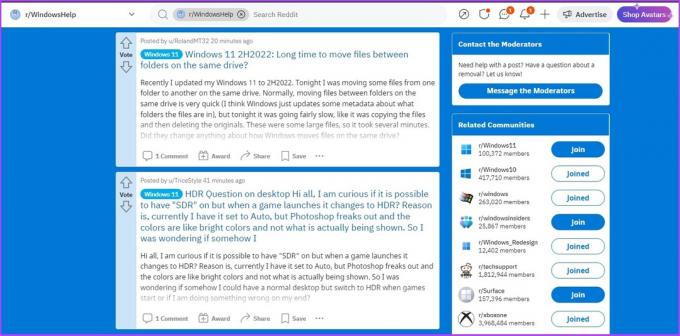
7. Yardım Almak için Microsoft Destek ile İletişime Geçin
Yukarıdaki önerilerden hiçbiri etkili olmazsa, bu son seçeneğinizdir. Windows sorununuzla ilgili yardım almak için Microsoft Destek ile iletişime geçmelisiniz ve bunu yapmanın çeşitli yolları vardır.
BEN. Bize Ulaşın Sayfasını Kullanın
Bize Ulaşın sayfasını kullanarak Microsoft müşteri desteğine ulaşabilirsiniz.
Aşama 1: Aşağıdaki bağlantıyı kullanarak Microsoft'un Bize Ulaşın sayfasına gidin.
Microsoft'un Bize Ulaşın Sayfası

Adım 2: "Yardıma ihtiyacınız olan ürünü seçin"in altında sorun yaşadığınız ürünü tıklayın, örneğin Ofis.

Aşama 3: "Eve Getir desteği" ve "İş desteği Alın" arasında seçim yapın.
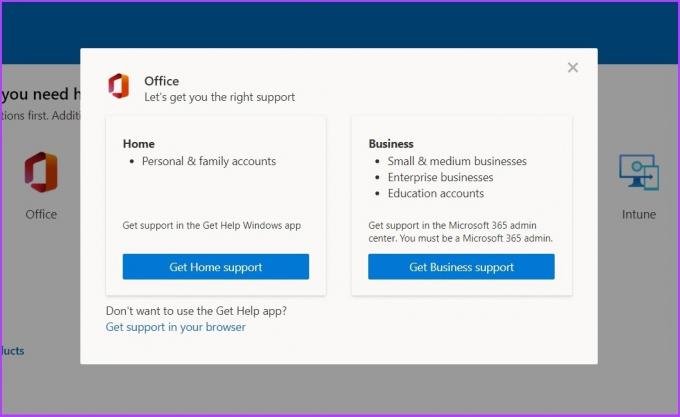
"Evde Destek Alın"ı seçerseniz, bu makalenin ilk adımlarında belirtildiği gibi, sorununuzu arayabileceğiniz ve daha fazla ilerleyebileceğiniz Yardım Al uygulamasını tetikler.
"İş Desteği Alın"ı seçerseniz Microsoft 365 yöneticisi olmanız gerekir. Oturum açmanız ve Microsoft desteğiyle iletişime geçmeniz gerekir.
B. Microsoft Destek ile İletişime Geçin
Sorunlarınızı çözmek için Microsoft temsilcileriyle bire bir görüşme yapmak ister misiniz? Destek ekibinden numaranızı aramasını ve sorununuzu çözmesi için rehberlik etmesini isteyebilirsiniz. Aşağıdaki adımları izleyin.
Aşama 1: Aşağıdaki bağlantıyı kullanarak "Microsoft Desteği ile İletişime Geçin" sayfasına gidin. Bu sayfa, Get Help uygulamasının bir web sürümüdür.
Microsoft'un Yardım Alma Sayfası

Adım 2: 'Windows'ta görüntü ayarları nasıl değiştirilir' gibi sorgunuzu yazın ve Yardım Al'a tıklayın.

Aşama 3: Adım adım talimatları izleyin ve işe yaramazsa Desteğe Başvurun'a tıklayın.

Adım 4: "Ürün ve hizmetler" kategorinizi seçin ve Onayla'ya tıklayın.
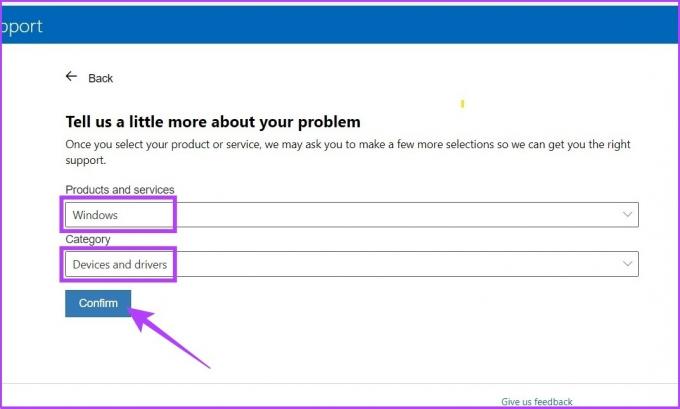
Adım 5: "Beni ara şu anda kullanılamıyor" ifadesini görürseniz, "Web tarayıcınızda bir destek temsilcisiyle sohbet edin" seçeneğine tıklayın.

Adım 6: E-postanızı kontrol edin ve Onayla'ya tıklayın.
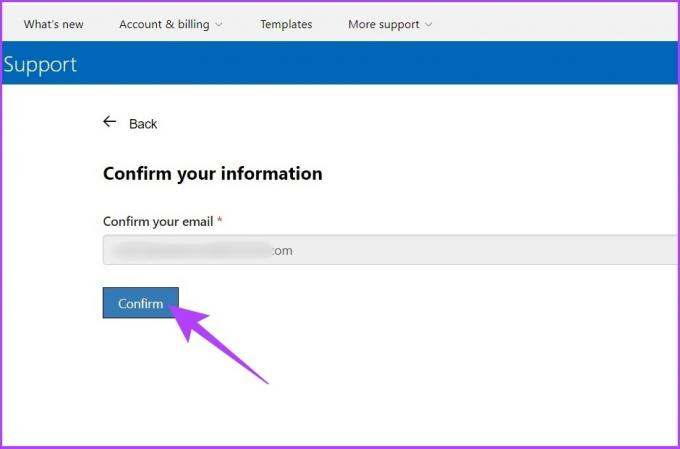
Bir iş kullanıcısıysanız, Global Müşteri Hizmetleri telefon numaralarından doğrudan Microsoft desteğini arayabilirsiniz.
Microsoft'un Global Müşteri Hizmetleri Telefon Numaraları
Açılır menüden bölgeyi seçin ve doğrudan iletişime geçin.
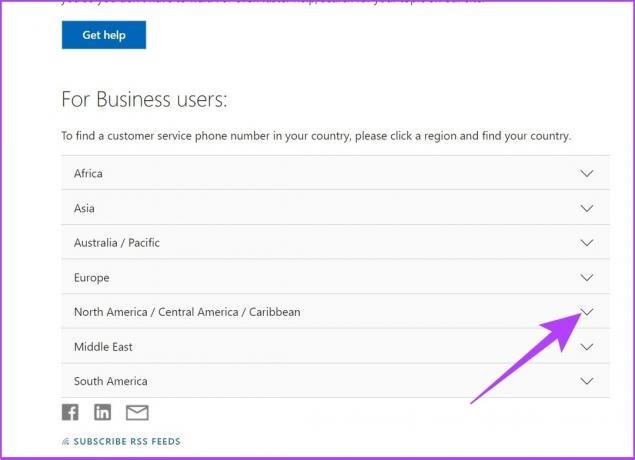
C. Microsoft Deneyim Merkezi Desteği
Buna Microsoft Yanıt Masası da denir ve garanti kapsamındaki Surface ve Xbox cihazlarına hizmet verir. Dolayısıyla, garanti kapsamında olan ve sorun yaşayan bir Surface ürününüz varsa hızlı yardım, düzeltmeler ve onarımlar için çevrimiçi ve çevrimdışı randevular alabilirsiniz.
Microsoft Cevap Destesi
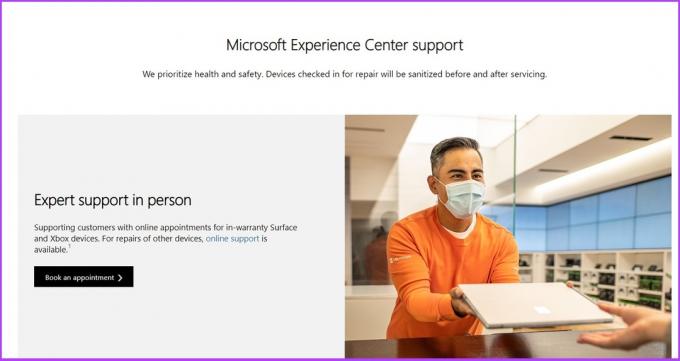
Windows'ta Nasıl Yardım Alınacağına İlişkin SSS
Hayır. Microsoft'un Get Help uygulaması, içerdiği diğer uygulamalardan farklıdır ve Uygulamalar ve Özellikler menüsü aracılığıyla kaldırılamaz ve bunu yapmak için Arama işlevini kullanamazsınız.
Yardım Al'ı bulmak için Windows Ayarları > Windows güncellemesi > aşağı kaydırabilirsiniz.
Microsoft Word'ü açın ve Word yardımını açmak için klavyenizdeki F1 tuşuna basın.
24 Saat Windows Yardımı
Windows, Windows'un tüm son sürümlerinde varsayılan olarak bulunan bir destek uygulaması gerektiren geniş bir işletim sistemidir. Çoğu zaman, sorun giderme ayarları sorunu çözer. Sorunlarınızı nasıl çözüyorsunuz? Sorun gidermeyi kullanıyor musunuz yoksa doğrudan Windows Destek ile iletişime geçmeyi mi tercih edersiniz? Aşağıdaki yorum bölümünde bize bildirin.