Otomatik Düzeltmenin Android'de Çalışmaması İçin En İyi 5 Düzeltme
Çeşitli / / April 05, 2023
Android klavyenizin Otomatik Düzeltme özelliği sizi dilbilgisi ve yazım hatalarından kurtarabilir. Varsayılan Gboard ile birlikte şunları da indirebilirsiniz: dil bilgisi klavyesi E-postalarınızı, mesajlarınızı veya notlarınızı yazarken Otomatik Düzeltmeyi kullanmak için Android telefonunuzda.

Ancak Otomatik Düzeltme özelliği çalışmayı durdurursa, tüm yazım hatalarınızı manuel olarak düzenlemeniz gerekecektir. Bunun üstesinden gelmek için, Android'de çalışmayan Otomatik Düzeltmeyi düzeltmenin en iyi yollarını derledik.
1. Yazım Denetleyicinin Etkin Olup Olmadığını Kontrol Edin
Android telefonunuz, siz yazarken yazım hatalarını denetleyen ve kaldıran Yazım Denetleyici işleviyle birlikte gelir. Bu nedenle, telefonunuzda Yazım Denetleyicinin etkin olup olmadığını kontrol etmek iyi bir fikirdir.
Aşama 1: Android telefonunuzda Ayarlar'ı açın.

Adım 2: Aşağı kaydırın ve Sistem'e gidin.

Aşama 3: Diller ve Giriş üzerine dokunun.

Adım 4: Yazım Denetleyici'ye dokunun.

Adım 5: Özelliği etkinleştirmek için "Yazım Denetleyicisini Kullan"ın yanındaki açma/kapatma düğmesine dokunun.

Adım 6: Diller üzerine dokunun ve Yazım Denetleyicisi için tercih ettiğiniz dilin seçildiğinden emin olun.


Adım 7: Ayarlar uygulamasını kapatın ve sorunun çözülüp çözülmediğini kontrol etmek için Android klavyenizi başlatın.
2. Klavyeniz için Dilbilgisi Denetimini Etkinleştirin.
Hecelemeden sonra, sonraki adım klavyeniz için Dilbilgisi Denetimi'ni etkinleştirmektir. Dilbilgisi hatalarının düzeltilmesi de Android telefonunuzun Klavyesindeki Otomatik Düzeltmenin önemli bir işlevidir. Varsayılanı kullanıyorsanız Gboard Android telefonunuzda özelliği şu şekilde kontrol edip etkinleştirebilirsiniz.
Aşama 1: Android telefonunuzda Ayarlar'ı açın.

Adım 2: Aşağı kaydırın ve Sistem'e gidin.

Aşama 3: Diller ve Giriş üzerine dokunun.

Adım 4: Yazım Denetleyici'ye dokunun.

Adım 5: "Varsayılan Yazım Denetleyicisi"nin yanındaki Ayarlar simgesine dokunun.

Adım 6: Özelliği etkinleştirmek için Dilbilgisi Kontrolü'nün yanındaki açma/kapatma düğmesine dokunun.

Adım 7: Ayarlar uygulamasını kapatın ve sorunun çözülüp çözülmediğini kontrol etmek için Android klavyenizi başlatın.
3. Klavyeniz için Otomatik Düzeltme Ayarlarını Kontrol Edin
Android klavyenizle yazarken hala dilbilgisi veya yazım hatalarıyla karşılaşıyorsanız, kullandığınız Klavye için Otomatik Düzeltme ayarlarını kontrol etmenizi öneririz. İki popüler Android klavye için bu ayarları kontrol etme adımlarını listeledik – Gboard ve Microsoft SwiftKey.
Gboard'da Otomatik Düzeltme Ayarlarını Kontrol Edin
Aşama 1: Android telefonunuzda Ayarlar'ı açın.

Adım 2: Aşağı kaydırın ve Sistem'e gidin.

Aşama 3: Diller ve Giriş üzerine dokunun.

Adım 4: Ekran Klavyesi üzerine dokunun.

Adım 5: Gboard'u seçin.

Adım 6: Gboard Ayarlarında Metin Düzeltme'ye dokunun.

Adım 7: Düzeltmeler altında, Otomatik düzeltme, Otomatik büyük harf ve Noktalama İşaretlerinden Sonra Otomatik Boşluk gibi seçenekleri etkinleştirip etkinleştirmediğinizi kontrol edin.

Adım 8: Gboard Ayarlarını kapatın ve sorunun çözülüp çözülmediğini kontrol etmek için Gboard'u başlatın.
Microsoft SwiftKey'de Otomatik Düzeltme Ayarlarını Kontrol Edin
Aşama 1: Android telefonunuzda Microsoft SwiftKey'i açın.

Adım 2: Yazma üzerine dokunun.

Aşama 3: Otomatik Düzelt, Otomatik Büyük Harf Yap ve Otomatik Boşluk etkinleştirip etkinleştirmediğinizi kontrol edin.

Bunları etkinleştirdikten sonra, Microsoft SwiftKey'i kapatın ve sorunun çözülüp çözülmediğini kontrol etmek için SwiftKey klavyesini başlatın.
4. Çıkmaya Zorla ve Klavyeyi Yeniden Başlat
Hala Otomatik Düzeltme sorunlarıyla karşılaşıyorsanız, Android klavyenizi çıkmaya zorlayabilir ve yeniden başlatabilirsiniz. Aşağıda verilen adımlar ve Gboard, Microsoft SwiftKey ve Android için diğer tüm popüler klavye uygulamaları için aynıdır. Bunu nasıl yapacağınız aşağıda açıklanmıştır.
Aşama 1: Android telefonunuzda Ayarlar'ı açın.

Adım 2: Uygulamalar üzerine dokunun.

Aşama 3: Tüm Uygulamaları Gör üzerine dokunun.

Adım 4: Uygulamalar listesinden Gboard'a dokunun.

Adım 5: Zorla Durdur'a dokunun.

Adım 6: Seçiminizi onaylamak için Tamam'a dokunun.

Adım 7: Ayarlar uygulamasını kapatın ve sorunun çözülüp çözülmediğini kontrol etmek için klavyeyi yeniden başlatın.
5. Android Klavyenizi Güncelleyin
Sorunu çözmek için son çare, Android klavyenizi güncellemektir. Mevcut sürüm, Android telefonunuzda bu soruna neden olan bir hata veya aksaklık içerebilir.
Aşama 1: Android telefonunuzda Play Store'u açın.
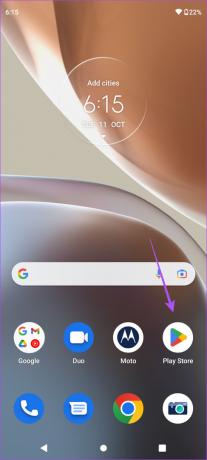
Adım 2: Sağ üst köşedeki profil simgenize dokunun.

Aşama 3: Uygulamaları ve Cihazı Yönet'i seçin.

Adım 4: Mevcut Güncellemeler'e dokunun.
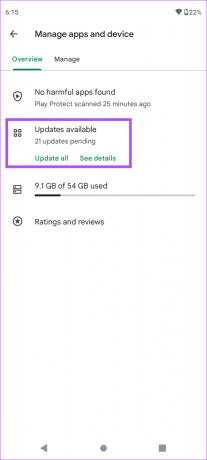
Adım 5: Android klavye uygulamanızın yanındaki Güncelle'ye dokunun.

Güncelleme yüklendikten sonra klavyeyi başlatın ve sorunun çözülüp çözülmediğini kontrol edin.
Bu doğru
Otomatik Düzeltme özelliğinin yanlış gitmesi en büyük kabusunuz olabilir! Ancak bu çözümler, Android telefonunuzdaki özellik ile ilgili herhangi bir sorundan kurtulmanıza yardımcı olacaktır.
Son güncelleme 03 Kasım 2022
Yukarıdaki makale, Guiding Tech'i desteklemeye yardımcı olan bağlı kuruluş bağlantıları içerebilir. Ancak, editoryal bütünlüğümüzü etkilemez. İçerik tarafsız ve özgün kalır.
Tarafından yazılmıştır
Paurush Chaudhary
Teknoloji dünyasının gizemini en basit şekilde açığa çıkarmak ve Akıllı Telefonlar, Dizüstü Bilgisayarlar, TV'ler ve İçerik Akış Platformları ile ilgili günlük sorunları çözmek.



