Outlook Takvimini Google Takvim ile Senkronize Etme: En İyi 7 Yol
Çeşitli / / April 05, 2023
Programınızı ve randevularınızı yönetmek için Microsoft Outlook ve Google Takvim kullanıyorsanız, iki platformu senkronize etmeyi düşünebilirsiniz. Bu, düzenli kalmanızı ve taahhütlerinizi yerine getirmenizi kolaylaştıracaktır. Bu makale size nasıl yapılacağı konusunda rehberlik edecektir. Outlook takvimini senkronize et Google takvimi ile.
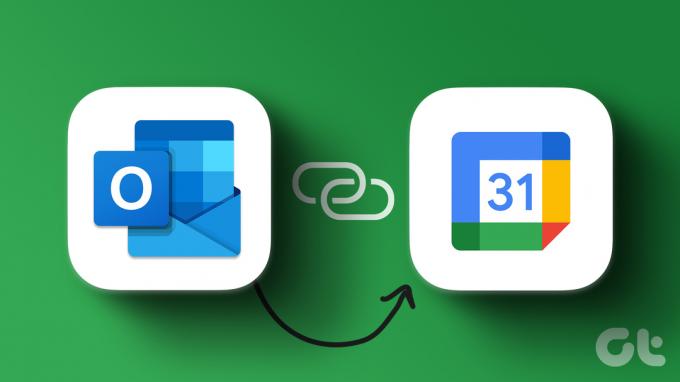
Microsoft Outlook'u Google Takvim ile senkronize etmenizin birçok nedeni vardır. İki platformun birbirine bağlanması kolaylık sağlar, işbirliğini kolaylaştırır, randevu ayarlama sırasındaki sorunları azaltır ve takviminizi yedeklemek kolaydır.
Not: Makalede önerilen yöntemler, takvimde iki yönlü senkronizasyona izin verir. Bu, bir takvimde yaptığınız değişikliklerin diğerine yansıtılacağı anlamına gelir.
1. Outlook Link'i Kullanarak Outlook Takvimini Google Takvim ile Senkronize Etme
Outlook Takvim'i Google Takvim ile senkronize etmeden önce Outlook Link'i edinmeniz önemlidir. Hem Outlook hem de Google Takvim iCalendar (.ics) biçimini kullandığından, bu, iki takvimi herhangi bir eklenti veya uzantı olmadan bağlamanıza olanak tanır. Aşağıdaki adımları takip et.
Not: Outlook uygulamasını açabilir veya bir web tarayıcısı kullanabilirsiniz. Gösteri uğruna, bunu web üzerinden yapıyoruz.
Aşama 1: Bilgisayarınızda tercih ettiğiniz web tarayıcısında Outlook'u açın.
Outlook'u aç
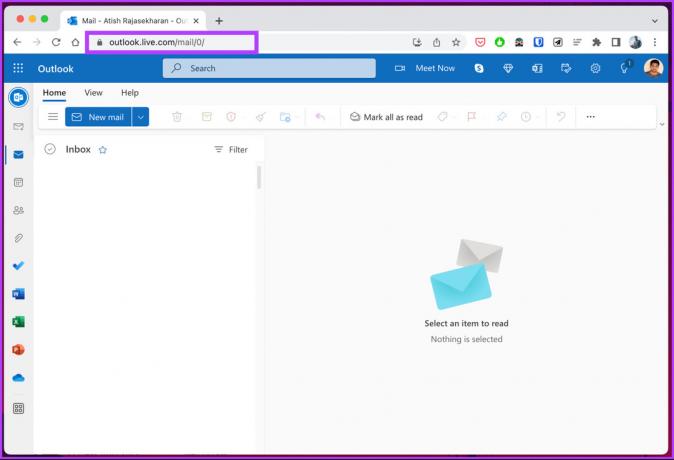
Adım 2: Sağ üst köşeden Ayarlar'a gidin ve "Tüm Outlook ayarlarını görüntüle"yi tıklayın.

Aşama 3: Soldan Takvim'i seçin ve Paylaşılan takvimler'e tıklayın.

Adım 4: "Takvim yayınla" bölümünün altında, açılır menüden Takvim'i seçin ve içerik menüsünden "Tüm ayrıntıları görüntüleyebilir"i tıklayın.


Adım 5: Yayınla'yı tıklayın.

Bu, iki bağlantı oluşturacaktır: bir HTML ve diğer ICS.
Adım 6: ICS bağlantısını kopyalayın.

Adım 7: Şimdi, başka bir tarayıcı sekmesinde Google Takvim'i açın ve sol bölmedeki "Diğer takvimler +" seçeneğini tıklayın.
Google Takvim'e git

Adım 8: BENBağlam menüsünde, URL'den tıklayın.
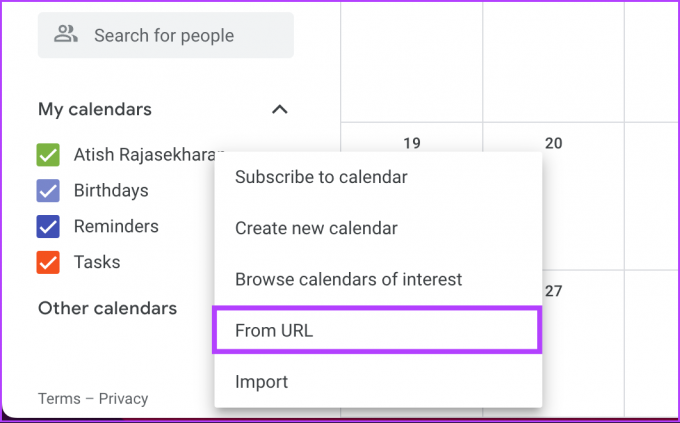
Adım 9: Kopyalanan Outlook bağlantısını yapıştırın ve Takvim ekle'ye tıklayın.

Bu kadar. Başarıyla bağlandınız Outlook Takvimi ve Google Takvimi. Artık takvimi renklerini değiştirerek veya yeniden adlandırarak özelleştirebilirsiniz.
Gelecekte, iki takvimin bağlantısını kesmek isterseniz tek yapmanız gereken, görünüm bağlantısını yayından kaldırmak veya Google Takvim'de takvim adının üzerine gelip X simgesini tıklamaktır.
2. PC'de Outlook Takvimini Google Takvim ile Senkronize Etme
Bu yöntemde, adımlar, Google Takvim'i açan tarayıcıyı ve masaüstünde yerel Windows Outlook uygulamasını içerir. Tamamen bir tarayıcı kullanabilirsiniz. Ancak, bu kısım için ikisini de dahil edeceğiz. Takip etmek.
Aşama 1: Windows PC'nizde tercih ettiğiniz tarayıcıda Google Takvim'i açın.
Google Takvim'e git

Adım 2: Sağ üst köşedeki dişli simgesine tıklayın. Açılır menüden Ayarlar'ı seçin.

Aşama 3: 'İçe ve dışa aktar'a gidin.
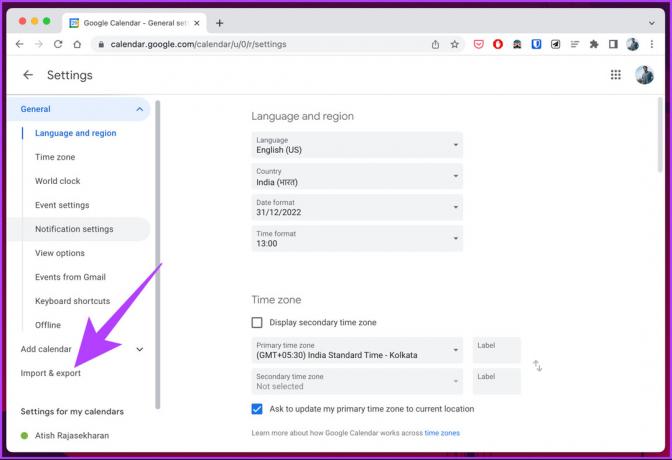
Adım 4: Sol bölmeden Dışa Aktar'a gidin ve c.ics dosyasını indirmek için Dışa Aktar düğmesine tıklayın.
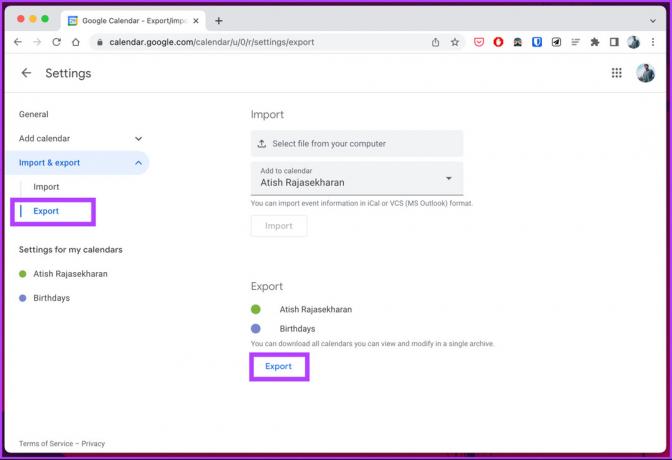
Not: İndirilen .ics dosyası sıkıştırılmıştır, dosyayı aç.
Bu adımdan sonra tarayıcıyı kapatın veya küçültün.
Adım 5: Klavyenizdeki Windows tuşuna basın, yazın Görünüm, ve Aç'ı tıklayın.
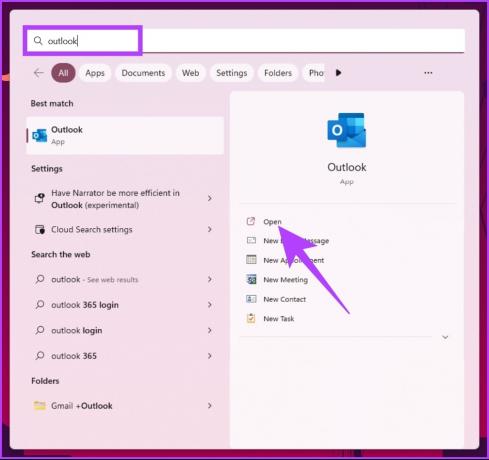
Adım 6: Microsoft Outlook açıldıktan sonra Dosyalar'a gidin.
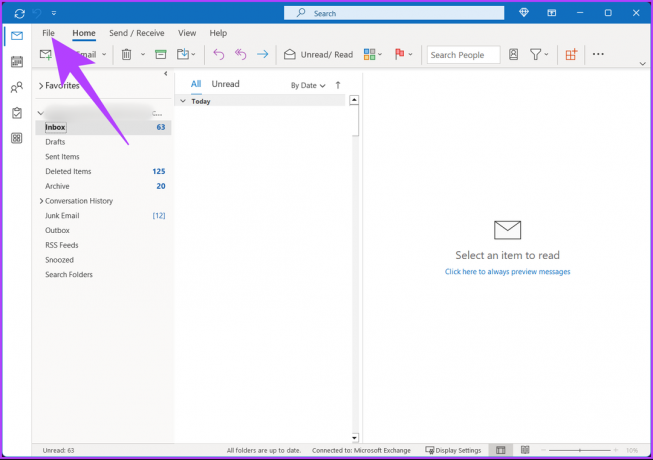
Adım 7: Sol bölmeden 'Aç ve Dışa Aktar'ı tıklayın.
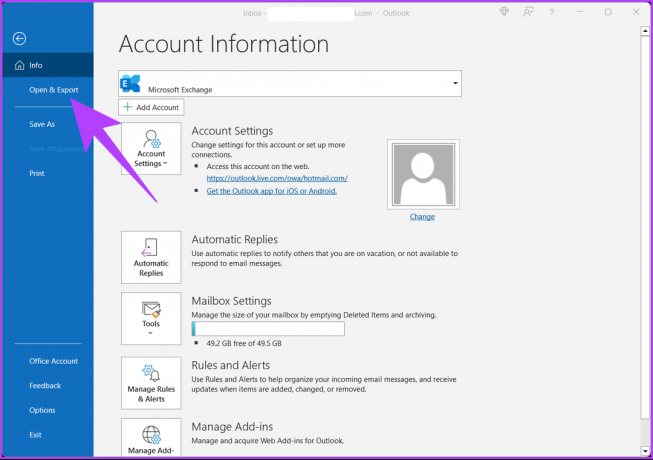
Adım 8: Sağ bölmede, Aç menüsü altında 'İçe/Dışa Aktar'ı seçin.
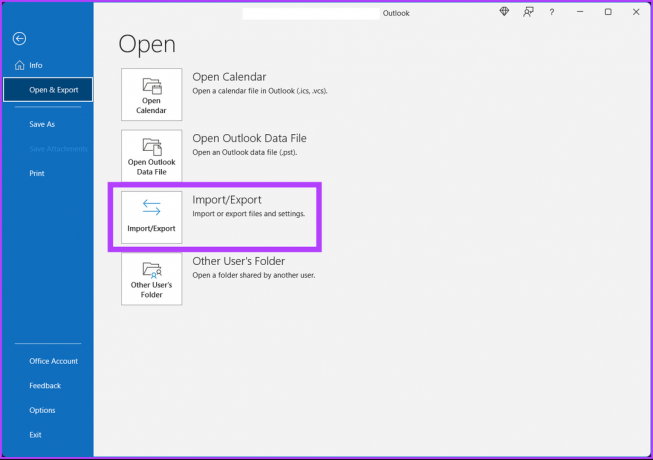
Bu, bir açılır pencereyi tetikleyecektir.
Adım 9: "İçe ve Dışa Aktarma Sihirbazı"nda, "Bir iCalendar (.ics) veya VCalendar dosyası (.vcs) içe aktar" seçeneğini seçin ve İleri'ye tıklayın.

Adım 10: Google Takvim'den dışa aktardığınız .ics dosyasına göz atın ve Tamam'ı tıklayın.

Adım 11: Açılan iletişim kutusunda, dışa aktarılan Google Takvimini Outlook'a eklemek için İçe Aktar'ı tıklayın.
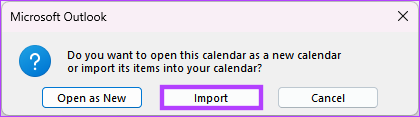
Tüm Google Takvim öğeleriniz Outlook Takviminizde görünecektir. Takvimi gereksinimlerinize göre ince ayar yapabilir veya özelleştirebilirsiniz. Takvimin bağlantısını kesmek istiyorsanız fareyle adın üzerine gelin ve X simgesini tıklayın.
Mac kullanıyorsanız, adımlar biraz değişecektir. Okumaya devam et.
3. Outlook Takvimini Mac'te Google Takvim ile Senkronize Etme
Takvimi senkronize etmek kolaydır ancak birçok faktöre bağlıdır. Outlook Takviminizi Mac'teki Google Takvim ile senkronize etmek istiyorsanız aşağıdaki adımları izleyin.
Aşama 1: 'Command + Space' tuşlarına basın, yazın Görünüm, ve Geri Dön'e basın.
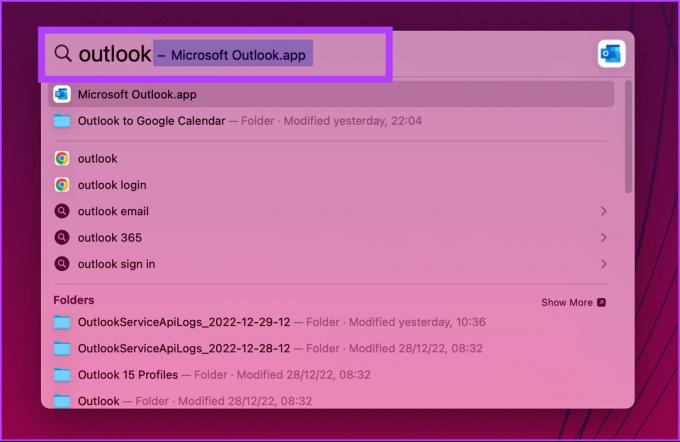
Adım 2: Üst çubuktan Outlook'a gidin ve Ayarlar'ı seçin.
Not: Alternatif olarak, Komut + , açmak için

Aşama 3: Şimdi, sol bölmede Hesaplar'ı seçin.
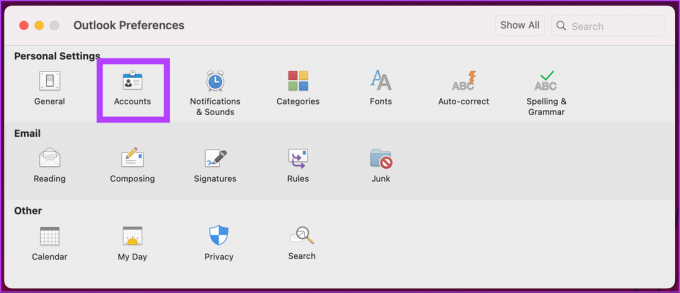
Adım 4: C+ düğmesine tıklayın ve Yeni Hesap'ı seçin.
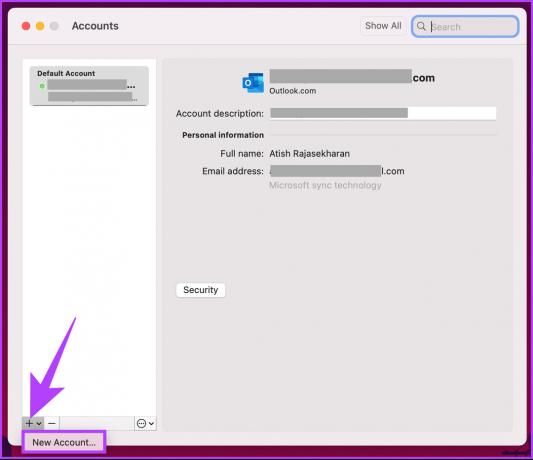
Adım 5: E-posta adresinizi girin ve Devam'a tıklayın.
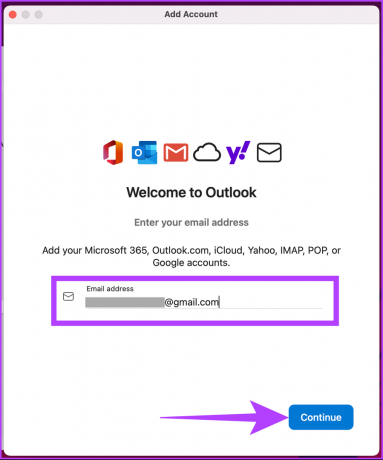
Adım 6: Bilgi isteminden hesabı seçin.

Adım 7: Microsoft Apps'a Google hesabınıza erişme yetkisi vermeniz istendiğinde, İzin Ver'i tıklayın.
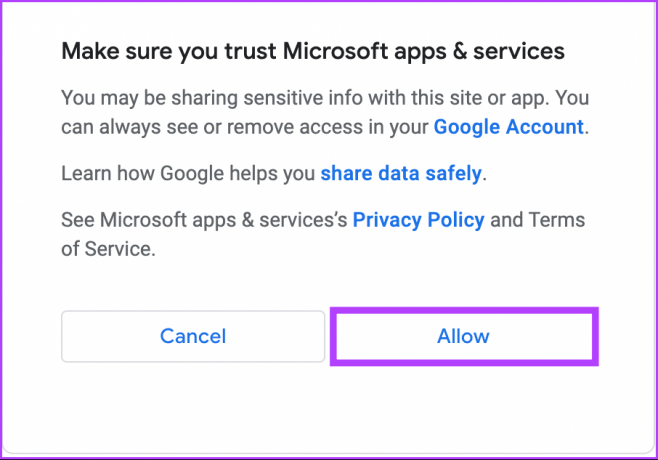
İşte gidiyorsun. Outlook Takvim'i Mac'te Google Takvim'e bağladınız. Artık takvim görevlerinizi tek bir yerden kontrol etmeniz gerekiyor. Mac'inize erişmek istemiyor ve bunu Android cihazınız aracılığıyla yapmak istiyorsanız, okumaya devam edin.
4. Outlook Takvimini Android'de Google Takvim ile Senkronize Et
İki takvimi senkronize etmenin en kolay yollarından biri, her ikisini de bir Outlook Takvim uygulaması. Aşağıdaki adımları takip et.
Aşama 1: Android cihazınızda Outlook uygulamasını açın ve sol üst köşedeki profil resminize tıklayın.
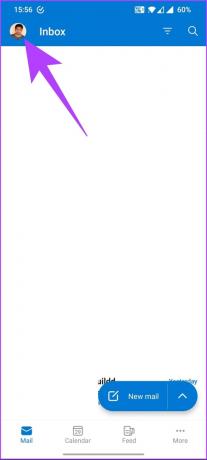
Adım 2: Ayarlar (dişli) simgesine dokunun.
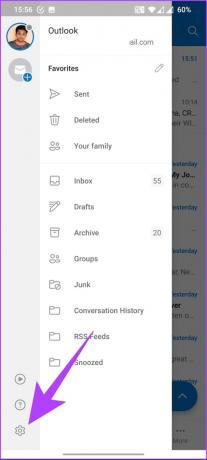
Aşama 3: Posta hesapları altında, "Posta Hesabı Ekle"ye dokunun.
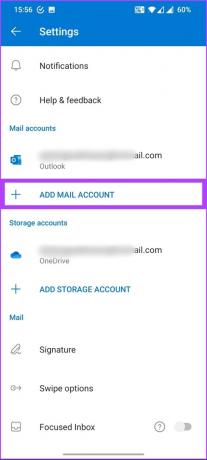
Adım 4: Alttaki karttan "Bir e-posta hesabı ekle"yi seçin.
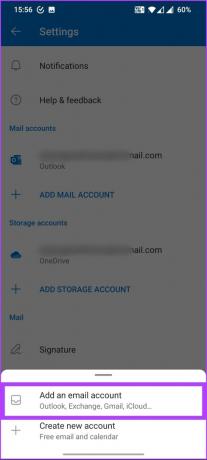
Adım 5: Hesap ekle sayfasında, "Google Hesabı Ekle"ye dokunun.

Adım 6: Bağlamak istediğiniz hesabı seçin. Sonraki sayfada, İzin Ver'i tıklayın.
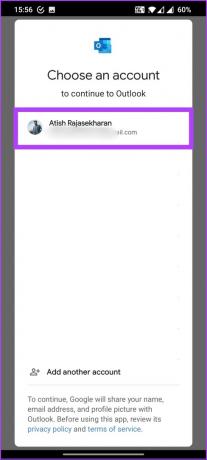
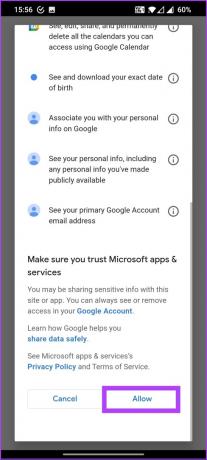
Hepsi bu kadar. Android'de Microsoft Outlook uygulamasını açtığınızda, etkinlikleri sorunsuz bir şekilde görebilir ve planlayabilirsiniz. iPhone'da çalıştırıyorsanız, sonraki yönteme geçin.
5. Outlook Takvimini iPhone veya iPad'de Google Takvim ile Senkronize Etme
Takviminizi senkronize etmenin birçok yolu vardır. Ancak en iyi seçenek, takviminizi iPhone'unuzla senkronize edin veya başka bir yere bakmanıza gerek kalmaması için iPad'in Takvim uygulamasını kullanın. Aynı şey Mac'inizde de senkronize edilir. Üstelik adımlar basit.
Aşama 1: iPhone veya iPad ayarlarınızı açın.
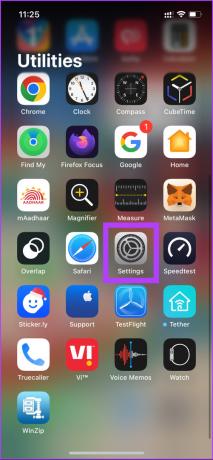
Adım 2: Takvim'e gidin ve Hesaplar'a dokunun.


Aşama 3: Yönergeleri izleyerek Google ve Outlook hesaplarınızı aynı anda iPhone veya iPad'inize ekleyin.


Adım 4: Hesaplar bağlandıktan sonra, her Hesaba gidin ve takvimi senkronize etmek için Takvimler düğmesini açın.

Günlüğe kaydetmeyi ve takvimi senkronize etmeyi bitirdikten sonra hazırsınız demektir. Tüm etkinlikler ve programlanmış veriler, sizin için herhangi bir soruna yol açmadan otomatik olarak tek bir yerde senkronize edilir.
6. Outlook Takvimini Gmail ile Nasıl Senkronize Edersiniz?
Outlook Takvimini Gmail ile senkronize etmek basit bir işlemdir. Aşağıdaki adımları takip et.
Aşama 1: Gmail'e gidin, hesabınızla oturum açın ve dişli simgesini tıklayın.
Gmail'e git

Adım 2: Açılır menüden "Tüm ayarları gör"ü tıklayın.
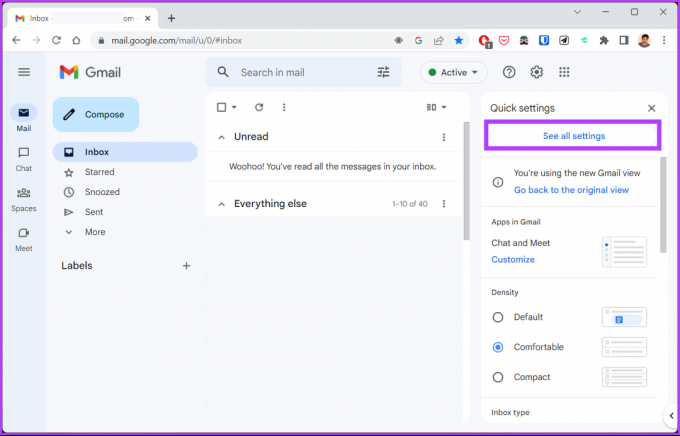
Aşama 3: Yönlendirme ve POP/IMAP'a gidin.
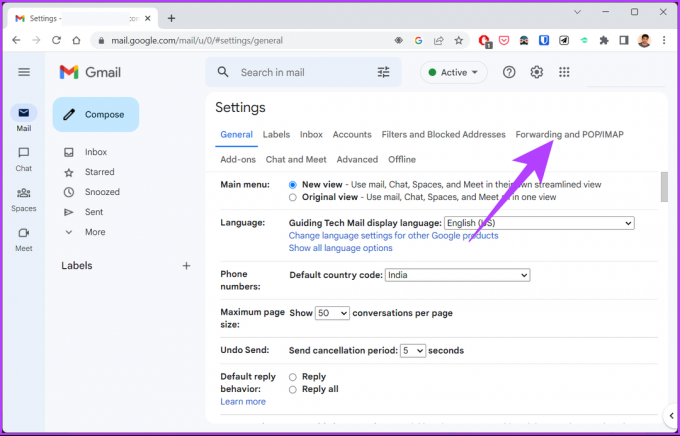
Adım 4: POP indirme ve IMAP erişiminin etkinleştirildiğinden emin olun.
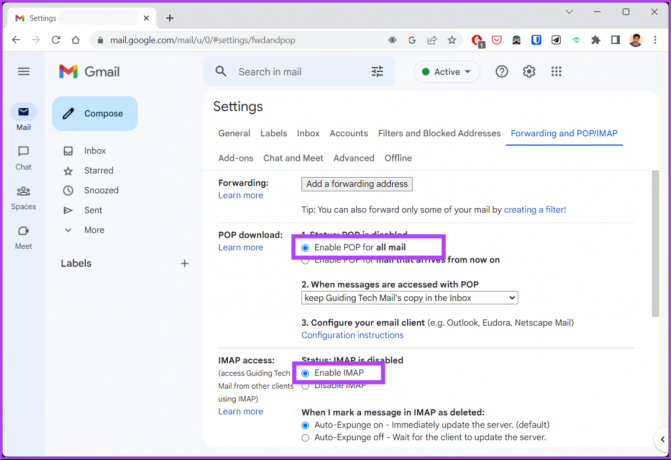
Adım 5: Değişiklikleri Kaydet'e tıklayın.

Adım 6: Şimdi, Outlook uygulamasını açın. Klavyenizdeki Windows tuşuna basın, yazın Görünümve Aç'ı tıklayın.
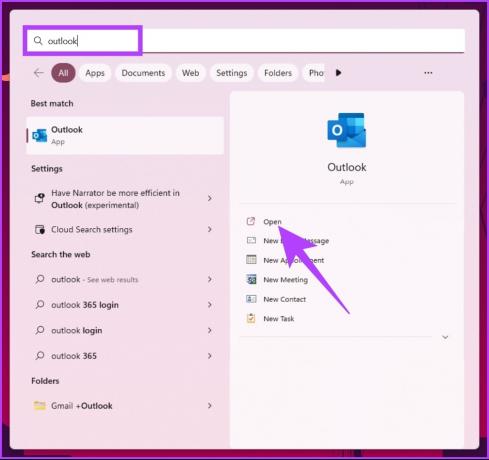
Adım 7: Ana sayfadan Dosya'ya gidin.
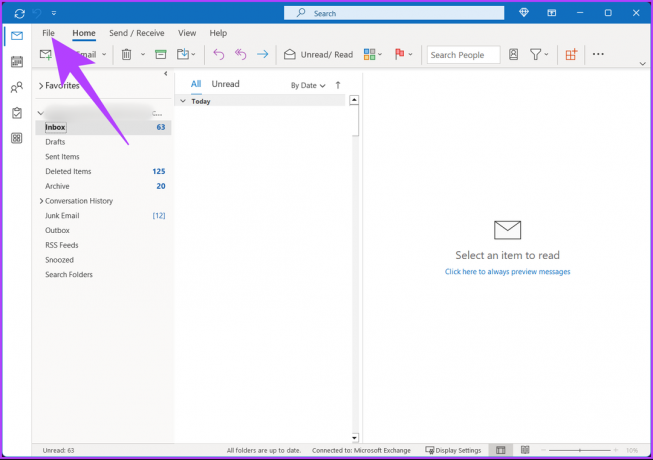
Adım 8: Hesap Ekle'ye tıklayın.

Adım 9: Gmail e-posta adresinizi girin ve Gelişmiş seçeneklere tıklayın. "Hesabımı manuel olarak kurmama izin ver" seçeneğini işaretleyin ve Bağlan'ı tıklayın.
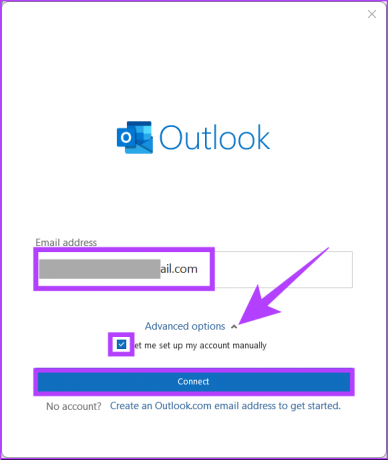
Adım 10: IMAP hesap ayarları için giriş bilgileri ekleyin.
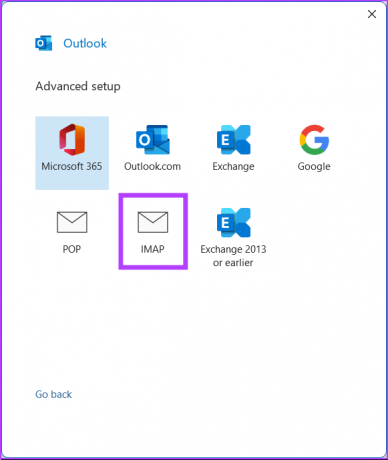
Adım 10: Gmail şifrenizi girin ve Oturum aç'ı tıklayın.

Adım 11: Bir sonraki ekranda İzin Ver'i tıklayın.

Hepsi bu kadar. Gmail'i Outlook'a bağlayarak size her iki dünyanın da en iyisini sağladınız. Gmail'inizi Outlook'a bağlamak ve senkronize etmek istemiyorsanız, Google Takvim'i Outlook'a aktarabilirsiniz. Okumaya devam et.
7. Bir Google Takvimini Outlook Takvimine Aktarma
Bir Google Takvimini Outlook'a aktarmak uzun ve zor olabilir. Hızlı ve kolay bir şekilde gerçekleştirmek için aşağıdaki adımları takip edebilirsiniz.
Aşama 1: Google Takvim'e gidin ve Google hesabınızla oturum açın.
Google Takvim'e git

Adım 2: Paylaşmak istediğiniz takvimin üzerine gelin ve üç nokta simgesine tıklayın.

Aşama 3: "Ayarlar ve paylaşım" üzerine tıklayın.
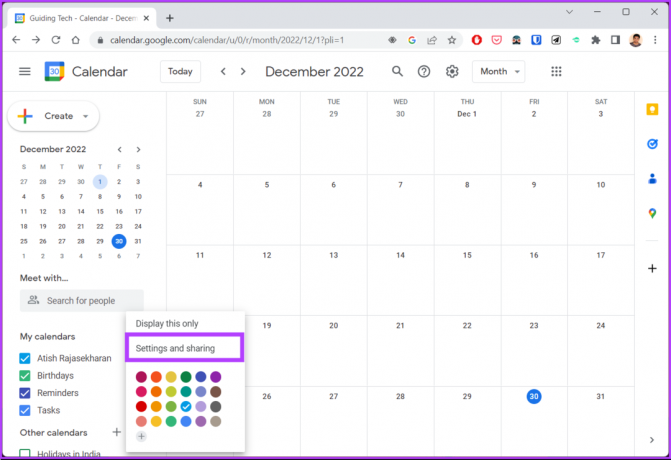
Adım 4: Takvimi entegre et'e gidin.

Adım 5: Aşağı kaydırın, görünürlüğü değiştir (göz simgesi) üzerine tıklayın ve "iCal biçimindeki gizli adres"i kopyalayın.
Not: Google Workspace kullanıyorsanız bu adım için "iCal biçiminde genel adres" seçeneğini kullanın.

Adım 6: Şimdi, Outlook Takvim'i farklı bir sekmede açın ve Takvim'e gidin.
Outlook Takvimine Git

Adım 7: Hamburger menüsüne tıklayın.
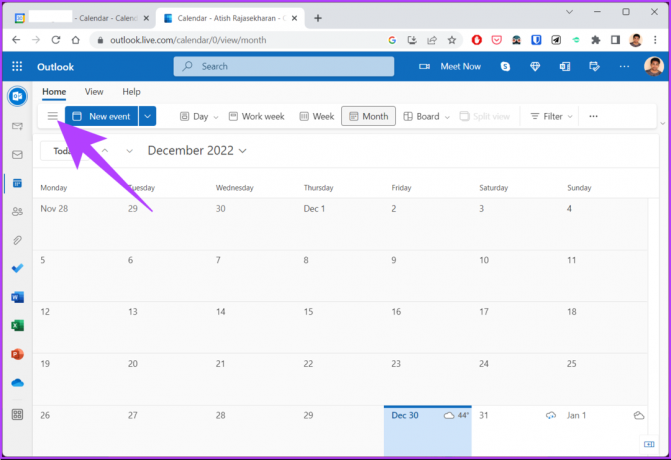
Adım 8: Takvim ekle'yi seçin.

Adım 9: Takvim ekle açılır penceresinde "Web'den abone ol" seçeneğine gidin.
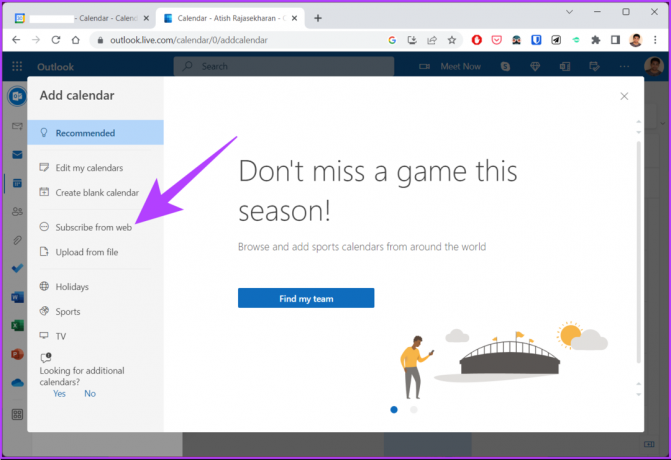
Adım 10: Takvim bağlantısını yapıştırın ve ona bir ad verin.

Adım 11: Son olarak, İçe Aktar'a tıklayın.
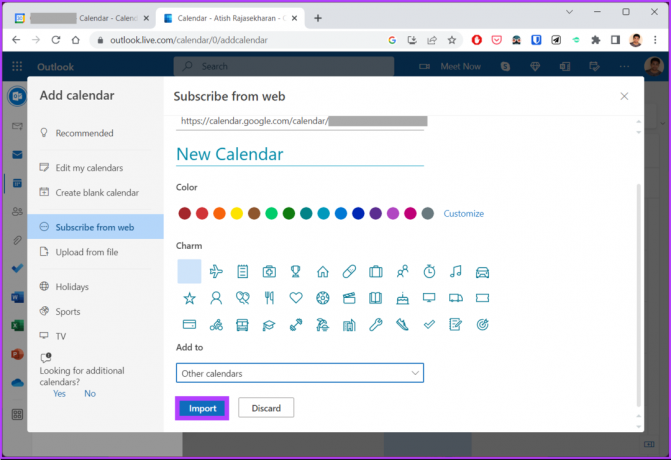
İşte aldın. Artık Google Takvim'in tüm etkinliklerine Outlook Takvim'den erişerek etkinlikleri kontrol etme sürecini kolaylaştırabilirsiniz. Herhangi bir sorunuz varsa, aşağıdaki SSS bölümüne göz atın.
Outlook Takvimini Google Takvim ile Senkronize Etme Hakkında SSS
Bunun yanlış senkronizasyon ayarları, ağ veya internet bağlantısı sorunları, üçüncü taraf uygulamaları vb. gibi birçok nedeni olabilir. Yukarıdaki yöntemlerden herhangi birini deneyin ve yardımcı olup olmadığına bakın.
Resmi bir kısıtlama yoktur, istediğiniz kadar takvim oluşturabilir ve tercihinize göre adlandırabilirsiniz.
Varsayılan olarak, Outlook takviminizi yalnızca siz görüntüleyebilirsiniz. Ancak takviminizi başkalarıyla paylaşmayı ve onlara takvimi görüntülemeleri için erişim vermeyi seçebilirsiniz.
Takvimlerinizi Senkronize Edin
Outlook takviminizi Google takviminizle senkronize etmek, programlarınızı ve randevularınızı takip etmenin yararlı ve kullanışlı bir yolu olabilir. Artık nasıl senkronize edeceğinizi bildiğinize göre, bilmek isteyebilirsiniz Google Takvim'i Windows Takvim Uygulamasına entegre etme.



