Google Drive'ın Windows 11'de Eşitlenmemesini Düzeltmenin En İyi 9 Yolu
Çeşitli / / April 05, 2023
Google Drive'da var Windows ve Mac'te yerel uygulamalar dosyaları cihazlar arasında senkronize etmek için. Google ayrıca masaüstünde fazla yer kaplamadan tüm dosyalarınızı görüntülemeniz için isteğe bağlı dosyalar sunar. Ancak Google Drive'ın Windows 11'de senkronize edilmemesi kafanızı karıştırabilir. Dosya yüklemek veya indirmek için hantal bir Google Drive webine güvenmek yerine, Google Drive'ın Windows 11'de senkronize edilmemesini düzeltmek için aşağıdaki püf noktalarını kullanın.

Google Drive'ı Windows 11'deki Dosya Gezgini uygulamasından kolayca değiştirebilirsiniz. Ancak Google Drive senkronize olmuyorsa, değişiklikler hesabınız için diğer cihazlara yansıtılmaz.
1. Google Drive'ın Arka Planda Çalıştığından Emin Olun
Google Drive'da herhangi bir değişiklik yapmadan önce, arka planda çalıştığından emin olmanız gerekir. Genellikle, Google Drive başlangıçta arka planda çalışır. Bunu devre dışı bıraktıysanız, manuel olarak açmanız gerekir.
Aşama 1: Windows tuşuna basın ve Google Drive'ı arayın.

Adım 2: Enter'a basın. Ekranınızda herhangi bir uygulama açılır penceresi görmezsiniz.
Windows görev çubuğundaki üst oka tıklayıp Sür simgesini kontrol edebilirsiniz. Etkin bir Google Drive durumunu onaylar.

2. Başlangıçta Google Drive'ı açın
Google Drive'ı Windows makinenizde başlangıçta çalışacak şekilde ayarlayabilirsiniz. Bu şekilde, dosyaları ve en son değişiklikleri senkronize etmek için uygulamayı manuel olarak açma konusunda endişelenmenize gerek kalmaz. Google Drive başlangıçta otomatik olarak çalışır ve değişikliklerden haberdar olmanızı sağlar. Başlangıçta Google Drive'ı başlatmanın birkaç yolu vardır.
Windows 11 Ayarlar Menüsü
Aşama 1: Windows 11'de Ayarlar uygulamasını açmak için Windows + I tuşlarına basın.
Adım 2: Sol kenar çubuğundan Uygulamalar'ı seçin.
Aşama 3: Sağ taraftan Başlangıç'a tıklayın.

Adım 4: Aşağıdaki menüden Google Drive geçişini etkinleştirin.

Google Drive Ayarları
Aşama 1: Windows'ta Görev Çubuğundaki yukarı ok simgesine basın.
Adım 2: Google Drive'a sağ tıklayın ve Ayarlar dişli kutusunu açın.

Aşama 3: Tercihler'i seçin.
Adım 4: Google Drive Tercihlerini açacaktır. Sağ üst köşedeki Ayarlar dişli çarkına tıklayın.

Adım 5: "Sistem başlangıcında Google Drive'ı başlat"ın yanındaki onay işaretini etkinleştirin.

3. Ağ Bağlantısını Kontrol Edin
Telefonunuzun veya bilgisayarınızın internet hızları düşükse, Google Drive değişiklikleri senkronize edemeyebilir. Daha iyi internet hızları ve indirmeler için çift bant yönlendiricinizde 5 GHz Wi-Fi frekans bandına bağlanın. Alternatif olarak, masaüstünüzle Ethernet bağlantısını kullanabilirsiniz.
Aşama 1: Ayarlar uygulamasını açmak için Windows + I tuşlarına basın.
Adım 2: Sol kenar çubuğundan Ağ ve internet'e tıklayın. Bir LAN kablosu kullanıyorsanız, Ethernet durumunun bağlı göründüğünü doğrulayın. Wi-Fi frekansını Özellikler menüsünden de kontrol edebilirsiniz.

ayrıca yapabilirsin internet hız testi yap İnternet bağlantınızın hızlarını ve güvenilirliğini kontrol etmek için.
4. Google Drive Senkronizasyonunu Sürdür
Google Drive senkronizasyonunu birkaç saat duraklatmış olabilirsiniz. Senkronizasyonu sürdürmek için aşağıdaki adımları izleyin.
Aşama 1: Windows görev çubuğundan Google Drive'ı açın (yukarıdaki adımlara bakın).
Adım 2: Ayarlar'ı açın ve Senkronizasyonu sürdür'ü seçin.
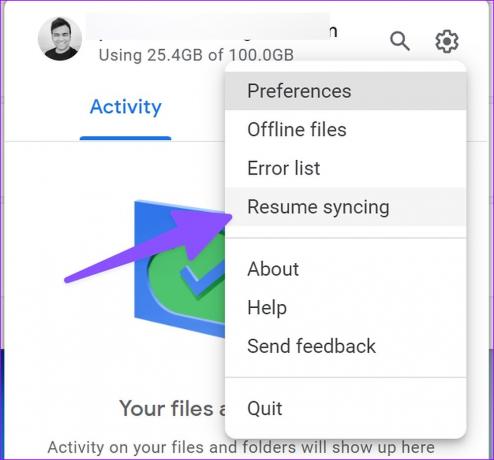
5. Google Drive Depolamasını Kontrol Edin
Senin Google Drive depolama sayıları Gmail gelen kutusu, Dokümanlar, E-Tablolar, Slaytlar ve Google Fotoğraflar medyasına karşı. Ücretsiz 15 GB depolama alanını doldurmak oldukça kolaydır. eğer varsa Drive'ınızda daha az yer hesap, uygulama masaüstünde senkronizasyonu durduracaktır.
Aşama 1: Windows 11 görev çubuğundan Google Drive'ı seçin (yukarıdaki adımları kontrol edin).
Adım 2: Kalan Drive depolama alanını e-posta adresinizden kontrol edebilirsiniz.

6. Arka Plan İndirme İşlemini Duraklat
Web'den büyük dosyalar indiriyorsanız veya 4K'da Netflix veya Prime Video akışı yapıyorsanız, Google Drive dosyaları senkronize etmek için yeterli internet bant genişliğine sahip olmayabilir. Arka planda indirme veya akış işlemini duraklatmanız ve tekrar denemeniz gerekir.
7. Google Drive Hata Listesini Kontrol Edin
Google Drive, hangi dosyaların sunuculara yüklenemediğini kontrol etmek için özel bir hata listesi sunar. Bunu nasıl kontrol edebileceğiniz aşağıda açıklanmıştır.
Aşama 1: Masaüstünüzde Google Drive uygulamasının ayarlarını açın (yukarıdaki adımlara bakın).
Adım 2: "Hata listesi"ni seçin.

Aşama 3: Dosyaları seçin ve tekrar senkronize etmeyi deneyin.

8. Google Drive Uygulamasında Bant Genişliği Ayarlarını Kontrol Edin
İndirme veya yükleme hızlarını yavaşlatmak için Google Drive bant genişliğini sınırladıysanız, son değişiklikleri senkronize ederken sorunlarla karşılaşabilir.
Aşama 1: Google Drive Tercihleri menüsüne gidin (yukarıdaki adımlara bakın).
Adım 2: Bant genişliği ayarlarına ilerleyin ve "İndirme hızı" ve "Yükleme hızı"nın yanındaki onay işaretini devre dışı bırakın.

9. Google Drive Hesabınızı Yeniden Bağlayın
Değişiklikleri senkronize etmeye başlamak için Drive hesabınızın bağlantısını kesebilir ve tekrar bağlayabilirsiniz. Ayrıca, Google hesabı şifresini değiştirdiğinizde kullanışlı bir geçici çözümdür. Aşağıdaki adımları kullanarak hesabı yetkilendirebilirsiniz.
Aşama 1: Google Drive Tercihlerine gidin (yukarıdaki adımları kontrol edin).
Adım 2: Hesabın bağlantısını kes'i seçin ve kararınızı onaylayın.

Aynı menüden Google Drive hesabınızı bağlayın.
Windows 11'de Google Drive Dosyalarına Erişin
Hilelerden hiçbiri işe yaramazsa, dosya yüklemek veya indirmek için Google Drive web'i kullanmanız gerekir. Hangi sorun giderme ipucu işinize yaradı? Deneyiminizi aşağıdaki yorumlarda paylaşın.
Son güncelleme 25 Kasım 2022
Yukarıdaki makale, Guiding Tech'i desteklemeye yardımcı olan bağlı kuruluş bağlantıları içerebilir. Ancak, editoryal bütünlüğümüzü etkilemez. İçerik tarafsız ve özgün kalır.
Tarafından yazılmıştır
Parth Shah
Parth daha önce teknoloji haberlerini kapsayan EOTO.tech'te çalıştı. Şu anda Guiding Tech'te uygulama karşılaştırması, öğreticiler, yazılım ipuçları ve püf noktaları hakkında yazmakta ve iOS, Android, macOS ve Windows platformlarının derinliklerine dalmaktadır.



