Mobil veya Masaüstü Bilgisayarda Bir Google Dokümanının Paylaşımını Geri Alma
Çeşitli / / April 05, 2023
İşbirliği içinde çalışırken, Google Dokümanlar, dokümanlarınızı başkalarıyla kolayca paylaşmanıza olanak tanıyan kapsamlı paylaşım araçlarıyla öne çıkar. Ancak artık belgeyi başkalarıyla paylaşmak istemediğinizde ne olur? Bir Google Dokümanının paylaşımını geri almanın bir yolu var mı? Öğrenmek için okumaya devam edin.
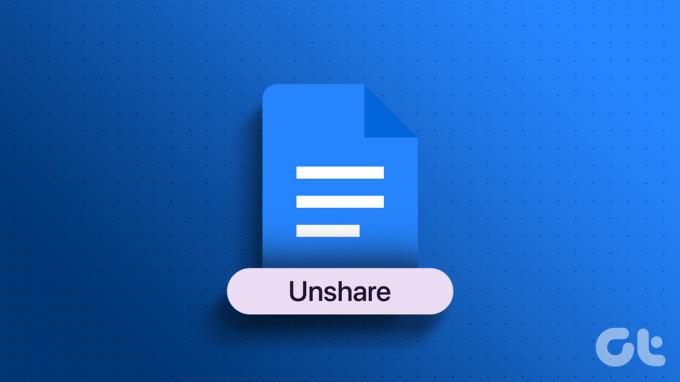
Herhangi bir Google Dokümanını paylaşırken, manuel olarak kişi ekleyebilir veya doküman bağlantısını kullanarak toplu olarak paylaşabilirsiniz. Bu, sonunda Google Dokümanlar'da paylaşımı durdurmak istediğinizde, hem bağlantı paylaşımı hem de e-posta paylaşımı erişiminin iptal edildiğinden emin olmanız gerektiği anlamına gelir. Bunu hem mobilde hem de masaüstünde nasıl yapacağınızı gösterelim.
Not: Devam etmeden önce Google hesabınızda oturum açtığınızdan emin olun.
Masaüstü Bilgisayarda Google Dokümanlar'da Paylaşımı Durdurma
Bir masaüstü bilgisayar kullanarak Google Dokümanlar'da doküman paylaşmayı durdurmak için, kişilerin belgeye bağlantıları olan veya daha önce belgeye eklenmiş olanlar artık erişemeyecek BT. Bunu nasıl yapacağınız aşağıda açıklanmıştır.
Bağlantı paylaşımını kapatarak, bağlantıya sahip olan ancak belgeye ayrıca eklenmemiş herkesin erişimini etkili bir şekilde kaldırmış olursunuz. Bunu yapmak için aşağıdaki adımları izleyin.
Aşama 1: Google Dokümanlar'ı açın ve ilgili dokümana tıklayın.
Google Dokümanlar Masaüstünü Aç
Adım 2: Sağ üst köşede, Paylaş'ı tıklayın.
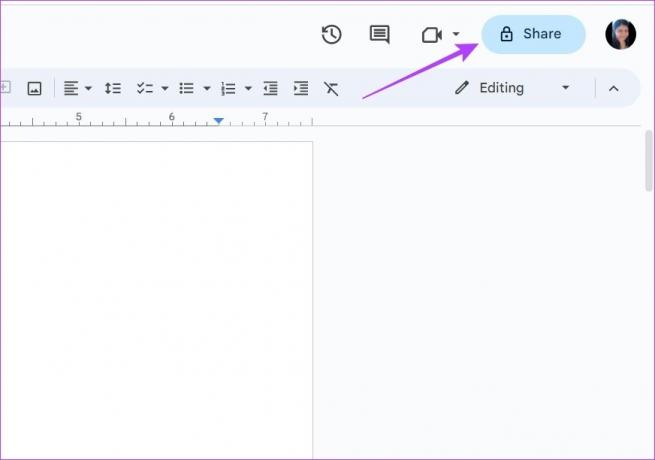
Aşama 3: Ardından, Genel erişim açılır menüsüne tıklayın ve Kısıtlı olarak değiştirin.
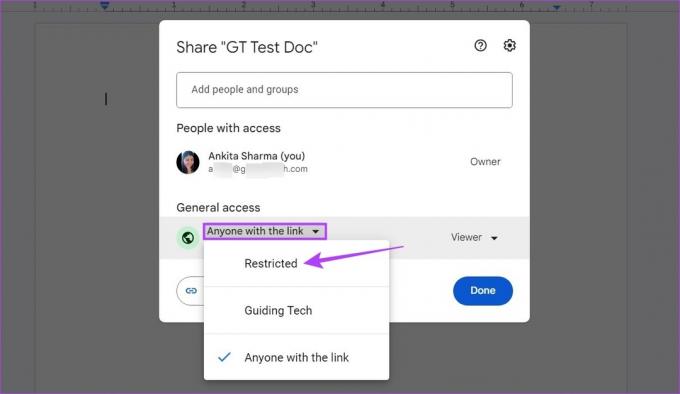
Adım 4: Bitti'ye tıklayın.
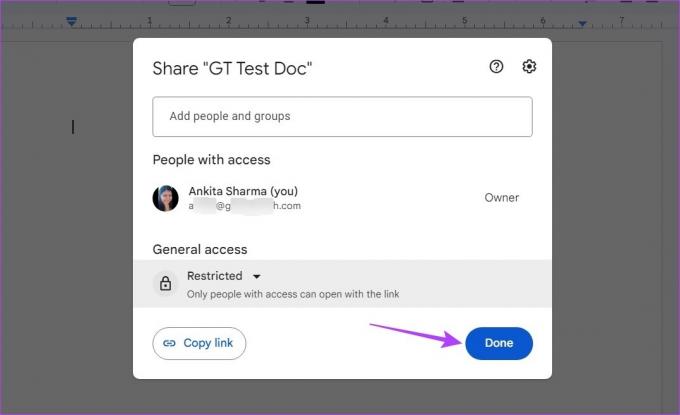
Bu, Google Dokümanlar dosyanız için bağlantı paylaşım erişimini kapatacaktır.
2. E-posta Paylaşımını Kısıtla
Bağlantı paylaşımı erişimini iptal ettikten sonra, artık kişileri tek tek Google Dokümanlar'dan kaldırmanın zamanı geldi. Bu, Doküman bağlantısına sahip olsun ya da olmasın hiç kimsenin dokümana erişememesini sağlayacaktır. İşte nasıl.
Aşama 1: İlgili dokümanı Google Dokümanlar'da açın.
Adım 2: Ardından, Paylaş'a tıklayın. Bu, Paylaş menüsünü açacaktır.
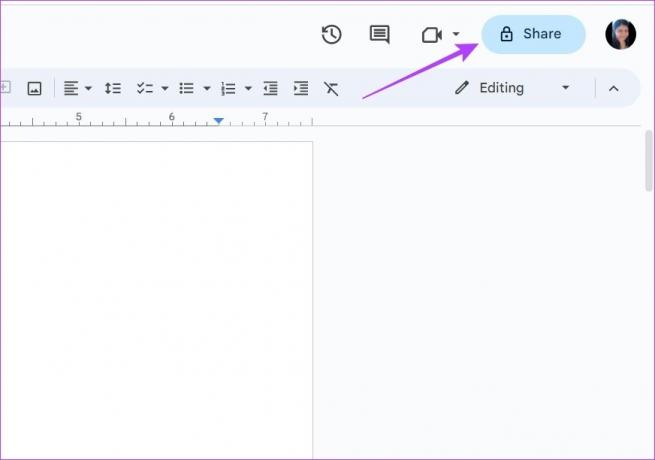
Aşama 3: Burada, erişimini iptal etmek istediğiniz kişiye gidin ve açılır menüye tıklayın.
Adım 4: Erişimi kaldır'a tıklayın.
Uç: Belgenize eklenen diğer kişilerin erişimini kaldırmak için de bu adımı tekrarlayabilirsiniz.
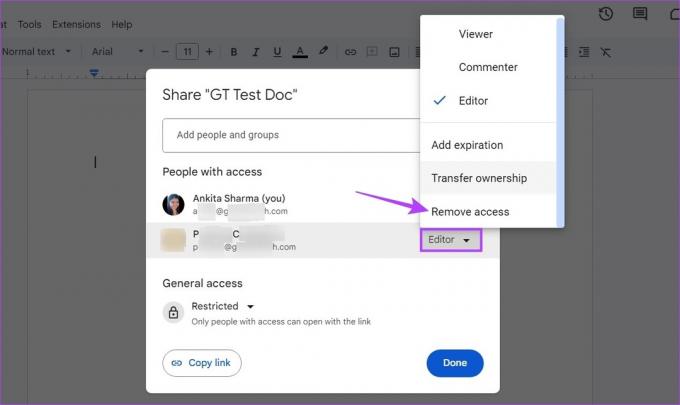
Adım 5: Tüm ilgili kişiler kaldırıldıktan sonra Kaydet'e tıklayın.
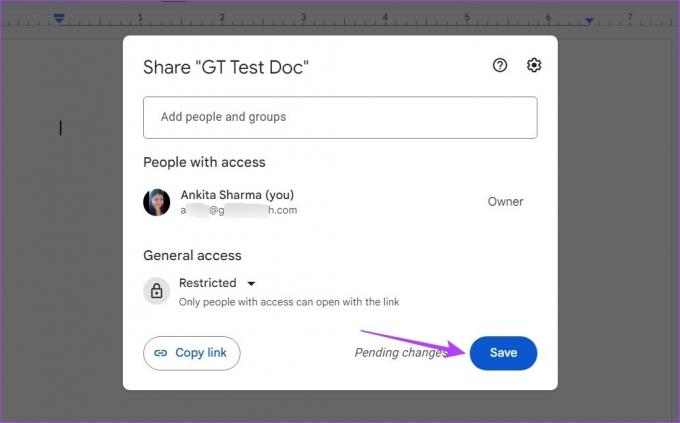
Bu, ayarlarınızı kaydedecek ve Google Dokümanlar'dan erişimi kaldıracaktır.
Mobil Uygulamayı Kullanarak Google Dokümanlar'dan Erişimi Kaldırın
Bir web tarayıcısı kullanarak erişimi kaldırmaya benzer şekilde, izinleri değiştirmek ve birinin erişimini kaldırmak için Google Dokümanlar'ın Android ve iOS uygulamalarını kullanabilirsiniz. Bağlantı paylaşımı erişimini iptal etmek ve bir kişiyi Google Dokümanlar'dan kaldırmak için aşağıdaki adımları izleyin.
Aşama 1: Google Dokümanlar mobil uygulamasını kullanarak dokümanı açın.
iOS için Google Dokümanlar'ı açın
Android için Google Dokümanlar'ı açın
Adım 2: Paylaş simgesine dokunun.
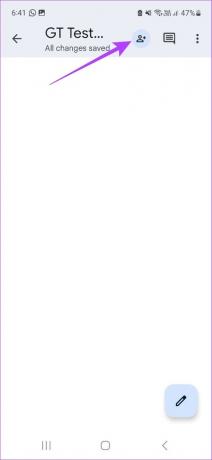
Aşama 3: Ardından, sağ üst köşedeki üç nokta simgesine dokunun.
Adım 4: Erişimi yönet üzerine dokunun.
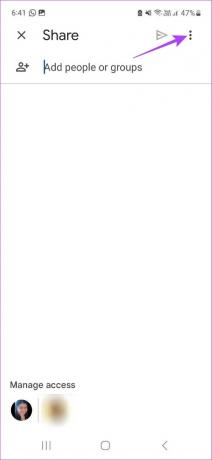
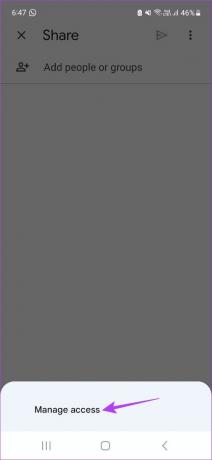
Adım 5: Genel erişim bölümüne gidin ve "Bağlantıya sahip olan herkes" seçeneğine dokunun.
Adım 6: Tekrar, "Bağlantıya sahip olan herkes" seçeneğine dokunun. Bu, bağlantı paylaşım ayarlarını açacaktır.
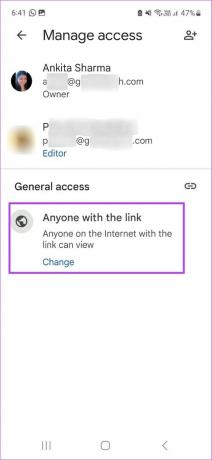
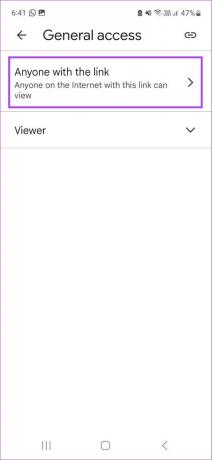
Adım 7: Burada, Kısıtlı'yı seçin.
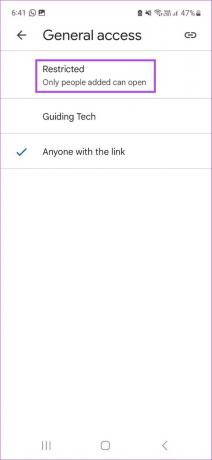
Bu, bağlantı paylaşımını kapatarak Google Dokümanlar'dan erişimi kaldıracaktır.
2. E-posta Paylaşımını Kapatın
Bağlantı paylaşımı kapatıldıktan sonra, artık kimsenin belgeye erişememesini sağlamak için e-posta paylaşımını iptal etmenin zamanı geldi. Bunu nasıl yapacağınız aşağıda açıklanmıştır.
Aşama 1: Google Dokümanlar mobil uygulamasını açın ve ilgili dokümana dokunun.
Adım 2: Ardından, paylaş simgesine dokunun.
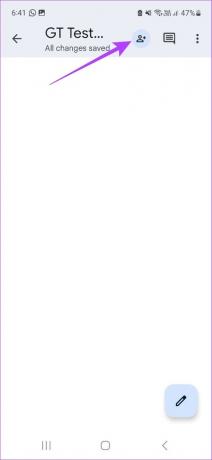
Aşama 3: Burada, sağ üst köşedeki üç nokta simgesine dokunun.
Adım 4: Ardından, Erişimi yönet'i seçin.
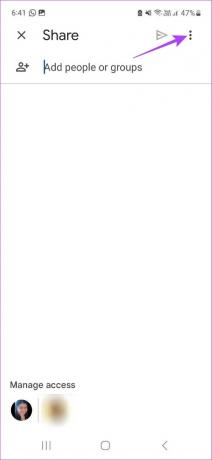
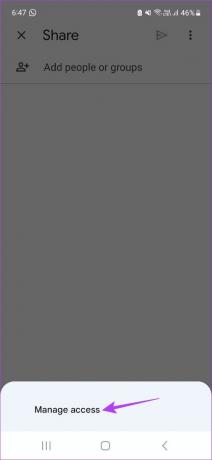
Adım 5: Belgeden çıkarmak istediğiniz kişiye dokunun.
Adım 6: Kaldır'ı seçin.
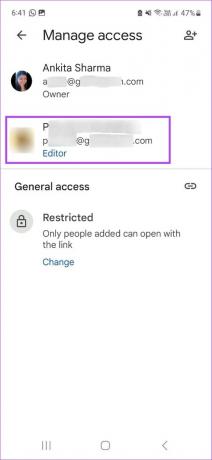
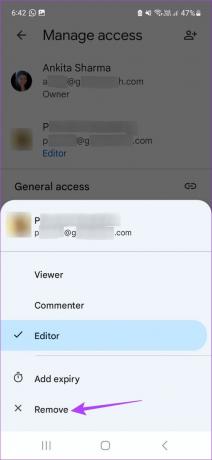
Bu, söz konusu kişiyi belgeden kaldıracaktır. Başka birini Google Dokümanlar'dan çıkarmak istiyorsanız yukarıdaki adımları tekrarlayın.
Google Dokümanlar'da Paylaşılan Tüm Dosyalar Nasıl Bulunur?
Tüm Google Dokümanlar dosyaları, paylaşıldıktan sonra üzerlerinde küçük bir paylaşım simgesi alır. Bu sembolü bulmak, şu anda paylaşılan tüm Google Dokümanlar dosyalarını bulmanın kesin bir yoludur. İşte nasıl.
Aşama 1: Google Dokümanlar'ı açın ve paylaşım simgesini kontrol etmek için dokümanlar arasında gezinin.
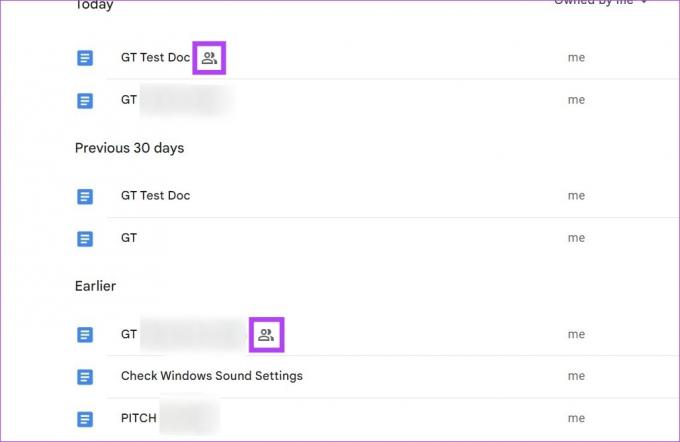
Bu size şu anda paylaşılmakta olan tüm dokümanları gösterecektir. Ayrıca, paylaşılan dokümanları bulmak için Google Drive'daki arama çubuğunu da kullanabilirsiniz. Daha önce Dokümanlarınızı paylaştığınız kişilerin adlarını veya e-posta kimliklerini biliyorsanız bu özelliği kullanın.
Aşama 1: Google Drive'ı açın.
Masaüstü için Google Drive'ı açın
Adım 2: Ardından, arama çubuğundaki "Arama seçeneklerini göster" simgesini tıklayın.
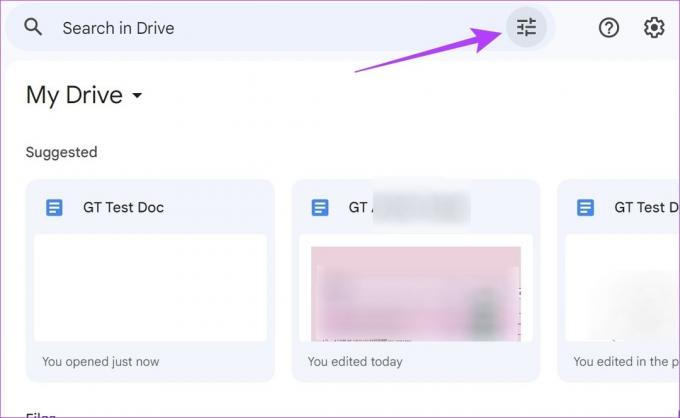
Aşama 3: Burada, Tür açılır menüsüne tıklayın ve Belgeler'i seçin.
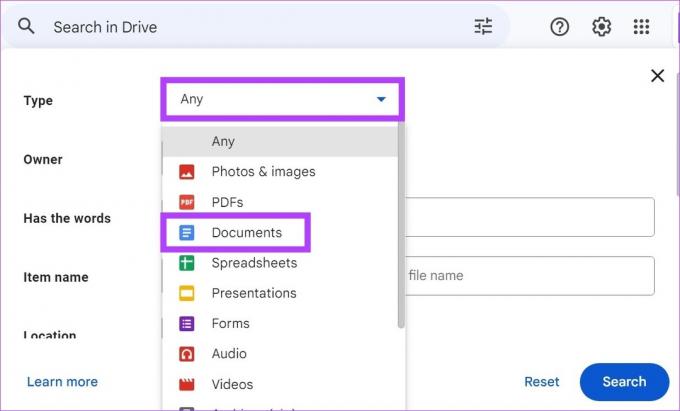
Adım 4: Ardından, aşağı kaydırın ve Paylaşılan arama çubuğuna tıklayın.
Adım 5: İlgili adları veya e-posta kimliklerini ekleyin ve Ara'ya tıklayın.
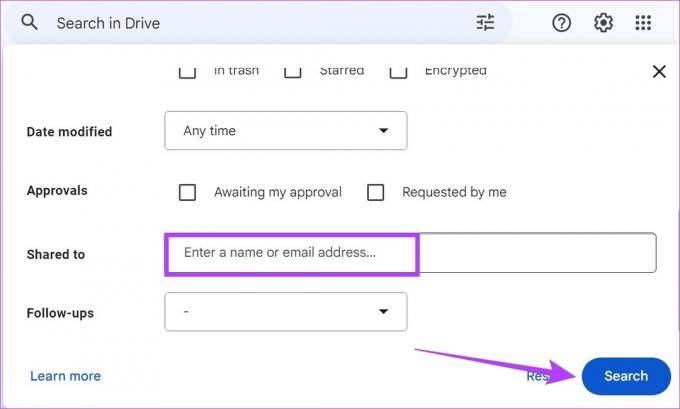
Ardından Google Drive, arama ölçütleriyle eşleşen tüm dosyaları arayacak ve görüntüleyecektir. Arama tamamlandıktan sonra, yukarıdaki adımları kullanarak Google Dokümanlar'dan erişimi kaldırmaya devam edebilirsiniz.
Uç: Ayrıca, yukarıdaki belgeleri bir dosyaya ekleyebilir ve ardından Google Dokümanlar'da toplu paylaşımı iptal etmek için aşağıdaki adımları kullanabilirsiniz.
Google Dokümanlarının Toplu Paylaşımını Kaldırmaya Erişim Paylaşımını Kapatın
Yukarıdaki adımlar, Google Dokümanlar'dan erişimi kaldırmada etkili olsa da, paylaşımını geri almak istediğiniz çok sayıda dokümanınız varsa biraz zaman alabilir. Bu nedenle, bu işlemi kolaylaştırmak için, Google Dokümanlar'da toplu paylaşımı iptal etmek için aşağıdaki adımları izleyin.
Aşama 1: Google Drive'ı açın ve tüm belgelerin kaydedildiği klasöre gidin.
Adım 2: Ardından, tüm dosyaları aynı anda seçmek için Command + A (macOS) veya Control + A (Windows) tuşlarına basın.
Aşama 3: Seçildikten sonra, herhangi bir Dokümanı sağ tıklayın ve Paylaş'ı tıklayın. Bu, Paylaş penceresini açacaktır.
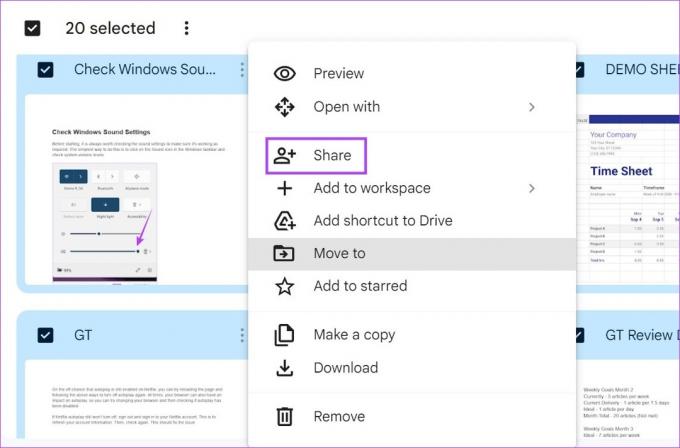
Adım 4: Bağlantı paylaşımı açılır menüsüne tıklayın ve Kısıtlı olarak değiştirin. Bu, seçilen tüm Google Dokümanlarından bağlantı paylaşım erişiminin kaldırılmasını sağlayacaktır.
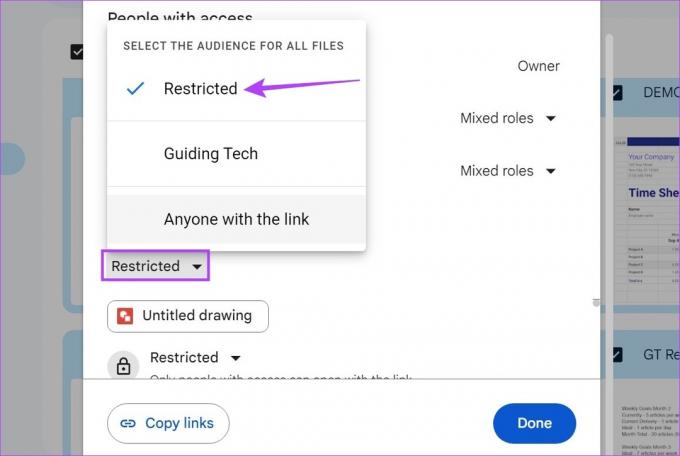
Adım 5: Daha sonra Google Dokümanlar'dan birini kaldırmak için ilgili kişinin önündeki açılır menüyü tıklayın.
Adım 6: Erişimi kaldır'a tıklayın. Bu listedeki diğer kişilerin paylaşım erişimini kaldırmak için bu adımları tekrarlayın.
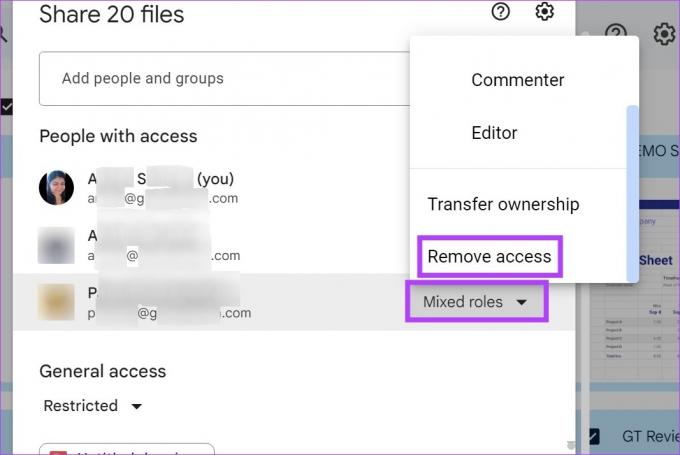
Adım 7: Ardından, Kaydet'e tıklayın.

Bu, Google Dokümanlarının paylaşımını toplu olarak kaldıracaktır.
Google Dokümanlarının Paylaşımını Geri Almayla İlgili SSS
Evet, Google Dokümanlar'da bir dokümanı tekrar paylaşmak için bağlantı veya e-posta paylaşım seçeneklerini açabilirsiniz.
Evet, gibi eklentileri kullanabilirsiniz dosya izleme Belgelerinizi sıralamak ve daha önce hangilerinin paylaşıldığını görmek için. Ardından, gerekirse, paylaşılan Dokümanların paylaşımını iptal etmek için yukarıda belirtilen adımları kullanın.
Google Dokümanlarının paylaşımını iptal et
Masaüstü ve mobil uygulamayı kullanarak bir Google Dokümanının paylaşımını geri almanın tüm yolları bunlardı. Bu makalenin, Google Dokümanlar deneyiminizi daha iyi hale getirmenize yardımcı olduğunu umuyoruz. Diğer makalemize göz atın Google Dokümanlar'da köprüler ekleme ve belgelerinizi düzenleme.
Son güncelleme 28 Mart 2023
Yukarıdaki makale, Guiding Tech'i desteklemeye yardımcı olan bağlı kuruluş bağlantıları içerebilir. Ancak, editoryal bütünlüğümüzü etkilemez. İçerik tarafsız ve özgün kalır.



