Toplantıda Gösterilmeyen Yakınlaştırma Profil Resmini Düzeltme
Çeşitli / / April 05, 2023
Covid 19 patlak verdikten sonra dünya zilyonlarca yıl ileride dijitalleşmeye doğru itildi. Dijitalleşmenin ve uzaktan çalışmanın bir süre sonra mutlaka gerçekleşeceğini biliyoruz. Ama pandemi onu zorladı. Artık yeni bir çağdayız ve geçmişten çok şey değişti. Bu değişimi kolayca sürdürmemize ve benimsememize yardımcı olan bir faktör de yazılım sektörüdür. Bu yazılım parçaları olmadan, hayallerimizde bile yapabileceğimiz şeyler imkansızdır. Yeni nesil ofis işlerinde çok yardımcı olan bu yazılımlardan biri de Zoom. Birdenbire yaygın bir ev adı haline geldi. Bir kimse bu isimden haberim olmadığını söylerse, o kişi bir mağarada yaşıyor demektir. Ancak bazen profil resminizin Zoom'da görünmemesi gibi sorunlarla karşılaşıyoruz. Eğer siz de aynı sorunu yaşıyorsanız bu yazımızı sonuna kadar okumayı unutmayın, Zoom profil resminin toplantıda görünmemesi sorununu nasıl çözeceğinizi sizlerle paylaşacağız.
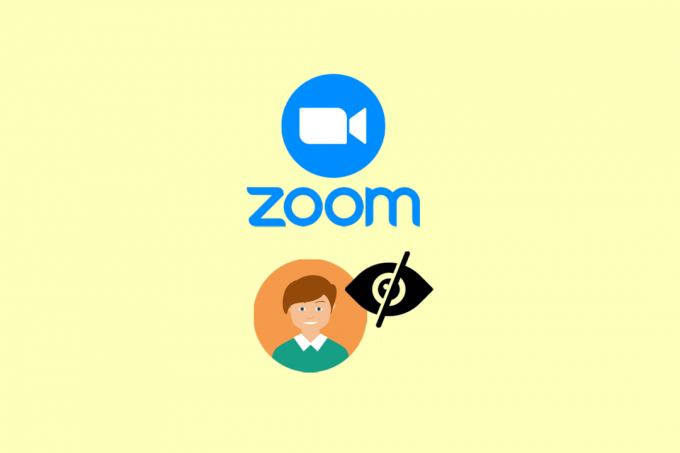
İçindekiler
- Toplantıda Görüntülenmeyen Yakınlaştırma Profil Resmi Nasıl Onarılır
- Yakınlaştırma nedir?
- Zoom Profil Resminin Toplantıda Görünmemesinin Nedeni Sorun
- Yöntem 1: Temel Sorun Giderme Adımları
- Yöntem 2: Zoom Uygulamasını Güncelleyin
- Yöntem 3: Cihazı Güncelle
- Yöntem 4: Katılımcının Profil Resmini Gizlemeyi Devre Dışı Bırak
- Yöntem 5: Zoom Uygulamasını Yeniden Yükleyin
- Yöntem 6: Müşteri Hizmetleri ile İletişime Geçin
- Ek Yöntem: PC'de Zoom Uygulamasını Kullanın
Toplantıda Görüntülenmeyen Yakınlaştırma Profil Resmi Nasıl Onarılır
Profil resminiz yüklenmemişse ve Zoom ayarlarında profil resminiz olarak seçilmemişse, Zoom profil resminin gösterilmemesi sorunuyla karşılaşırsınız.
Hızlı cevap
Bir toplantı sırasında Zoom profil resminiz görünmüyorsa, deneyebileceğiniz bazı şeyler şunlardır:
1. Toplantı sayfasını yenileyin.
2. Yakınlaştırma uygulamasını yeniden başlatın.
3. Profil resminin yüklendiğinden emin olun.
Yakınlaştırma nedir?
Zoom, görüntülü aramalar ve sohbet yoluyla iletişim kurmanıza yardımcı olan bir video konferans uygulamasıdır. İlk olarak merkezi San Jose, California'da bulunan Zoom Video Communications, Inc. tarafından geliştirilmiştir. Eric Yuan, 2011'de video konferans sistemlerini geliştirmek için Cisco Webex'in diğer 40 mühendisiyle birlikte ayrıldı. Ve 2013 yılında halka açıldı ve görüntülü telefon pazarında bir devrim yarattı. Başlangıçta yatırımcı bulmakta zorlansalar da, birçok kişi Skype ve diğer küçük şirketler gibi oyuncuların piyasayı aşırı derecede doyurduğunu düşündü.
Evet, Zoom'un başarısını Covid 19 salgınına borçluyuz. Ancak 2017'de zaten bir unicorn girişimi olduğunu unutmamalıyız. Ve daha sonra, pandemi sırasında bir görüntülü görüşme platformuna olan aşırı talep nedeniyle Zoom, 2019'da ilk kez kârlı hale geldi. Dolayısıyla Covid pandemisinin süreci hızlandırdığını söylemek yanlış olmaz. Ancak Zoom için karlı bir şirket olmanın kaçınılmaz olduğu da doğru.
Zoom Profil Resminin Toplantıda Görünmemesinin Nedeni Sorun
Sorunu çözme yöntemlerini tartışmadan önce, ilk olarak buna neyin sebep olduğunu öğrenelim. Birçoğu olabilir. Örneğin:
- Zoom'da görünmeyen profil resmi bir aksaklığın nedeni olabilir veya bu yalnızca bir sunucu sorunudur.
- İlk etapta Zoom hesabınıza bir profil resmi eklemeyi unutmuş olabilirsiniz.
- Katılımcının Profil Resmini Gizle adlı bir seçeneği açmış olabilirsiniz.
- Uygulama eski olabilir veya cihazınız eski olabilir.
- Önbellek dosyalarının askıda kalmasına neden olması da mümkündür.
Şimdi Zoom ile ilgili detayları verdikten sonra Zoom profil resminin toplantıda görünmeme sorununu nasıl çözebileceğinize bakalım.
Yöntem 1: Temel Sorun Giderme Adımları
Yöntemleri okumadan önce, bunların ayarlandığından emin olmalısınız. O zaman sadece yöntemleri deneyin.
- Profil resminiz ayarlanmamışsa, toplantıda gösterilmesinin bir yolu yoktur. Bu yüzden öncelikle, Zoom hesabınızda profil resmi oluşturup oluşturmadığınızı kontrol etmelisiniz.
- Yapmanız gereken ikinci şey, giriş yapıp yapmadığınızı kontrol etmektir. Toplantıya anonim olarak erişirseniz, profil resmi olmayacaktır. Ve evet, hesap oluşturmadan bir toplantıya katılmak mümkündür. resmi web sayfası.
1 A. Sunucu Çalışma Zamanını Bekleyin
Sunucular kapalıysa, hiçbir şey yapamazsınız. Bu durumda bekleyin, Zoom ekibi sorunu çözecektir. Sunucu durumunu şu adresten kontrol edebilirsiniz: Çalışma Süresini Yakınlaştır sayfa.
Not: Sunucunun kapalı olup olmadığını %100 kesin olarak bilmek imkansızdır.

1B. Cihazı Değiştir
Denemeniz gereken bir sonraki şey, Zoom toplantısına erişmek için kullandığınız cihazı değiştirmek. Masaüstü veya dizüstü bilgisayar gibi kişisel bir bilgisayar kullanıyorsanız, toplantıya cep telefonuyla katılmayı deneyin. Cep telefonu kullanıyorsanız, tersini yapın. Sorununuzu çözeceğini söylemiyoruz ama denemeye değer.
Ayrıca, örneğin bir Windows cihazı kullanıyorsanız işletim sisteminizi değiştirmeyi deneyebilir, ardından mümkünse macOS'a geçebilirsiniz. Bir iOS cihazı kullanıyorsanız, onu bir Android olarak değiştirin.
1C. Sabit İnternet Bağlantısı Kullanın
Daha önce de söylediğimiz gibi, görüntülü görüşmeler sırasında sabit bir internet bağlantısı kullanmalısınız. Güçlü internetin olmadığı görüntülü görüşmelerde arızaların olması kaçınılmazdır. Ancak kararlılığı kontrol etmek için ne yapılabilir? Cevap basit. gibi araçları çalıştırabilirsiniz. Hız testi veya hızlı.com ve internet bağlantısının sağlam olup olmadığını kontrol edin.
Değilse, ağ ile ilgili sorunları çözmek için çalışmanız gerekir. adlı yazımızı okuyabilirsiniz. Android Telefonunuzda İnternet Hızını Nasıl Artırırsınız? ve aynısını uygulayın.

Yöntem 2: Zoom Uygulamasını Güncelleyin
Uygulamanız güncellenmediği için profil resmini görememeniz de mümkündür. Bu durumda çözüm oldukça kolay, uygulamayı güncelleyin. Yardımınız için aşağıda adım adım bir kılavuz sağladık.
1. Açık GoogleOynamakMağaza ve üzerine dokunun profilresim.
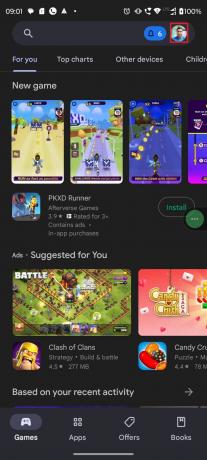
2. Şimdi aç Üstesinden gelmekuygulamalarVecihaz.

3. Üzerine dokunun GüncellemeTümü.
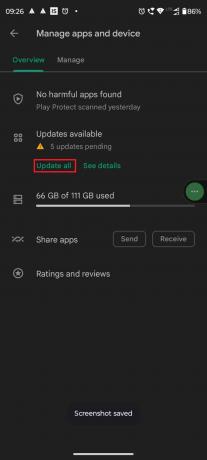
Ayrıca Oku:Fix Zoom, Şu Anda Zoom'a Kaydolmaya Uygun Olmadığınızı Söyledi
Yöntem 3: Cihazı Güncelle
Cihazınız güncel değilse, bu da şu anda karşı karşıya olduğunuz bir soruna neden olabilir. Bu durumda, cihazı güncellemek en iyisidir. İşte TechCult'tan Android cihazınızı güncellemenize yardımcı olacak ayrıntılı bir makale, Android Telefonunuzda Güncellemeleri Kontrol Etmenin 3 Yolu.

Yöntem 4: Katılımcının Profil Resmini Gizlemeyi Devre Dışı Bırak
Zoom, bu seçeneği 5.0 ve sonraki sürümler için tanıttı. Zoom uygulamasının en yeni sürümünü kullanıyorsanız ve bu seçeneği etkinleştirdiyseniz, bu yukarıda belirtilen hataya neden olabilir. Katılımcının Profil Resmini Gizle seçeneği sorun yaratıyorsa, sorunu çözmek için devre dışı bırakın.
1. İlk olarak, yakınlaştır uygulama.

2. Üzerine dokunun üçnoktalar ve ardından öğesine dokunun. Toplantılar altında AYARLAR.

3. Dönüşkapalı için geçiş GöstermekkullanıcıprofilsimgeSonrakiileiçinde–toplantısohbetmesajlar.

Ayrıca Oku:Zoom Profil Resmi Nasıl Kaldırılır
Yöntem 5: Zoom Uygulamasını Yeniden Yükleyin
Zoom profil resminin toplantıda görünmemesini düzeltmek için Zoom uygulamasını yeniden yükleyebilirsiniz. Ancak ekstra iş gerektirdiği için en sonunda denemenizi tavsiye ederiz. Ancak söylediğimiz gibi, birçok durumda işe yarıyor, ancak sizin sorununuz için %100 işe yarayacağını iddia etmiyoruz ve denemeye değer.
Not: Kullandığımız Motorola G71 5G Bu eğitim için. Bazı seçenekler telefonunuzun ayarlarıyla eşleşmeyebilir.
1. öğesine dokunun ve basılı tutun yakınlaştır uygulamasını seçin ve Bensimge açılır menüden.

2. Üzerine dokunun Kaldır.

3. Açık GoogleOynamakMağaza ve ara yakınlaştır uygulama.

4. Üzerine dokunun Düzenlemek ve işlemin bitmesini bekleyin.

5. Musluk Açık ve hepsini doldurun gerekli kimlik bilgileri giriş yapmak.

Ayrıca Oku:PC'de Gösterilmeyen Yakınlaştırma Filtrelerini Düzeltin
Yöntem 6: Müşteri Hizmetleri ile İletişime Geçin
Hiçbir şey işe yaramazsa, yapabileceğiniz son şey müşteri hizmetleri ile iletişime geçmektir. Ancak, yalnızca tüm yöntemleri ima ettikten ve mümkün olan her şeyi yaptıktan sonra denemenizi öneririz. Zoom çok ünlü bir uygulama ve iyi müşteri desteği sağlıyorlar. Destek almanın üç yolu vardır.
- Onlarla iletişim kurabilirsiniz. resmi destek sayfası veya bir istek göndererek.
- Ayrıca, onların bir müşteri hizmetleri numarası telefonla konuşmak için. Konuşmayı sevmiyorsanız, ekiple sohbet etme seçeneği de var.
- Twitter'da çok aktif oldukları için onlarla Twitter üzerinden de iletişime geçebilirsiniz, böylece yanıtınızı hızlı bir şekilde alırsınız. etiketlemeniz yeterli resmi Twitter hesabı Zoom'u açın ve yanıtlarını bekleyin. Twitter'da bir milyondan fazla takipçisi var.

Ek Yöntem: PC'de Zoom Uygulamasını Kullanın
Uygulamanın web sitesi sürümünü kullanıyorsanız, uygulamayı indirmeyi deneyin. Bazen tarayıcınıza açılan birçok Windows veya tarayıcınızdaki büyük önbellek dosyaları web uygulamasının çalışmamasına neden olabilir. Zoom'un web uygulamasında bazı hatalar da olabilir. Bu nedenle, uygulamalarını kullanmak, profil resminin Yakınlaştırma sorununu göstermemesini düzeltebilir.
Uygulamayı Zoom yetkilisinden kolayca indirebilirsiniz. indirme sayfası, ister bir Android cihaz, ister iOS cihaz, Windows veya macOS PC kullanıyor olun.

Tavsiye edilen:
- Destiny 2 Hata Kodu Plum'u Düzeltin
- Instagram'da Yakın Zamanda Kimin Takip Ettiğini Nasıl Görürsünüz?
- Windows 10'da Zoom Hata Kodu 103033'ü Düzeltin
- Zoom Hesabıma Nasıl Erişebilirim?
Bu makaleyi okuduktan sonra, sorununuz umarız, Zoom profil resmi toplantıda görünmüyor, Çözüldü. Hala sorularınız varsa, yorum bölümünde sormaktan çekinmeyin. Ayrıca yeni bir konu önerebilirsiniz ve biz de özel bir makale yazmaya çalışacağız. Gelecekte başvurmak üzere web sitemizi yer imlerinize de kaydedebilirsiniz. Okuduğunuz için teşekkürler.



