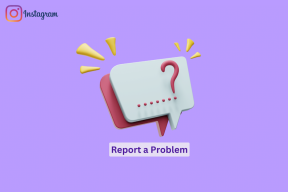Netflix'in Samsung TV'de Çalışmamasını Düzeltmenin En İyi 8 Yolu
Çeşitli / / April 05, 2023
Samsung'un akıllı TV serisi, Tizen işletim sistemini çalıştırır ve Netflix, Prime Video, Hulu, Disney+, YouTube ve daha fazlası gibi tüm popüler uygulamaları barındırır. Ancak, yine de her zaman güvenilir değildirler. Birçoğu, Samsung TV'de Netflix ile ilgili sorunlardan şikayet etti.

Netflix'in Samsung TV'de çalışmaması ideal hafta sonunuzu bozabilir. En son Netflix filmini veya TV şovunu izlemek için her zaman bir tablete veya dizüstü bilgisayara geçebilirsiniz. Ancak güzel bir Samsung panelinin sunduğu büyük ekran deneyiminin yerini hiçbir şey tutamaz. Samsung TV'deki Netflix sorunlarını kesin olarak çözelim.
1. Ağ Bağlantısını Kontrol Edin
Samsung TV'niz yavaş bir Wi-Fi ağına bağlıysa, yüksek çözünürlüklü Netflix içeriğini oynatırken sorunlarla karşılaşabilir. Samsung TV'nizdeki ağ durumunu şu şekilde kontrol edebilirsiniz.
Aşama 1: Samsung TV'nizi açın. TV kumandanızdaki ana sayfa düğmesine basın.
Adım 2: Ayarlar'a doğru sola kaydırın.

Aşama 3: Üst kısımda Hızlı Ayarlar menüsünü açacaktır. Ağ'a doğru sağa kaydırın.
Adım 4: Yukarı ok düğmesini kullanarak genişletin ve Ağ Durumu'nu seçin.
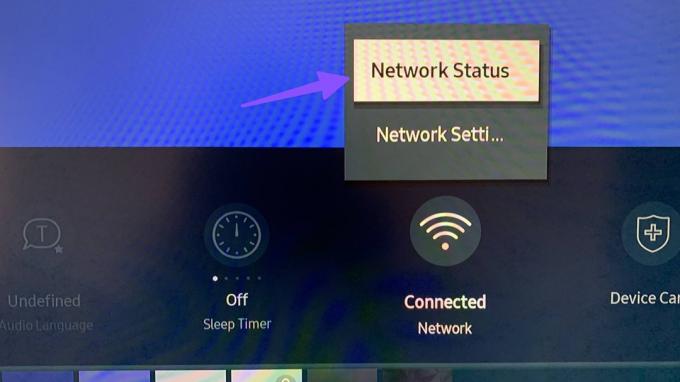
Adım 5: "İnternete bağlısınız" yazdığından emin olun.
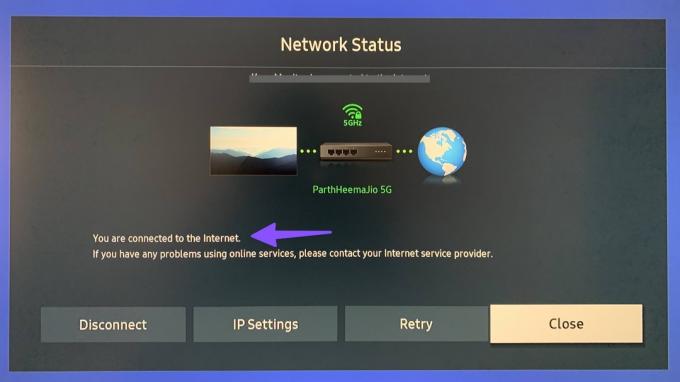
2. Netflix Aboneliğinizi Kontrol Edin
Netflix aboneliğinizin süresi dolduysa uygulama Samsung TV'de çalışmaz. Malısın Netflix'te ödeme ayrıntılarınızı güncelleyin. Aşağıdaki adımları takip et.
Aşama 1: Tercih ettiğiniz masaüstü tarayıcıda Netflix'i ziyaret edin. Hesap bilgilerinizle giriş yapın.
Netflix'i ziyaret edin
Adım 2: Sağ üst köşeden hesap resminizi seçin ve Hesabı açın.

Aşama 3: "Ödeme bilgilerini yönet"i seçin.
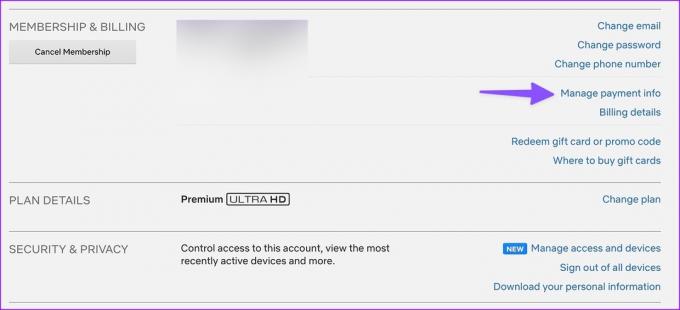
Adım 4: Aşağıdaki menüden ödeme yöntemini değiştirin ve Samsung TV'nizde Netflix akışını başlatın.
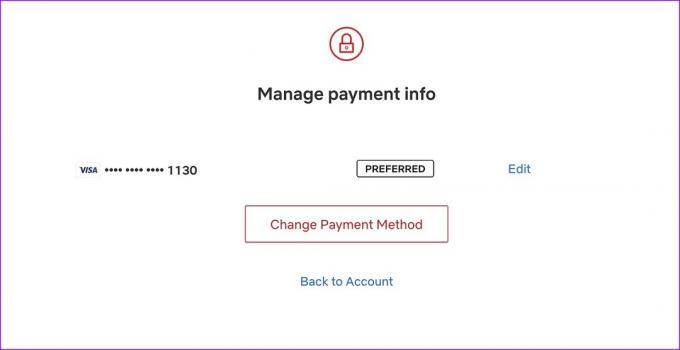
3. Netflix'in kilidini aç
Samsung akıllı TV'nizde Netflix'i kilitlediyseniz, uygulamaya erişmek için dört haneli kodu girmelisiniz.
Aşama 1: Netflix'te küçük bir kilit simgesi göreceksiniz. Uygulamayı açın.
Adım 2: Dört basamaklı bir kod girin.
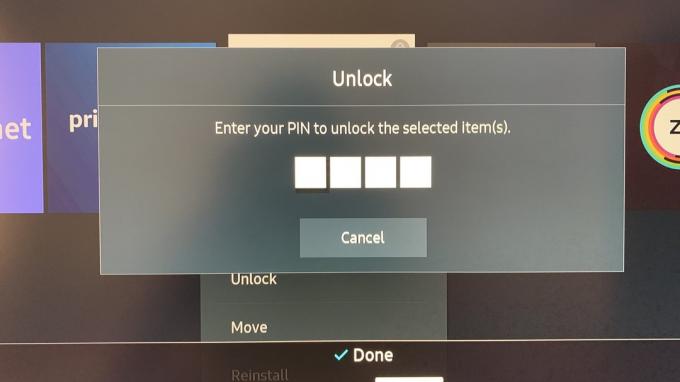
4. Netflix'i güncelle
Netflix'in en son uygulama derlemesini arka planda otomatik olarak yüklemesine izin vermek için otomatik güncellemeyi etkinleştirmelisiniz.
Aşama 1: Samsung TV uzaktan kumandanızdaki ana sayfa düğmesine basın ve Uygulamalar menüsüne gidin.
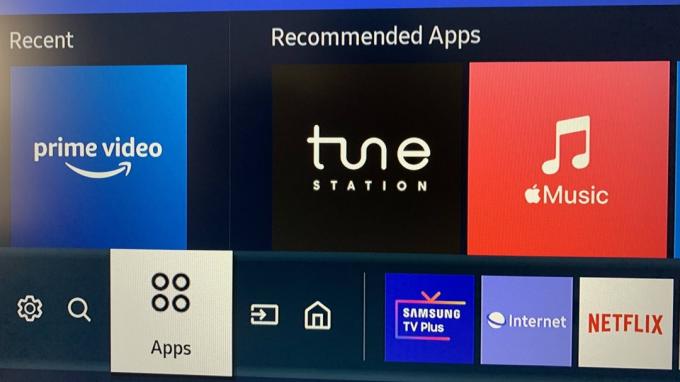
Adım 2: Sağ üst köşedeki Ayarlar'ı seçin.
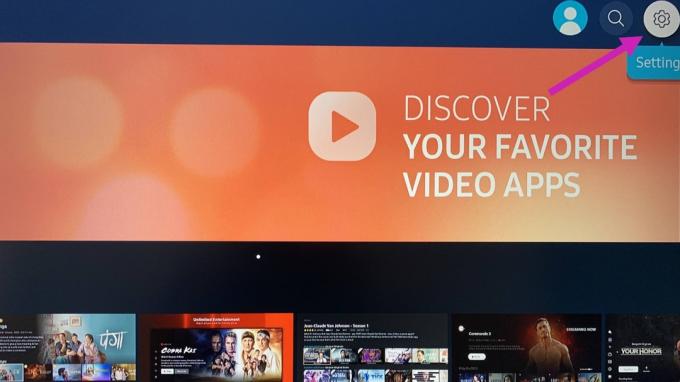
Aşama 3: Listeden Netflix'i seçin.
Adım 4: Üst menüden Otomatik güncellemeyi etkinleştirin.
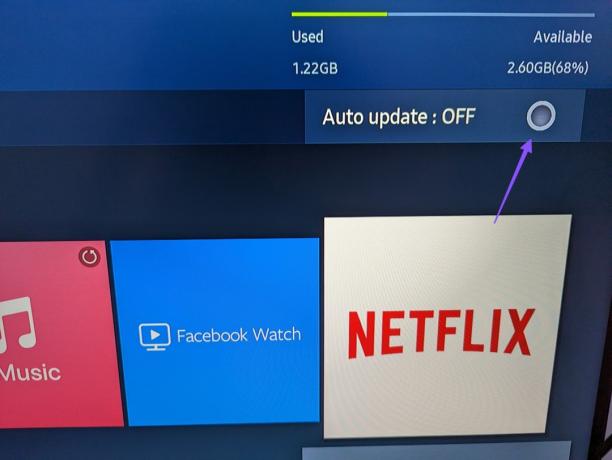
5. Netflix Durumunu Kontrol Edin
Şirket sunucularında bir kesinti olursa Netflix, Samsung TV'de çalışmaz. Sunucu tarafı sorunlarını Netflix veya Downdetector'dan onaylayabilirsiniz.
Ziyaret edebilirsin Netflix yardım bağlantısı ve "Netflix Up" mesajını gösteren yeşil onay işaretini işaretleyin. Ayrıca şu adrese gidebilirsiniz: Downdedektör ve Netflix'i arayın. Kesintide büyük artışlar görürseniz veya kullanıcı yorumlarından aynı şikayeti duyarsanız, Netflix'in sorunu düzeltmesini bekleyin. Netflix yeniden çalışır duruma geldiğinde, akışı başlatmak için Samsung TV'nizde uygulamayı açın.
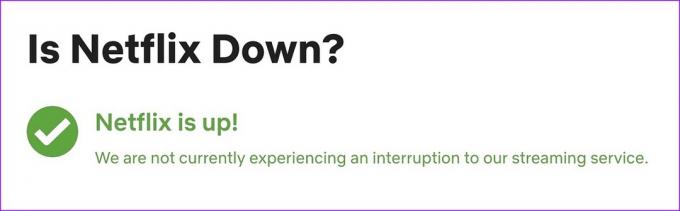
6. Yetkisiz Cihazları Netflix Hesabınızdan Kaldırma
Netflix'in Temel, Standart ve Premium planları, bir, iki ve dört cihaza kadar aynı anda içerik izlemenizi sağlar. Cihaz listesini periyodik olarak Netflix hesabınızla kontrol etmeli ve tanıdık olmayanları kaldır.
Yetkisiz bir kişi Netflix hesap ayrıntılarınızı ele geçirip içerik izlemeye başlarsa, uygulama Samsung TV'nizde beklendiği gibi çalışmayabilir. Netflix'te bağlı cihazlar listesini şu şekilde inceleyebilirsiniz.
Aşama 1: Hesabınızı Netflix web'de açın (yukarıdaki adımları kontrol edin).
Netflix'i ziyaret edin
Adım 2: "Erişimi ve cihazları yönet"i seçin.
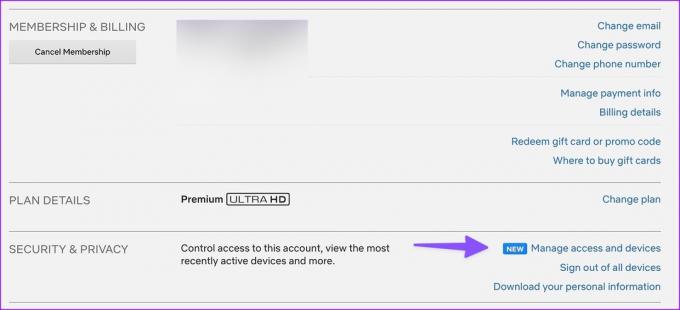
Aşama 3: Tanıdık olmayan cihazların yanındaki Oturumu kapat'a basın.
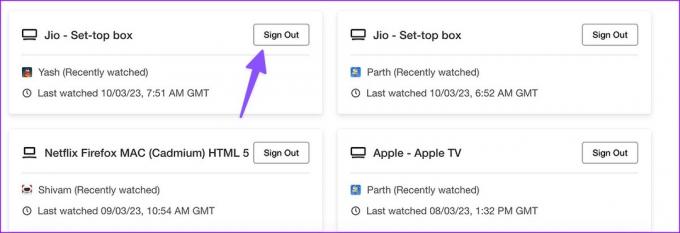
Tüm cihazlardan da çıkış yapabilirsiniz. Hesabınıza yetkisiz erişimi önlemek için Netflix şifrenizi sık sık değiştirmenizi öneririz.
7. Netflix'i yeniden yükleyin
Netflix, Samsung TV'nizde hala çalışmıyor mu? Netflix'i yeniden yükleme ve sıfırdan başlama zamanı.
Aşama 1: Samsung TV'nizde Uygulamalar menüsünü açın (yukarıdaki adımlara bakın).
Adım 2: Sağ üst köşedeki Ayarlar dişli kutusunu seçin.
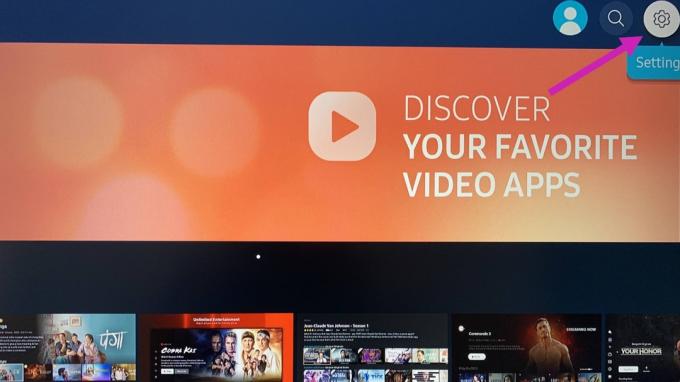
Aşama 3: Netflix'i seçin.
Adım 4: Açılır menüden Yeniden Yükle'yi tıklayın.

Netflix'i açın, hesap ayrıntılarınızı girin ve içeriği oynatmaya başlayın.
8. Tizen işletim sistemini güncelleyin
Eski bir sistem işletim sistemi, Netflix gibi yüklü uygulamalarda sorunlara neden olabilir. Samsung TV'nize en son yazılımı yüklemelisiniz. İşte nasıl.
Aşama 1: Samsung TV Ayarlarını açın (yukarıdaki adımları kontrol edin).
Adım 2: Sağa kaydırarak Ayarlar'a gidin.

Aşama 3: Destek'i seçin ve Yazılım Güncelleme'ye tıklayın.
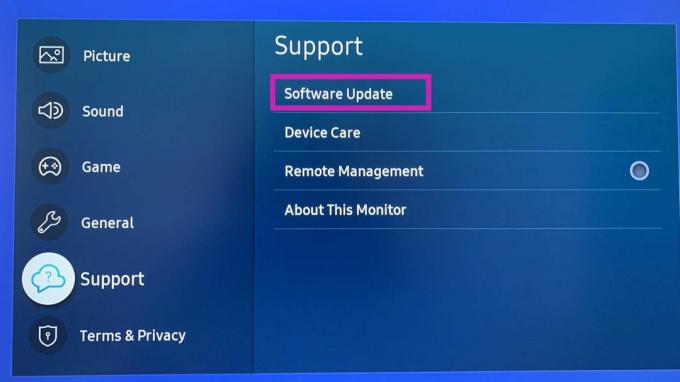
Samsung Smart TV'de Netflix'e erişin
Netflix'in Samsung TV'de çalışmaması büyük sıkıntılara yol açıyor. Yukarıdaki püf noktalarını gözden geçirin ve en sevdiğiniz TV şovlarını, belgeselleri ve Netflix orijinallerini izlemeye geri dönün.
En son 10 Mart 2023 tarihinde güncellendi
Yukarıdaki makale, Guiding Tech'i desteklemeye yardımcı olan bağlı kuruluş bağlantıları içerebilir. Ancak, editoryal bütünlüğümüzü etkilemez. İçerik tarafsız ve özgün kalır.
Tarafından yazılmıştır
Parth Shah
Parth daha önce teknoloji haberlerini kapsayan EOTO.tech'te çalıştı. Şu anda Guiding Tech'te serbest çalışıyor ve uygulama karşılaştırmaları, eğitimler, yazılım ipuçları ve püf noktaları hakkında yazıyor ve iOS, Android, macOS ve Windows platformlarının derinliklerine iniyor.