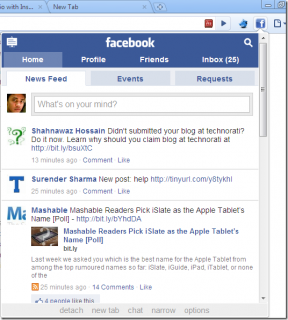DISM Ana Bilgisayar Servis İşlemini Düzeltin Yüksek CPU Kullanımı
Çeşitli / / November 28, 2021
Windows 10, sisteminizdeki bozuk dosyaları otomatik olarak analiz etmeye ve onarmaya yardımcı olan birkaç yerleşik araca sahiptir. Bu araçlardan biri DISM veya Dağıtım Görüntüsü Hizmeti ve Yönetimidir. Windows Kurtarma Ortamı, Windows Kurulumu ve Windows PE'de Windows görüntülerinin bakımına ve hazırlanmasına yardımcı olan bir komut satırı aracıdır. DISM, Sistem Dosyası Denetleyicisi düzgün çalışmadığında bu durumlarda da çalışır. Ancak, zaman zaman DISM ana bilgisayar servis işleminde yüksek CPU Kullanım hatasıyla karşılaşabilirsiniz. Bu makale, DISM ana bilgisayar hizmet sürecinin ne olduğunu ve yüksek CPU kullanım sorunlarının nasıl düzeltileceğini tartışacaktır. Sonuna kadar okuyun!

İçindekiler
- DISM Ana Bilgisayar Servis İşlemi Yüksek CPU Kullanımı Sorunu Nasıl Onarılır.
- DISM Host Hizmet Süreci Nedir?
- Yöntem 1: Bilgisayarınızı Yeniden Başlatın.
- Yöntem 2: SuperFetch'i devre dışı bırakın (SysMain)
- Yöntem 3: Arka Plan Akıllı Aktarım Hizmetini Devre Dışı Bırak
- Yöntem 4: Windows Arama Hizmetini Devre Dışı Bırakın
- Yöntem 5: Kötü Amaçlı Yazılım veya Virüs Taraması Çalıştırın
- Yöntem 6: Sürücüleri Güncelle/Yeniden Yükle
- Yöntem 7: Windows'u güncelleyin.
- Yöntem 8: DismHost.exe'yi yeniden yükleyin.
- Yöntem 9: Sistem Geri Yükleme gerçekleştirin
DISM Ana Bilgisayar Servis İşlemi Yüksek CPU Kullanımı Sorunu Nasıl Onarılır
DISM Host Hizmet Süreci Nedir?
DISM ana bilgisayar hizmet sürecinin çeşitli avantajlarına rağmen, DismHost.exe ile ilişkili birçok çakışma da vardır. Birçok kullanıcı, bunun Windows İşletim sisteminin önemli bir bileşeni olduğunu iddia ediyor. Ancak, Görev Çubuğundaki simgesini göremediğiniz için bazı insanlar bu iddiaya katılmazlar. Öte yandan, bazı virüsten koruma uygulamaları onu kötü amaçlı yazılım olarak kabul eder. Bu nedenle, DISM ana bilgisayar hizmet süreci aşağıdakiler gibi çeşitli sorunlara yol açar:
- %90 ila %100'e varan yüksek CPU kullanımı
- Kötü amaçlı yazılım tehdidi
- Yüksek bant genişliği tüketimi
DISM hakkında daha fazla bilgiyi buradan okuyun Microsoft web sitesinden.
Windows 10'da Yüksek CPU Kullanımı sorununa neden olan DISM Ana Bilgisayar Servis İşlemini düzeltmek için verilen çözümleri okuyun ve uygulayın.
Yöntem 1: Bilgisayarınızı Yeniden Başlatın
Geri kalan yöntemleri denemeden önce, sisteminizi yeniden başlatmanız önerilir. Çoğu durumda, basit bir yeniden başlatma sorunu fazla çaba harcamadan düzeltir.
1. basın pencereler tuşuna basın ve seçin Güç simge
Not: Güç simgesi Windows 10 sisteminde en altta bulunurken, Windows 8 sisteminde en üstte yer almaktadır.
2. gibi birkaç seçenek Uyku, Kapat, ve Tekrar başlat görüntülenecektir. İşte, tıklayın Tekrar başlat, gosterildigi gibi.
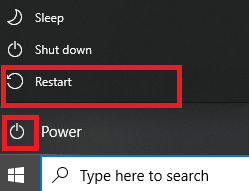
Sisteminizi yeniden başlatmak RAM'i yenileyecek ve CPU tüketimini azaltacaktır.
Yöntem 2: SuperFetch'i devre dışı bırakın (SysMain)
Uygulamaların ve Windows'un başlatma süresi, SysMain (eski adıyla SuperFetch) adlı yerleşik bir özellik ile iyileştirilir. Ancak, sistem programları bundan pek faydalanmaz. Bunun yerine, arka plan etkinliği artırılarak bilgisayarın çalışma hızında bir azalmaya yol açar. Bu Windows hizmetleri çok fazla CPU kaynağı tüketir ve bu nedenle genellikle SuperFetch'i devre dışı bırak sisteminizde.
1. Başlat Çalıştırmak basılı tutarak iletişim kutusu Windows + R anahtarlar birlikte.
2. Tip services.msc gösterildiği gibi ve tıklayın Tamam başlatmak için Hizmetler pencere.

3. Şimdi aşağı kaydırın ve sağ tıklayın Sistem Ana. Ardından, seçin Özellikler, Tasvir edildiği gibi.

4. Burada, içinde Genel sekmesini ayarlayın başlangıç türü ile Engelli aşağıda vurgulandığı gibi açılır menüden.

5. Son olarak, tıklayın Uygulamak ve daha sonra, Tamam değişiklikleri kaydetmek için
Ayrıca Okuyun:Fix DISM Hatası 14098 Bileşen Deposu bozuldu
Yöntem 3: Arka Plan Akıllı Aktarım Hizmetini Devre Dışı Bırak
Benzer şekilde, BITS'yi devre dışı bırakmak, DISM ana bilgisayar hizmet sürecindeki yüksek CPU kullanım hatasını düzeltmeye yardımcı olacaktır.
1. şuraya gidin: Hizmetler bölümünde belirtilen adımları kullanarak pencere Yöntem 2.
2. Kaydırın ve sağ tıklayın Arka Plan Akıllı Aktarım Hizmeti ve seçin Özellikler.
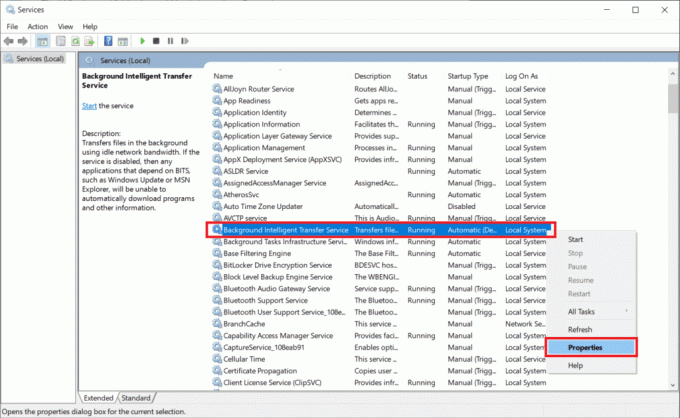
3. Burada, içinde Genel sekmesini ayarlayın başlangıç türü ile Engelli, Tasvir edildiği gibi.
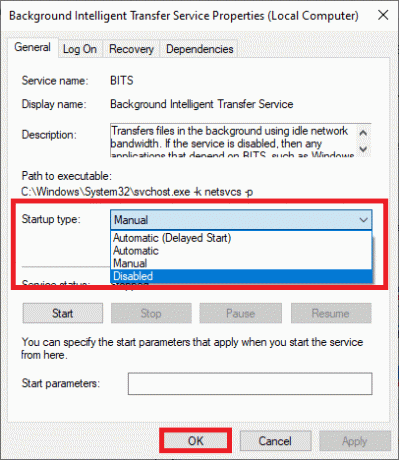
4. Son olarak, tıklayın Uygulamak sonra, Tamam değişiklikleri kaydetmek için
Yöntem 4: Windows Arama Hizmetini Devre Dışı Bırakın
Benzer şekilde, bu işlem de çok fazla CPU kaynağı kaplar ve aşağıda açıklandığı gibi söz konusu sorunu çözmek için kolayca devre dışı bırakılabilir.
1. Yine, başlat Hizmetler Penceresi yukarıda belirtildiği gibi Yöntem 2.
2. Şimdi, sağ tıklayın Windows Arama Hizmetive seçin Özellikler, gosterildigi gibi.

3. Burada, içinde Genel sekmesini ayarlayın başlangıç türü ile Engelli, vurgulandığı gibi.
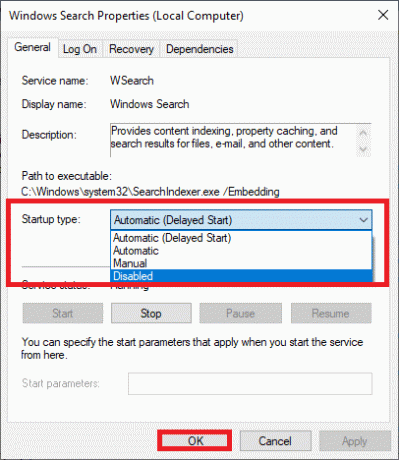
4. Tıklamak Uygula > Tamam ve çıkış.
Ayrıca Okuyun:DISM Kaynak Dosyalarını Düzeltme Hatası Bulunamadı
Yöntem 5: Kötü Amaçlı Yazılım veya Virüs Taraması Çalıştırın
Bir virüs veya kötü amaçlı yazılım, DismHost.exe dosyasını kamuflaj olarak kullandığında, Windows Defender tehdidi algılamayabilir. Böylece, bilgisayar korsanları sisteminize kolayca girebilir. Solucanlar, hatalar, botlar, reklam yazılımları vb. gibi birkaç kötü amaçlı yazılım. da bu soruna katkıda bulunabilir.
Ancak, İşletim Sisteminizin olağandışı davranışı yoluyla sisteminizin kötü niyetli bir tehdit altında olup olmadığını belirleyebilirsiniz.
- Birkaç yetkisiz erişim fark edeceksiniz.
- Sisteminiz daha sık çökecek.
Birkaç kötü amaçlı yazılımdan koruma programı, kötü amaçlı yazılımların üstesinden gelmenize yardımcı olabilir. Sisteminizi rutin olarak tarar ve korurlar. Bu nedenle, DISM ana bilgisayar servis işlemi yüksek CPU kullanım hatasından kaçınmak için, bir antivirüs taraması çalıştırın sisteminizde ve sorunun çözülüp çözülmediğini kontrol edin. Bunu yapmak için aşağıda belirtilen adımları izleyin:
1. Şu yöne rotayı ayarla Windows Ayarları basarak Windows + ben anahtarlar birlikte.
2. İşte, tıklayın Güncelleme ve Güvenlik, gosterildigi gibi.

3. Tıklamak Windows Güvenliği sol bölmede.
4. Ardından, Virüs ve tehdit koruması altındaki seçenek Koruma alanları, Tasvir edildiği gibi.

5A. Tıklamak Eylemleri Başlat altında Mevcut tehditler Listelenen tehditlere karşı önlem almak.

5B. Sisteminizde herhangi bir tehdit yoksa, sistem görüntülenecektir. Eyleme gerek yok Alarm.

6. Sisteminizi yeniden başlatın ve DISM yüksek CPU kullanım hatasının giderilip giderilmediğini kontrol edin.
Yöntem 6: Sürücüleri Güncelle/Yeniden Yükle
Sisteminize yüklediğiniz veya güncellediğiniz yeni sürücüler uyumsuz veya güncelliğini yitirmişse, işletim sistemi dosyalarıyla ilgiliyse, DISM ana bilgisayar servis işlemi yüksek CPU kullanımıyla karşı karşıya kalacaksınız. sorun. Bu nedenle, söz konusu sorunu önlemek için cihazınızı ve sürücülerinizi güncellemeniz önerilir.
1. Başlatmak Aygıt Yöneticisi itibaren Windows 10 arama gosterildigi gibi.

2. çift tıklayın Sistem cihazları genişletmek için.

3. Şimdi, sağ tıklayın sistem sürücüsü ve üzerine tıklayın Sürücüyü güncelle, vurgulandığı gibi.
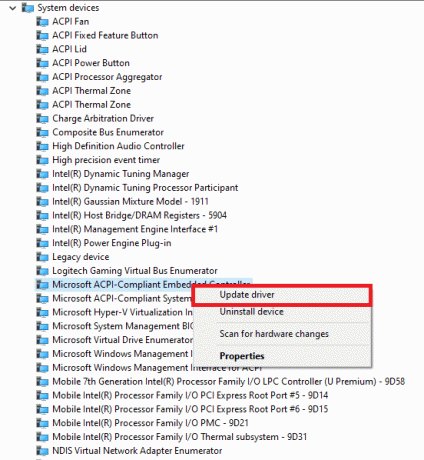
4. Tıklamak Sürücüleri otomatik olarak ara Windows'un sürücüyü bulup yüklemesine izin vermek için.

5A. Şimdi, sürücüler güncellenmediyse en son sürüme güncellenecektir.
5B. Halihazırda güncellenmiş bir aşamadalarsa, ekranda şunlar görüntülenir: Windows, bu aygıt için en iyi sürücünün zaten yüklü olduğunu belirledi. Windows Update'te veya cihaz üreticisinin web sitesinde daha iyi sürücüler olabilir. Tıkla Kapat pencereden çıkmak için düğmesine basın.

6. Tekrar başlat bilgisayarı açın ve yüksek CPU kullanımı sorununun giderildiğini onaylayın.
Bazı durumlarda, kullanıcılar, söz konusu soruna neden olan Görüntü veya Ses veya Ağ sürücüleri gibi sürücüleri yeniden yükleyerek yüksek CPU kullanım sorununu çözebilir.
1. Başlatmak Aygıt Yöneticisi ve herhangi birini genişlet Bölüm üzerine çift tıklayarak.
2. Şimdi, sürücüye sağ tıklayın, örn. Intel Görüntü Bağdaştırıcısı, ve seçin Cihazı kaldır, gosterildigi gibi.
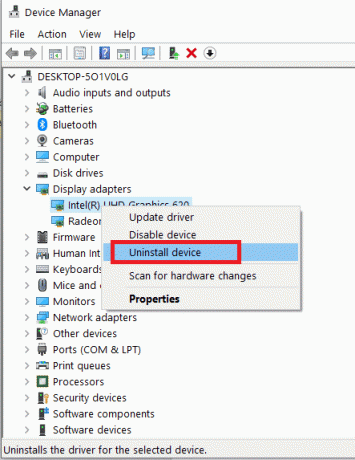
3. başlıklı kutucuğu işaretleyin Bu aygıtın sürücü yazılımını silin ve tıklatarak istemi onaylayın Kaldır.
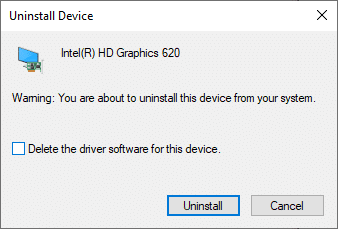
4. Şimdi, üreticinin web sitesini ziyaret edin ve indirmek söz konusu sürücünün en son sürümü.
Not: İndirebilirsin Intel,AMD, veya NVIDIA buradan sürücüleri görüntüleyin.
5. Ardından, takip edin ekran talimatları yürütülebilir dosyayı çalıştırmak ve sürücüyü yüklemek için.
Not: Cihazınıza yeni bir sürücü yüklerken, sisteminiz birkaç kez yeniden başlayabilir.
Ayrıca okuyun:Aygıt Yöneticisi nedir? [Açıklandı]
Yöntem 7: Windows'u Güncelleyin
Yukarıdaki yöntemlerle düzeltme almadıysanız, Windows'un en son sürümünü yüklemek, DISM ana bilgisayar hizmet sürecindeki yüksek CPU kullanımı sorununu çözmelidir.
1. Şu yöne rotayı ayarla Ayarlar > Güncelleme ve Güvenlik talimat verildiği gibi Yöntem 5.
2. Şimdi, seçin Güncellemeleri kontrol et sağ panelden.

3 A. Takip et ekran talimatları Varsa en son güncellemeyi indirmek ve yüklemek için.

3B. Sisteminiz zaten güncelse, güncelsin İleti.
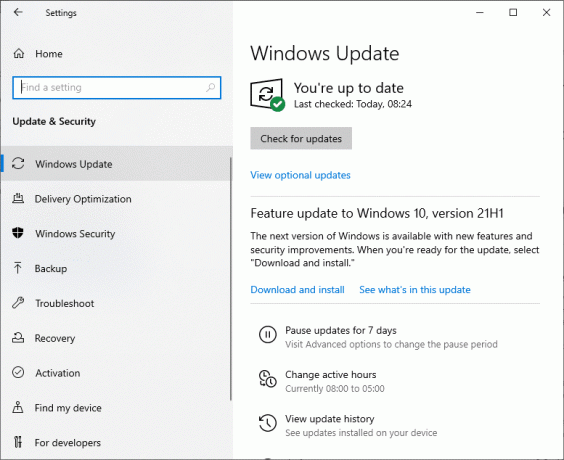
4. Tekrar başlat Kurulumu tamamlamak için PC'niz.
Yöntem 8: DismHost.exe'yi yeniden yükleyin
Bazen DismHost.exe dosyasını yeniden yüklemek, DISM ana bilgisayar hizmet sürecindeki yüksek CPU kullanımı sorununu çözebilir.
1. Başlatmak Kontrol Paneli içinden Arama Aşağıda gösterildiği gibi çubuk.

2. Ayarlamak Görüntüleme ölçütü> Kategori ve üzerine tıklayın Programı kaldır, aşağıda gösterildiği gibi.

3. Burada, ara DismHost.exe ve üzerine tıklayın. Ardından, seçin Kaldır.
Not: Burada, kullandık Google Chrome Örnek olarak.
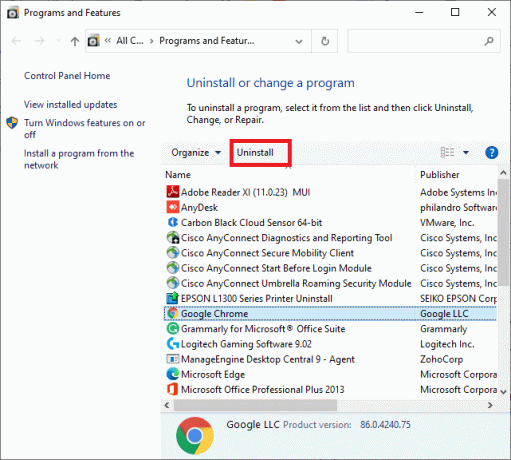
4. Şimdi, üzerine tıklayarak istemi onaylayın Kaldır.
5. İçinde Windows Arama kutusu, tip %uygulama verisi% açmak Uygulama veri dolaşımı dosya.
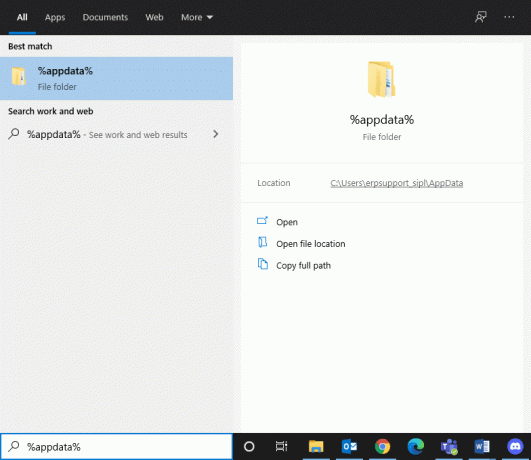
6. Burada, sağ tıklayın DismHost.exe klasör ve tıklayın Silmek.
Not: Kullandık Krom burada örnek olarak.
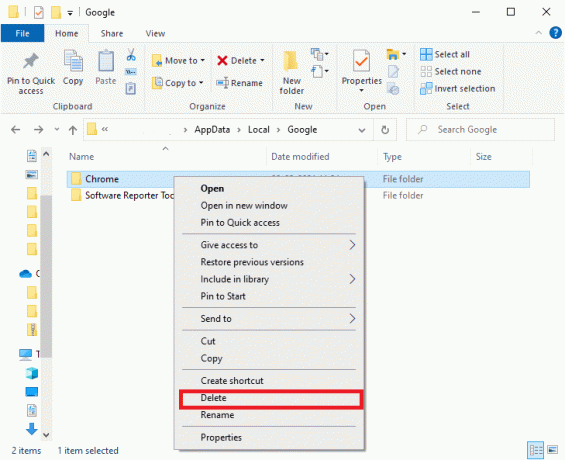
7. DismHost.exe'yi yeniden yükleyin buradan ve ekrandaki talimatları izleyin.
Ayrıca Okuyun:Windows 10'da DISM Hatası 0x800f081f'yi Düzeltin
Yöntem 9: Sistem Geri Yükleme gerçekleştirin
Hala yüksek CPU kullanımı sorunu yaşıyorsanız, son çare sistem geri yüklemesi yapmaktır. Aynısını yapmak için aşağıdaki adımları izleyin:
1. Başlatmak Kontrol Paneli Yukarıda da belirtildiği gibi.
2. Ayarlamak Görüntüle > Büyük simgeler ve üzerine tıklayın Kurtarma, gosterildigi gibi.
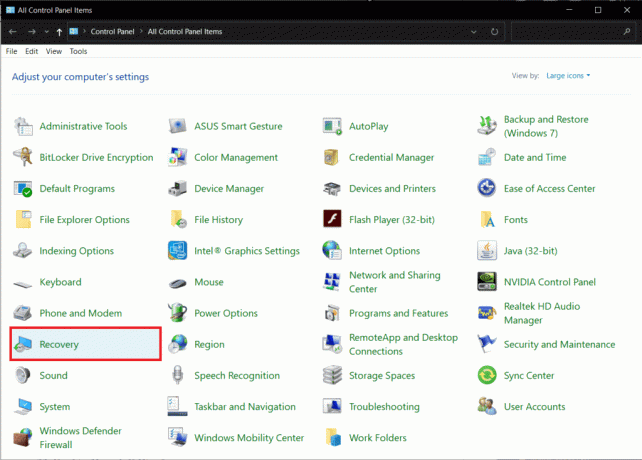
2. Tıklamak Açık sistem onarımı seçenek.

3. Şimdi, tıklayın Sonraki.
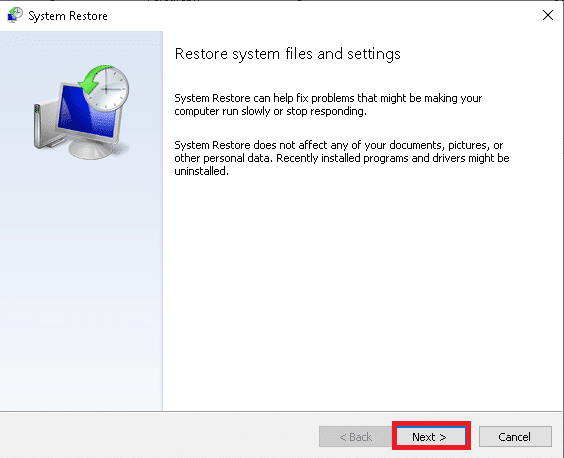
4. seçin son Güncelleme ve üzerine tıklayın Sonraki, aşağıda vurgulandığı gibi.
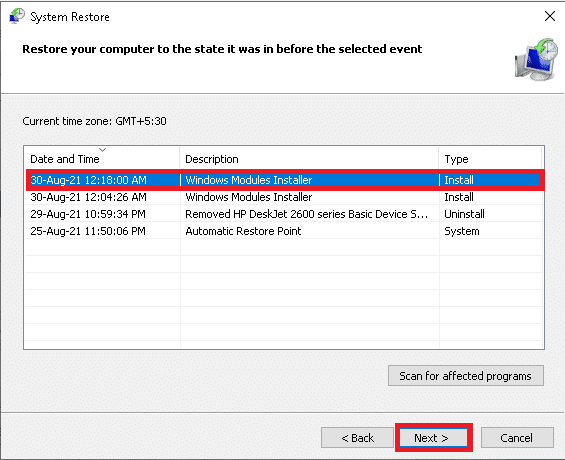
5. Son olarak, tıklayın Bitiş Windows PC'nizi DISM Servis İşleminin herhangi bir soruna neden olmadığı duruma geri yüklemek için.
Tavsiye edilen:
- Windows 10'da DISM Hatası 87'yi Düzeltin
- Git Birleştirme Hatası Nasıl Onarılır
- Windows 10'da Aygıt Taşınmadı Hatasını Düzeltin
- Düzeltme Şu anda Kullanılabilir Güç Seçeneği Yok
Umarız bu rehber yardımcı olmuştur ve siz DISM ana bilgisayar hizmet sürecini düzeltin yüksek CPU kullanımı konu. Hangi yöntemin işinize yaradığını bize bildirin. Ayrıca, herhangi bir sorunuz veya öneriniz varsa, bunları yorum bölümüne bırakmaktan çekinmeyin.