Wi-Fi için En İyi 8 Düzeltme Windows 11'de Geçerli Bir IP Yapılandırma Hatası Yok
Çeşitli / / April 05, 2023
Bir e-posta göndermeniz veya bir film akışı yapmanız gerektiğinde can sıkıcı mı? PC Wi-Fi'ye bağlanamıyor? Daha yakından baktığınızda, Windows 11 PC'nizin yönlendiriciden bir IP adresi alamadığını göreceksiniz. 'Wi-Fi'nin geçerli bir IP yapılandırması yok' hatasını bu şekilde alırsınız.

Geçici yönlendirici aksaklıklarından arızalı ağ sürücülerine kadar çeşitli nedenler bu hatayı tetikleyebilir. Kesin nedeni belirleyemiyorsanız, Windows 11 bilgisayarınızda hata mesajını düzeltmenize yardımcı olacak bazı sağlam yöntemleri aşağıda derledik.
1. Yönlendiricinizi Yeniden Başlatın
Yönlendiricinizi yeniden başlatmak iyi bir fikir çünkü bunu nadiren yapıyoruz. Yönlendiricinin eski bir önbelleğe veya ayarlara sahip olma olasılığı vardır ve basit bir yeniden başlatma, yenilerine yer açmak için bu ayrıntıları temizlemelidir.
Wi-Fi yönlendiricinizi kapatın ve güç kaynağından çıkarın. Yaklaşık bir dakika bekleyin, yönlendiriciyi tekrar güç kaynağına takın ve açın.
2. IP Adresi Ayarlarını Otomatik Olarak Ayarlayın
Yakın zamanda PC'nizin kablosuz ağ bağdaştırıcısını özel bir IP adresiyle değiştirdiyseniz, bu tür sorunlar ortaya çıkabilir. Bunu düzeltmek için, aşağıdaki adımları izleyerek Windows'u otomatik olarak bir IP adresi alacak şekilde yapılandırmanız gerekir.
Aşama 1: Çalıştır iletişim kutusunu açmak için Windows tuşu + R'ye basın. Tip kontrol kutuya girin ve Kontrol Panelini açmak için Enter tuşuna basın.

Adım 2: Görünüm türünü küçük veya büyük simgeler olarak değiştirmek için sağ üst köşedeki açılır menüyü kullanın ve Ağ ve Paylaşım Merkezi'ne gidin.
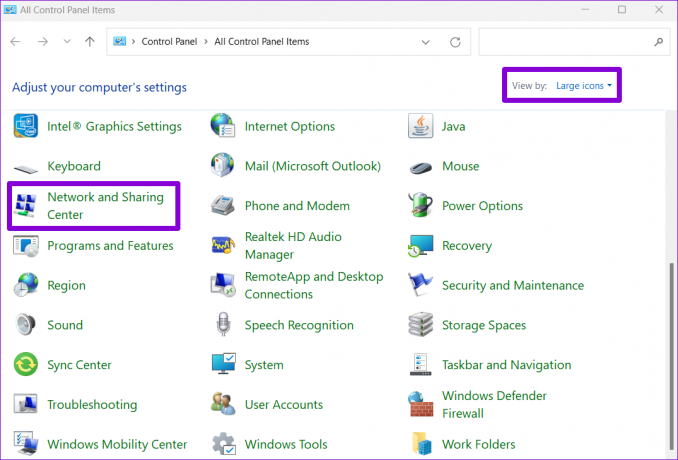
Aşama 3: Sol sütundaki "Adaptör ayarlarını değiştir" seçeneğine tıklayın.

Adım 4: Wi-Fi ağ bağdaştırıcınıza sağ tıklayın ve Özellikler'i seçin.

Kullanıcı Hesabı Denetimi (UAC) ayarlarınıza bağlı olarak, UAC görünürse Evet'i seçin.
Adım 5: Wi-Fi Özellikleri penceresi açıldığında, Özelliklerini açmak için "İnternet Protokolü Sürüm 4 (TCP/IPv4)" üzerine çift tıklayın.

Adım 6: 'Otomatik olarak bir IP adresi al' seçeneğini seçin ve Tamam'a tıklayın.

Benzer şekilde, "İnternet Protokolü Sürüm 6 (TCP/IPv6)" için "Otomatik olarak bir IPv6 adresi al"ı seçin.

3. WLAN Otomatik Yapılandırma Hizmetini yeniden başlatın
Windows, Wi-Fi ağınızla bağlantıyı kolaylaştırmak için WLAN Otomatik Yapılandırma hizmetini kullanır. Dolayısıyla, bu hizmet bir sorunla karşılaştığında, Windows 'Wi-Fi'de geçerli bir IP yapılandırması yok' hatası görüntülenebilir. Geçici bir aksaklığı gidermek için hizmeti nasıl yeniden başlatabileceğiniz aşağıda açıklanmıştır.
Aşama 1: Görev Çubuğundaki arama simgesine tıklayın, yazın Hizmetler, ve görüntülenen ilk sonucu seçin.

Adım 2: WLAN Otomatik Yapılandırma hizmetini bulmak için aşağı kaydırın. Üzerine sağ tıklayın ve Yeniden Başlat'ı seçin.

Bundan sonra, PC'nizin internete sorunsuz bir şekilde bağlanıp bağlanamadığına bakın.
4. IP Adresinizi Yenileyin ve DNS Önbelleğini Temizleyin
Geçersiz IP yapılandırma hatasını çözmenin yollarından biri de bilgisayarınıza yeni bir IP atamaktır. Windows'u yönlendiriciden yeni bir IP adresi almaya zorlayabilir ve DNS önbelleğini birkaç komutla temizleyebilirsiniz. Windows PowerShell'i. Aynı komutları Komut İstemi'nde de çalıştırabilirsiniz.
Aşama 1: Arama menüsünü açmak için Windows tuşu + S'ye basın. Tip Windows PowerShell'i ve Yönetici olarak çalıştır'ı seçin.

Adım 2: Aşağıdaki komutları tek tek çalıştırın.
ipconfig / yayın. ipconfig /flushdns. ipconfig / yenile

Yukarıdaki komutları çalıştırdıktan sonra, Windows'un ağa bağlanıp bağlanamadığını kontrol edin.
5. TCP/IP'yi Sıfırla
Windows, dijital verilerin iletilmesi ve alınması amacıyla ağ ve internet üzerindeki diğer makinelerle iletişim kurmak için İletim Kontrol Protokolü ve İnternet Protokolü'nü (veya TCP/IP) kullanır. Bu nedenle, TCP/IP yığınını sıfırlamak, Windows'ta geçersiz IP yapılandırma sorununu düzeltmek için herhangi bir aksaklığı ortadan kaldırabilir.
Aşama 1: Başlat simgesine sağ tıklayın ve listeden Terminal (Yönetici) öğesini seçin.

Adım 2: Konsolda aşağıdaki komutları çalıştırın ve her birinin ardından Enter tuşuna basın:
netshwinsock sıfırlama. netsh int ip sıfırlama
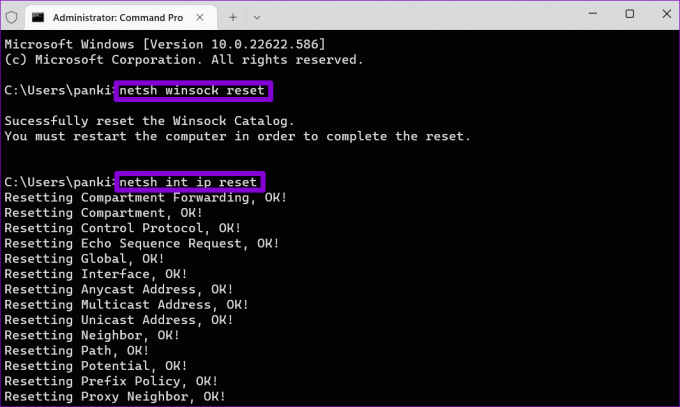
Bilgisayarınızı yeniden başlatın ve 'Wi-Fi'de geçerli bir IP yapılandırması yok' hatasının tekrar oluşup oluşmadığını kontrol edin.
6. Ağ Bağdaştırıcısını Devre Dışı Bırakma ve Etkinleştirme
PC'nizin kablosuz ağ adaptörüyle ilgili sorunlar gibi hatalara da neden olabilir. Durumu iyileştirip iyileştirmediğini görmek için ağ bağdaştırıcısını devre dışı bırakıp yeniden etkinleştirmeyi deneyebilirsiniz.
Aşama 1: Çalıştır iletişim kutusunu açmak için Windows tuşu + R'ye basın. Tip ncpa.cpl Aç alanında ve Enter tuşuna basın.
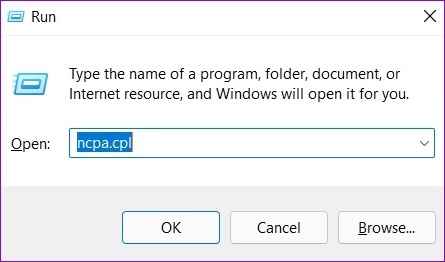
Adım 2: Ağ Bağlantıları penceresinde, ağ bağdaştırıcısına sağ tıklayın ve Devre Dışı Bırak'ı seçin. Bir Kullanıcı Hesabı Denetimi istemi göründüğünde, Evet'i seçin.
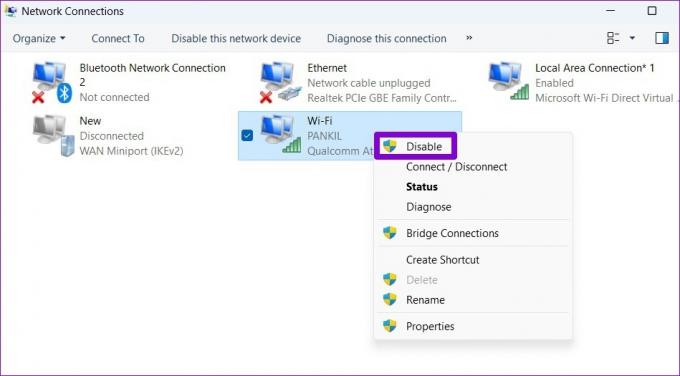
En az 10 saniye bekleyin, ardından ağ bağdaştırıcısına sağ tıklayın ve yeniden etkinleştirin.
7. Ağ Sürücülerini Güncelleyin
Sürücüler, yükledikten sonra genellikle çok fazla soruna neden olmaz. Ancak eskiyse veya bazı yazılımlar onları bozarsa, bu tür hatalarla karşılaşabilirsiniz. Benzer şekilde, Windows 11 PC'nizde ağ sürücülerini güncelleyebilirsiniz.
Aşama 1: Başlat simgesine sağ tıklayın ve listeden Aygıt Yöneticisi'ni seçin.

Adım 2: Genişletmek için Ağ bağdaştırıcılarına çift tıklayın. Ağ bağdaştırıcınıza sağ tıklayın ve Sürücüyü güncelle'yi seçin.
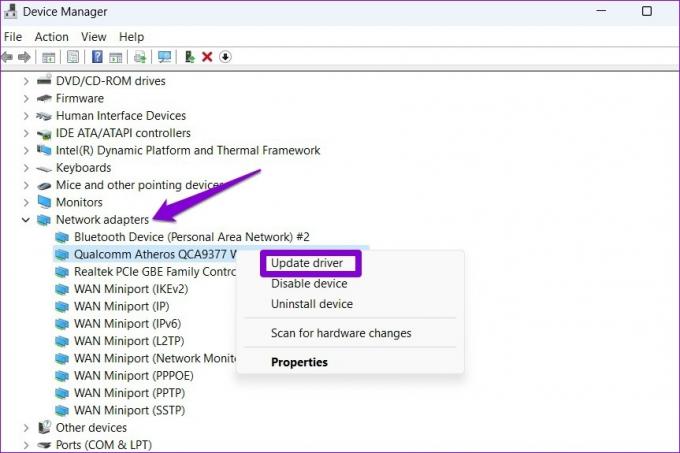
Oradan, ağ sürücüsünü güncellemeyi tamamlamak için ekrandaki talimatları izleyin. Bundan sonra PC'nizi yeniden başlatın ve sorunun hala orada olup olmadığını kontrol edin.
8. Ağ Ayarları Sıfırlama
Yapabilirsiniz bilgisayarınızın ağ ayarlarını sıfırlayın son çare olarak. Bu, bilgisayarınızın ağınıza bağlanmasına izin vermek için girdiğiniz IP adresi ve DNS sunucusu ayarları gibi tüm ağ yapılandırmalarını kaybedeceğiniz anlamına gelir. Elbette, tekrar girmeniz gerekecek. Windows'ta Ağ Ayarlarını nasıl sıfırlayacağınız aşağıda açıklanmıştır.
Aşama 1: Ayarlar uygulamasını başlatmak için Windows tuşu + I tuşlarına basın. Ağ ve internet sekmesine gidin ve Gelişmiş ağ ayarlarına tıklayın.

Adım 2: Diğer ayarlar altında, Ağ sıfırlama seçeneğine tıklayın.
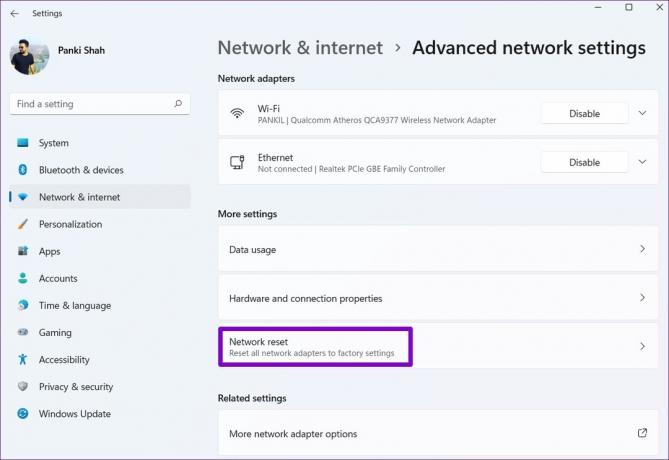
Aşama 3: Ağ sıfırlamanın yanındaki Şimdi sıfırla düğmesini tıklayın.

PC'niz yeniden başlayacak ve varsayılan ağ ayarlarına geri dönecektir. Bundan sonra, IP adresi ayrıntılarını manuel olarak girmeniz veya IP adresi ayrıntılarını ağınızdan otomatik olarak almasına izin vermeniz gerekir.
İnternete Merhaba Deyin
Wi-Fi sorunları en kötüsüdür. Bu tür internet sorunları, üretkenliğinizi etkileyebilir ve ayrıca akış hizmetleri ve oyunlar aracılığıyla eğlencenin tadını çıkarmanızı engelleyebilir. Bununla birlikte, yukarıdaki düzeltmeleri uygulamak, Windows'ta 'Wi-Fi geçerli bir IP yapılandırmasına sahip değil' hatasını düzeltmenize ve tekrar çevrimiçi olmanıza yardımcı olacaktır.
Son güncelleme 07 Eylül 2022
Yukarıdaki makale, Guiding Tech'i desteklemeye yardımcı olan bağlı kuruluş bağlantıları içerebilir. Ancak, editoryal bütünlüğümüzü etkilemez. İçerik tarafsız ve özgün kalır.
Tarafından yazılmıştır
Pankil Şah
Pankil, yolculuğuna EOTO.tech'te yazar olarak başlayan bir İnşaat Mühendisidir. Kısa süre önce Guiding Tech'e Android, iOS, Windows ve Web için nasıl yapılır, açıklayıcılar, satın alma kılavuzları, ipuçları ve püf noktaları hakkında bilgi vermek üzere serbest yazar olarak katıldı.



