Windows 11'de Tüm Kameralar Ayrıldı Hatasını Düzeltmenin En İyi 7 Yolu
Çeşitli / / April 05, 2023
Windows 11'de Kamera uygulamasına erişirken, 0xa00f4288 hata kodlu 'Tüm kameralar ayrılmıştır' mesajıyla karşılaşabilirsiniz. Bu, yetersizlikten başlayarak çeşitli nedenlerle olabilir. gerekli izinler hatalı kamera sürücülerine. Neyse ki, nereye bakacağınızı biliyorsanız hatayı gidermek çok da zor değil.
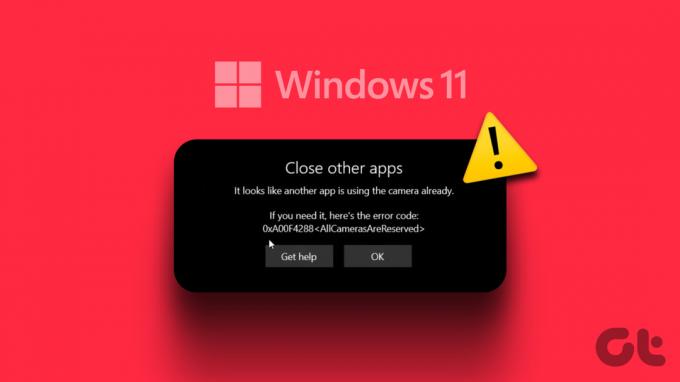
Windows'taki bu tür kamera hataları, PC'nizde veya tabletinizde fotoğraf çekmenize engel olmamalıdır. Windows 11'de "Tüm kameralar ayrıldı" hatasını çözmek ve kamera yayınınızın yeniden çalışmasını sağlamak için aşağıdaki sorun giderme ipuçlarını uygulayın.
1. Kameranızı Kullanarak Uygulamaları Kapatın
Kamera uygulamasının web kamerasına erişememesinin ve "Tüm kameralar ayrılmıştır" hata mesajını görüntülemesinin yaygın bir nedeni, başka bir uygulamanın veya programın onu arka planda zaten kullanıyor olmasıdır. Bu, bilgisayarınızdaki web kamerasına erişen açık başka bir uygulamanız veya tarayıcınız olabileceği anlamına gelir.
Windows'ta kameranızı hangi uygulamanın kullandığını öğrenmek için şu adımları kullanın:
Aşama 1: Ayarlar uygulamasını açmak için Windows + I tuşlarına basın.
Adım 2: Gizlilik ve güvenlik sekmesine gidin. Ardından, Uygulama izinlerine ilerleyin ve Kamera'yı seçin.

Aşama 3: Bir uygulama web kameranızı kullanıyorsa, adının altında "Şu anda kullanımda" mesajını görürsünüz.
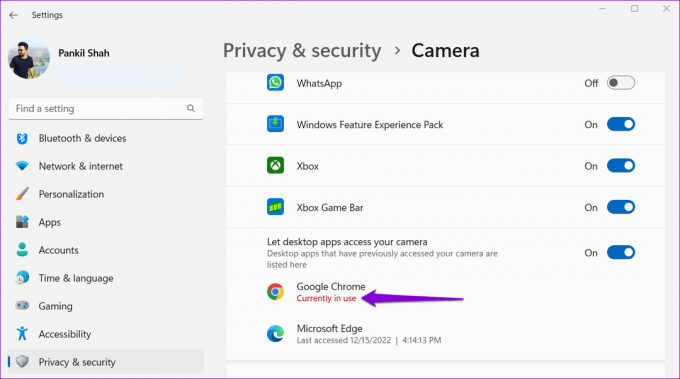
Web kameranızı kullanan uygulamayı belirledikten sonra kapatın, hata mesajı kaybolacaktır.
2. Kamera İznini Etkinleştir
Kamera uygulamasının web kameranıza erişememesinin bir başka nedeni de, gerekli izne sahip olmamasıdır. İşte nasıl kontrol edeceğiniz.
Aşama 1: Windows simgesine sağ tıklayın ve Yetkili Kullanıcı menüsünden Ayarlar'ı seçin.

Adım 2: Sol kenar çubuğunda Gizlilik ve güvenlik'i tıklayın. Sağ bölmede, Uygulama izinleri'ne gidin ve Kamera'yı seçin.

Aşama 3: "Uygulamaların kameranıza erişmesine izin verin" bölümünün altında, Kamera'nın yanındaki anahtarı açın.
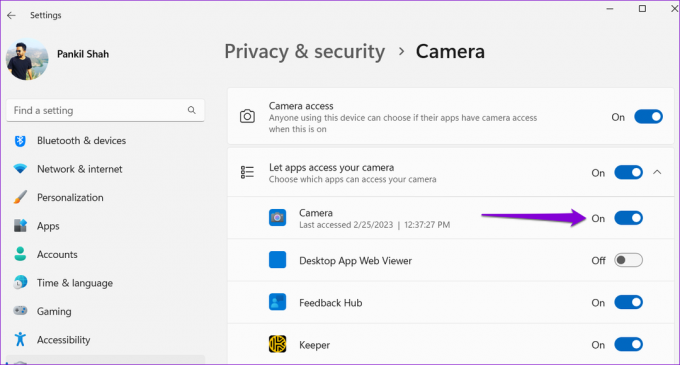
Bundan sonra, "Tüm kameralar ayrıldı" hatasının tekrar oluşup oluşmadığını kontrol edin.
3. Kamera Sorun Gidericisini Çalıştırın
Kamera sorun gidericisini çalıştırmak, Windows'un bilgisayarınız ile web kameranız arasındaki bağlantıyı tanılamasına olanak tanır. Araç ayrıca sisteminizde diğer kamera ile ilgili sorunlar ve bunları düzeltmeye çalışır. İşte onu nasıl çalıştırabileceğiniz.
Aşama 1: Ayarlar uygulamasını başlatmak için Görev Çubuğundaki Windows simgesine tıklayın ve Başlat menüsündeki dişli şeklindeki simgeye tıklayın.

Adım 2: Sistem sekmesinde, Sorun Gider'e tıklayın.

Aşama 3: Sağ bölmeden Diğer sorun gidericileri seçin.

Adım 4: Kameranın yanındaki Çalıştır düğmesine tıklayın ve sorun gidericiyi çalıştırmak için ekrandaki talimatları izleyin.
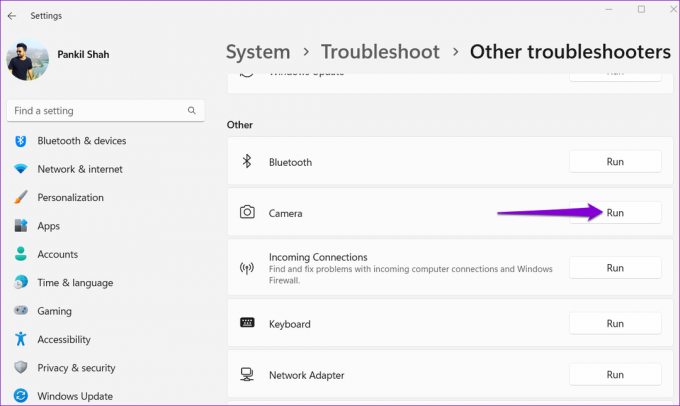
4. Kamera Sürücülerini Güncelleyin
Eski kamera sürücüleri de sisteminizi bozabilir ve 0xa00f4288 gibi hata kodlarına neden olabilir. Bu nedenle, PC'nizdeki kamera sürücülerinin bir güncelleme gerektirip gerektirmediğini kontrol etmek iyi bir fikirdir.
Aşama 1: Windows arama menüsünü açmak için Windows + S tuşlarına basın, şunu yazın: aygıt Yöneticisi, ve görüntülenen ilk sonucu seçin.

Adım 2: Genişletmek için Kameralar'dan önceki oku tıklayın. Ardından, web kameranıza sağ tıklayın ve Sürücüyü güncelle seçeneğini seçin.
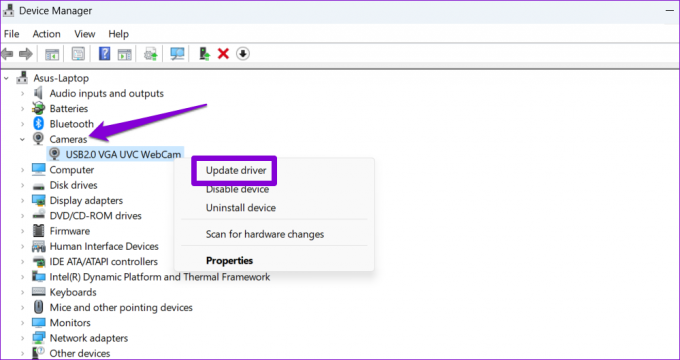
Sürücüleri güncelledikten sonra, Kamera uygulamasını tekrar kullanmayı deneyin ve sorunun devam edip etmediğini kontrol edin.
5. Kamera Uygulamasını Onarın veya Sıfırlayın
Windows Kamera uygulamasını onarma işlevselliğine müdahale eden yaygın sorunları çözmenin etkili bir yoludur. "Tüm kameralar ayrıldı" hatası uygulamayla ilgiliyse, düzeltilmesi yardımcı olacaktır.
Aşama 1: Görev çubuğundaki Windows simgesine sağ tıklayın ve Uzman Kullanıcı menüsünden Yüklü uygulamalar'ı seçin.

Adım 2: Kamera uygulamasını bulmak için listede ilerleyin. Yanındaki üç yatay nokta menü simgesini tıklayın ve Gelişmiş seçenekler'i seçin.

Aşama 3: Aşağı kaydırın ve Onar düğmesine tıklayın.

İşlem tamamlandıktan sonra, Onar düğmesinin yanında bir onay işareti göreceksiniz. Bundan sonra bile hata devam ederse, uygulamayı aynı menüden sıfırlamayı deneyebilirsiniz. Bu, tüm bozuk uygulama verilerini siler ve uygulamayı varsayılan yapılandırmasına sıfırlar.
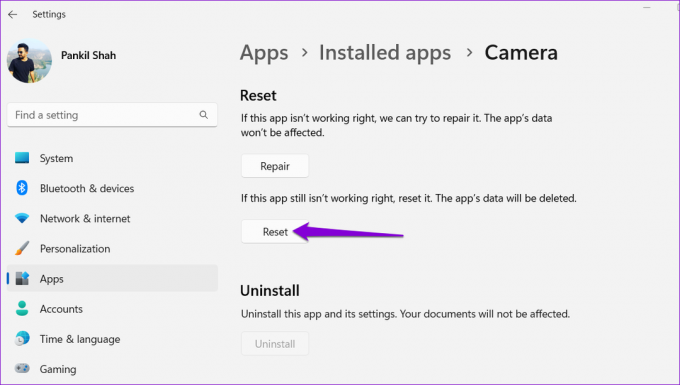
6. Kamera Uygulamasını Güncelleyin
Kamera uygulamasını onarmak veya sıfırlamak yardımcı olmazsa herhangi bir güncelleme olup olmadığına bakın. PC'nizde Microsoft Store uygulamasını açın ve Kitaplık sekmesine gidin. Ardından, Güncellemeleri al düğmesini tıklayın.

Kamera uygulaması için bir güncelleme varsa yükleyin ve 0xa00f4288 hata kodunu kaldırıp kaldırmadığını kontrol edin.
7. Kötü amaçlı yazılımları tara
Bilgisayarınızda kötü amaçlı yazılım veya virüslerin bulunması da Windows'un kameranızla iletişim kurmasını engelleyebilir ve bu tür hatalara neden olabilir. Bu olasılığı kontrol etmek için yapmanız gerekenler Windows Defender kullanarak bilgisayarınızı kötü amaçlı yazılımlara karşı tarayın veya güvendiğiniz bir üçüncü taraf virüsten koruma programı.

Artık Kamera Sıkıntısı Yok
Bir donanım sorunu olmadıkça, yukarıda listelenen çözümlerden biri, Windows 11'deki "Tüm kameralar ayrılmıştır" hatasını çözmelidir. Hepsini uygulayın ve aşağıdaki yorumlarda sizin için hangisinin işe yaradığını bize bildirin.
Son güncelleme 27 Şubat 2023
Yukarıdaki makale, Guiding Tech'i desteklemeye yardımcı olan bağlı kuruluş bağlantıları içerebilir. Ancak, editoryal bütünlüğümüzü etkilemez. İçerik tarafsız ve özgün kalır.
Tarafından yazılmıştır
Pankil Şah
Pankil, yolculuğuna EOTO.tech'te yazar olarak başlayan bir İnşaat Mühendisidir. Kısa süre önce Guiding Tech'e Android, iOS, Windows ve Web için nasıl yapılır, açıklayıcılar, satın alma kılavuzları, ipuçları ve püf noktaları hakkında bilgi vermek üzere serbest yazar olarak katıldı.



