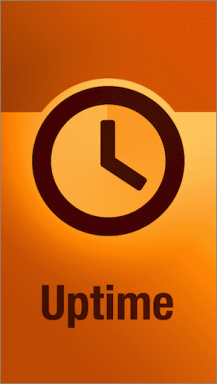Sunucuya Bağlanılamadı OBS Hatasını Düzeltin
Çeşitli / / April 05, 2023
Açık Yayıncı Yazılımı veya OBS, canlı akış ve video kaydı için tasarlanmış açık kaynaklı bir yazılımdır. Bu ücretsiz yazılım, makul bir şekilde en popüler akış kodlayıcılardan biridir. Bir geliştirici topluluğu tarafından desteklenen OBS, Windows, macOS, BSD ve Linux için kullanılabilir. Program ayrıca oyuncular tarafından öğreticiler veya video sunumları amacıyla ekran görüntülerini paylaşmak için sıklıkla kullanılır. OBS, son çıktıyı yaratıcı hale getirmek için çeşitli ses ve video kaynakları sağlar. Kullanıcılar, kendi sistemlerinde OBS kullanırken sunucuya bağlanılamadı hatasıyla karşılaştıklarını bildirdiler. Sorunun genellikle OBS uygulaması aracılığıyla akış sırasında ortaya çıktığı görülüyor. Aynı sorunla karşılaşan biriyseniz, size bu sorunu bazı kolay ve etkili yöntemlerle çözmenize yardımcı olacak mükemmel bir rehber getirdik. Ancak hemen düzeltmelere dalmadan önce, bağlantı sorununa yol açan nedenleri inceleyelim.

İçindekiler
- Windows 10'da Sunucuya Bağlanılamadı OBS Hatası Nasıl Onarılır
- Yöntem 1: Akış Sunucusunu Değiştirin
- Yöntem 2: Dinamik Bit Hızını Etkinleştir
- Yöntem 3: Yeni Akış Anahtarı Oluşturun ve Yeniden Girin
- Yöntem 4: OBS Uygulamasını Güncelleyin
- Yöntem 5: Bağlama IP Seçeneğini Düzenle
- Yöntem 6: Windows'u Güncelleştirin
- Yöntem 7: Güvenlik Duvarı Üzerinden OBS'ye İzin Ver
- Yöntem 8: Alt MTU Boyutu
- Yöntem 9: Yönlendiriciyi Sıfırla
Windows 10'da Sunucuya Bağlanılamadı OBS Hatası Nasıl Onarılır
Sunucuyla ilgili OBS bağlantı sorunları genellikle uygulama aracılığıyla akış sırasında sorulur. Aşağıda listelenen birkaç neden bu sorunu tetikleyebilir:
- İnternet bağlantısı sorunları.
- Akış sunucusu sorunları.
- modası geçmiş OBS'nin kurulumu.
- Eski sistem yazılımı.
- Bind IP veya MTU'nun yanlış yapılandırması.
- OBS erişimi Güvenlik Duvarı tarafından engellendi.
- Daha büyük MTU boyutu.
- Bozuk yönlendirici ayarları.
OBS'de sunucuya bağlantı sorununu çözme yöntemlerine başlamadan önce, akış sunucularının açık olduğundan emin olun. Ayrıca, internet bağlantınızı kontrol edin ve zayıfsa veya bağlantı yoksa sabitleyin. Buna ek olarak, sorunu çözmek için sistemi basit bir şekilde yeniden başlatmayı da deneyebilirsiniz. Bu uygun düzeltmeler işe yaramazsa, aşağıda belirtilen sırayla yöntemler listesine geçin:
Yöntem 1: Akış Sunucusunu Değiştirin
Sunucu kullanılamıyorsa veya çalışmıyorsa, OBS hatası sunucuya bağlanamadı hatası istenir. Bu nedenle, ilk yöntem, akış sunucusunu kontrol etmeyi ve ardından sorunu çözmek için akış sunucusunu farklı bir konuma değiştirmeyi içerir.
Not: Aşağıda verilen adımlara başlamadan önce sunucu bağlantı noktasının açık olup olmadığını kontrol etmek için bir bağlantı noktası tarayıcı kullanın.
1. Açık OBS uygulamayı seçin Dosya üstteki sekme ve başlat Ayarlar içinde.

2. Şimdi, tıklayın Aktarım sekme.
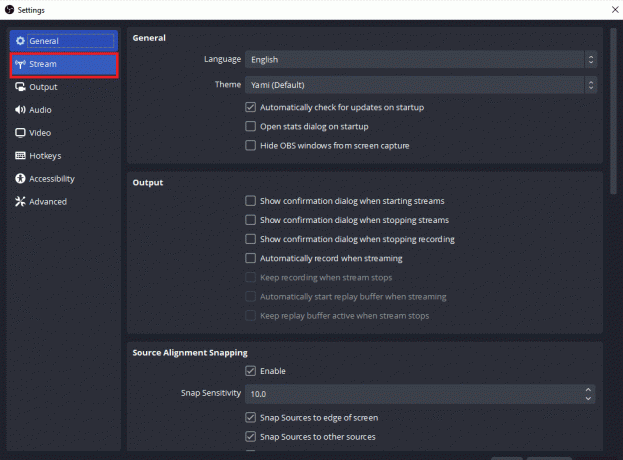
3. Ardından, yanındaki sekmeye tıklayın sunucu açılır menüyü genişletmek için

4. Şimdi bir seç farklı sunucu Ve uygula değişiklikler.
5. Nihayet, OBS uygulamasını yeniden başlatın adımlar gerçekleştirildiğinde ve sunucu sorununun çözülüp çözülmediğini kontrol edin.
Yöntem 2: Dinamik Bit Hızını Etkinleştir
OBS'de hala sunucuyla bağlantı sorunları yaşıyorsanız imdadınıza yetişen bir sonraki yöntem, OBS'de dinamik bit hızını etkinleştirmektir. Akış sürecindeki karşılıklı kareler düşüşü, OBS'deki Gelişmiş Ayarlar'da dinamik bit hızı etkinleştirilerek çözülebilir. Bu düzeltme hakkında daha fazla ayrıntı için aşağıda verilen adımlara bakın:
Not: Dinamik Bit Hızı seçeneği yalnızca OBS sürüm 24 ve üzeri için mevcuttur.
1. Başlat OBS uygulaması sisteminizde, Dosya sekmesini açın ve açın Ayarlar içinde.

2. Şimdi, seçin Gelişmiş sekme.

3. Ardından, Ağ bölümünde, seçeneğini seçin Tıkanıklığı yönetmek için bit hızını dinamik olarak değiştirin (Beta).

4. Şimdi, değişiklikleri uygula bağlantı sorununun çözülüp çözülmediğini kontrol etmek için OBS uygulamasını tekrar başlatın.
Ayrıca Oku: OBS'nin Oyun Sesini Yakalamaması Nasıl Onarılır
Yöntem 3: Yeni Akış Anahtarı Oluşturun ve Yeniden Girin
OBS uygulaması ile akış hizmeti arasındaki bir sorun nedeniyle, bir aksaklık veya kusur, OBS'nin sunucuya bağlanamaması sorunu tetiklenebilir. Sizde durum buysa, yeni bir akış anahtarı oluşturmayı deneyin ve ardından anahtarı tekrar girin. Yeni bir yayın anahtarı oluşturmak için aşağıda verilen talimatları izleyin:
Not: Burada kullanılan akış hizmeti Facebook, Ayrıca kullanabilirsin Youtube.
1. Herhangi birini başlat internet tarayıcısı ve aç senin Facebook içindeki hesap.

2. Tıkla Canlı video Ana sayfadaki seçenek.

3. Şimdi tıklayın Akış yazılımı.
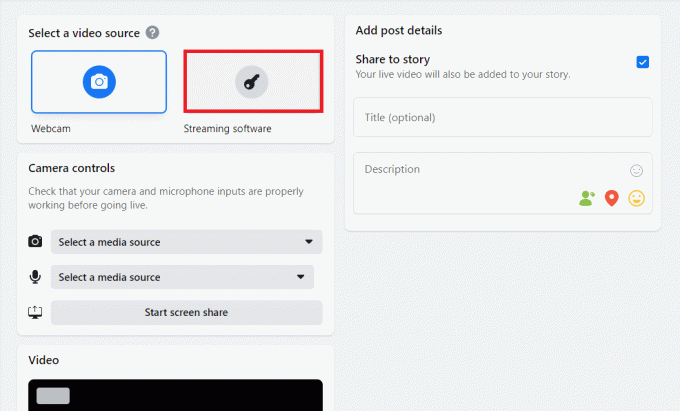
4. Sonra, tıklayın Sıfırla Yeni bir akış anahtarı oluşturmak için.
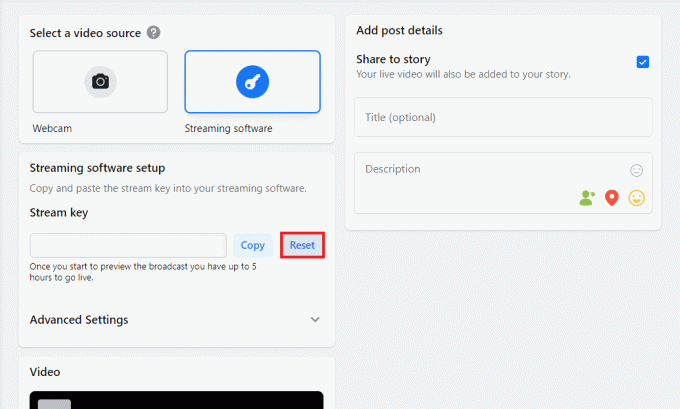
5. Şimdi, kopyala Akış anahtarı ve başlat OBS uygulaması.
6. İçinde, başlat Ayarlar ve aç Aktarım sekme.

7. Kopyalanan anahtarı Facebook'tan şuraya yapıştırın: Akış Anahtarı içindeki seçenek ve Uygula değişiklikler.
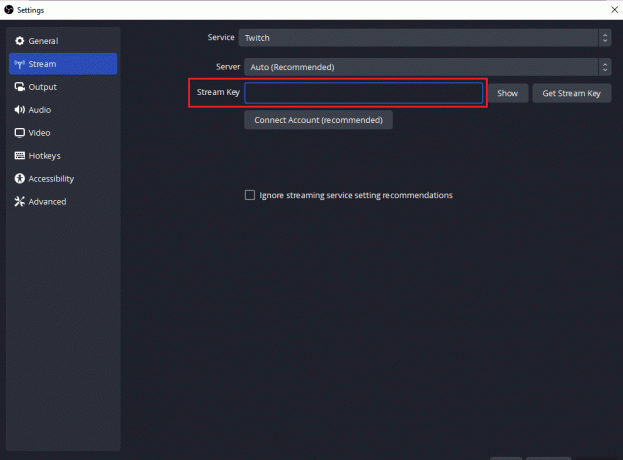
Adımları gerçekleştirdikten sonra, bağlantı sunucusu sorununun çözülüp çözülmediğini kontrol etmek için OBS'yi kapatın ve tekrar başlatın.
Yöntem 4: OBS Uygulamasını Güncelleyin
OBS, sunucuya bağlanamadı hatası, sisteminizdeki OBS uygulamasının güncel olmaması durumunda da tetiklenebilir. Bu, uyumsuzluk sorunlarına neden olabilir ve bu nedenle OBS'yi en son sürüme güncellemek önemlidir, bunun için aşağıdaki adımları kullanın:
1. Öğle yemeği OBS masaüstünüzde ve tıklayın Yardım seçenek gösterildiği gibi.

2. şimdi seç Kontrol etmek Güncellemeler için açılır menüden

3. Bir güncelleme mevcutsa, Düzenlemek o ve sonra yeniden başlat cihazınız OBS'yi bağlantı sorunu olmadan başlatmak için.
Ayrıca Oku:Windows 10'da Ağda Görünmeyen Bilgisayarları Düzeltin
Yöntem 5: Bağlama IP Seçeneğini Düzenle
OBS hatası sunucuya bağlanamadı konusunda size yardımcı olabilecek başka bir düzeltme, Gelişmiş OBS ayarlarında bulunan Bind IP seçeneğini düzenlemektir. Bind to IP'yi varsayılana veya mevcut başka bir seçeneğe değiştirmek, bağlantı hatasının çözülmesine yardımcı olur. Düzenlemek için aşağıda verilen adımları deneyin:
1. Öğle yemeği OBS programı ve tıklayın Dosya açmak Ayarlar.

2. Şimdi, içinde, tıklayın Gelişmiş.
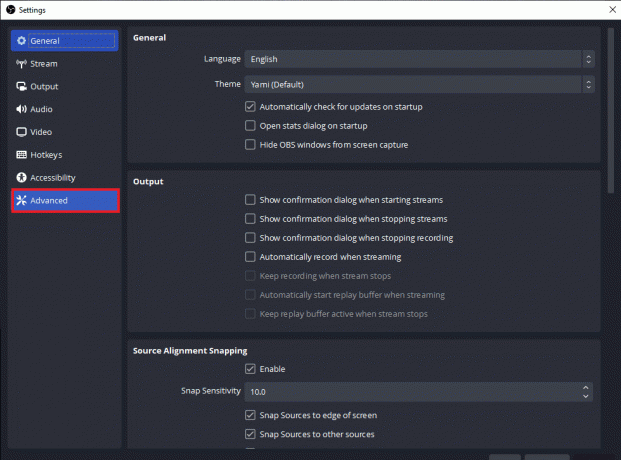
3. Ardından, aşağı kaydırın Ağ bölümüne gidin ve açılır menüyü genişletin. IP'ye bağla.

4. şuna ayarla: Varsayılan, zaten Varsayılan durumdaysa, ardından seçin IP adresi ile ağ bağlantısı adı.

5. bir kez yapılır, değişiklikleri uygula ve OBS'nin sunucuya şimdi bağlanıp bağlanamadığını kontrol edin.
Yöntem 6: Windows'u Güncelleştirin
Cihazınızda OBS uygulaması için güncelleme yoksa veya bir güncellemeden sonra bile hala OBS hatası yaşıyorsanız, sisteminiz için bir güncelleme kontrol etmelisiniz. Güncel olmayan işletim sistemi ile OBS programının güncellenmiş sürümü arasındaki uyumsuzluk sorunları bu sorunun nedeni olabilir, bu nedenle kılavuzumuzun yardımıyla sisteminiz için yeni bir güncelleme yüklemeyi deneyin. Windows 10 Son Güncelleme Nasıl İndirilir ve Kurulur.

Ayrıca Oku: Windows 10'da Ağ Ayarları Nasıl Sıfırlanır
Yöntem 7: Güvenlik Duvarı Üzerinden OBS'ye İzin Ver
Sunucuya bağlanamayan bir uygulama söz konusu olduğunda son derece yararlı olan bir sonraki yöntem, benzer Bu durumda, bir sistemin önceden yüklenmiş bir güvenlik yazılımı olan Güvenlik Duvarı'nın sistemi engelleyip engellemediğini kontrol etmektir. başvuru. Sizin durumunuzda bu bir olasılıksa, sunucuya bağlanmayan OBS'yi çözmek için sisteminizdeki Güvenlik Duvarı aracılığıyla OBS'ye izin vermelisiniz. Ayrıca rehberimize de göz atabilirsiniz. Windows Güvenlik Duvarı Üzerinden Uygulamalara İzin Verin veya Engelleyin yöntemi uygulamak.
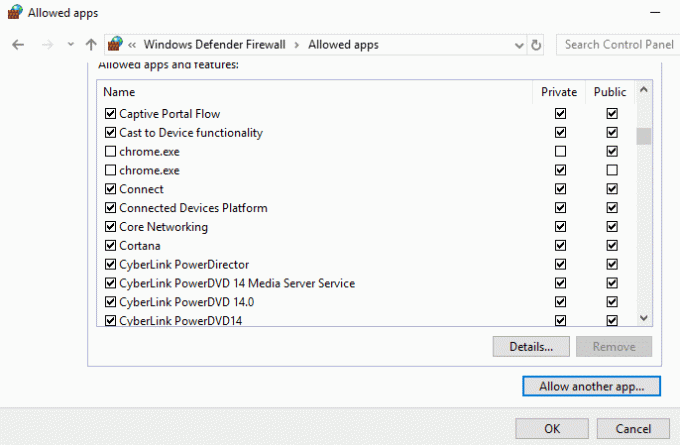
Yöntem 8: Alt MTU Boyutu
MTU olarak da bilinen Maksimum İletim Birimi, OBS tarafından ağ paketinin maksimum boyutunu ayarlamak için kullanılır. OBS için kullanılan akış sunucusu, bir istemci tarafından gönderilen ve gerçekte yapılandırılan MTU'dan çok daha büyük olan paketleri bırakabilir. Bu olursa, OBS sunucuya bağlanamadı sorunu ortaya çıkabilir. Böyle bir durumda MTU'yu düşürmek yardımcı olabilir. Aşağıdaki adımları kullanarak boyutunu küçültebilirsiniz:
1. İçinde Windows arama çubuğu, girmek Güç kalkanıve üzerine tıklayın Yönetici olarak çalıştır.
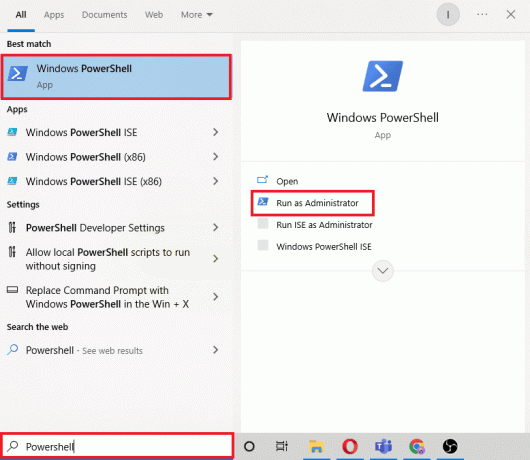
2. Aşağıdakileri yazın emretmek ve vur Giriş anahtarı.
netsh int ipv4 alt arayüzü göster

3. Sonra, kontrol edin ağ adı içinde arayüz sütun ve verilenleri yürütün emretmek.
netsh arayüzü ipv4 set alt arayüzümtu=1400 mağaza=kalıcı
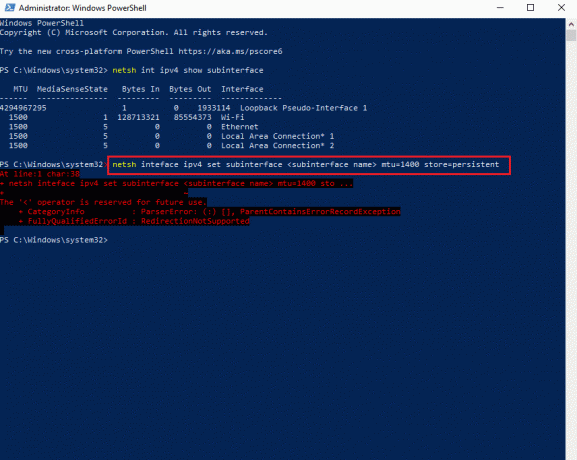
4. Şimdi, aşağıdakileri yürütün emretmek olup olmadığını kontrol etmek için tekrar MTU boyutu değişti.
netsh int ipv4 alt arayüzü göster
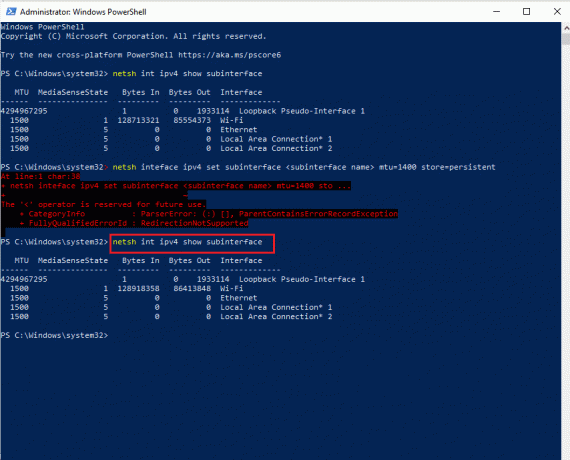
5. Sonunda, yeniden başlatbilgisayar ve OBS'deki bağlantı sorununun çözülüp çözülmediğini kontrol edin.
Ayrıca Oku:Düzeltme Twitch Kaynak Formatı Desteklenmiyor
Yöntem 9: Yönlendiriciyi Sıfırla
Yukarıda belirtilen yöntemlerden hiçbiri şimdiye kadar size yardımcı olmadıysa, olası son neden, OBS hatasının sunucuya bağlanamamasına neden olan bozuk yönlendirici ayarları olabilir. Bu durumda, yönlendiriciyi fabrika varsayılan ayarlarına sıfırlayın. Bu, yönlendiricinin arka tarafında bulunan sıfırlama düğmesine basarak veya aşağıda adımları verilen web portalı aracılığıyla kolayca yapılabilir:
Not: Yönlendiricinin sıfırlanması, tüm cihaz ayarlarını sıfırlayacaktır.
1. Tarayıcınızı açın ve yazın 192.168.1.1 veya 192.168.1.2 adres çubuğunda.
2. Şimdi, girin kimlik bilgileri ve tıklayın Giriş yapmak.
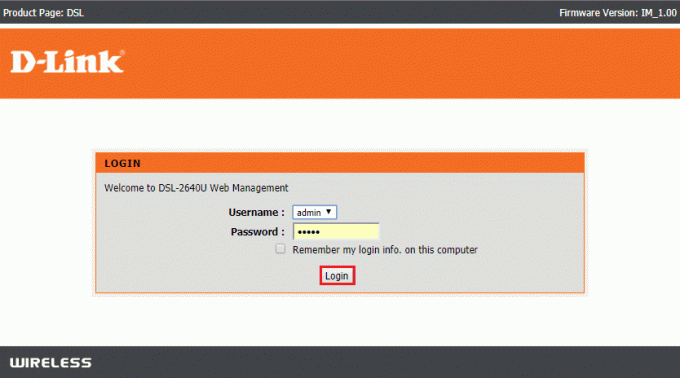
3. sonraki Ayarlar, seçme Sıfırlave ardından aç Teşhis.
4. Şimdi, içinde Bakım sekmesine tıklayın Ayarları varsayılan duruma getirmek.
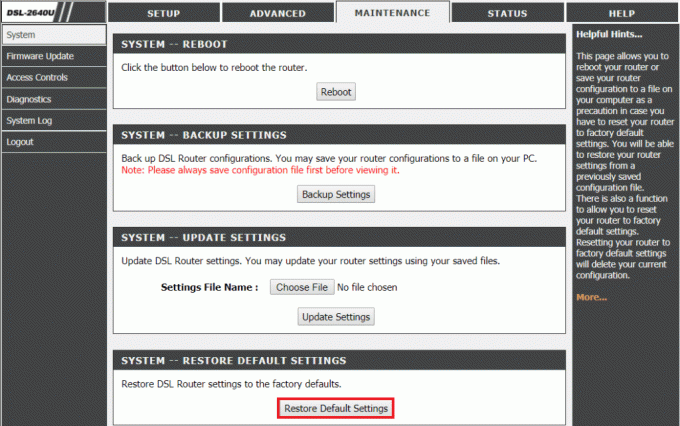
İşlem tamamlandığında, yönlendirici kendi kendine yeniden başlayacaktır.
Tavsiye edilen:
- Windows 10'da Oynatma Aygıtında Skype Hatasını Düzeltin
- Twitch'in Sohbete Bağlanamaması Düzeltildi
- Windows 10'da Şu Anda Mesajınız Gönderilemiyor Düzeltme
- Google Chrome'da YouTube Hatası 400'ü Düzeltin
Umarız bu doküman size şu konularda yardımcı olabilir: düzeltme OBS hatası sunucuya bağlanamadı mümkün olan en iyi 9 yöntemle. Herhangi bir sorunuz veya öneriniz varsa, bunları aşağıda bulunan yorumlar bölümüne bırakmaktan çekinmeyin.