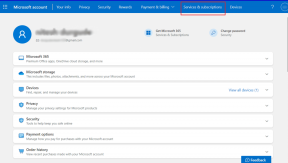Microsoft Mağazası Hata Kodunu Düzeltin 0xc03f300d
Çeşitli / / April 05, 2023
Microsoft Store, Android'de Google Play'e ve iOS'ta App Store'a benzer şekilde, kullanıcıların bilgisayarlarına uygulama ve oyun indirmelerine olanak tanır. Ancak, Windows kullanıcıları Microsoft Store'da hatalar bildirmektedir; bunlardan biri Hata kodu 0xc03f300d'dir. Bu hata genellikle kullanıcı bir uygulama veya oyun satın almaya çalıştığında ortaya çıkar. Bir kullanıcı bu sorunları yaşıyorsa, Microsoft'ta 0xc03f300d hata kodunun nedenlerinin ne olabileceğini merak edebilir. İnternette sorunun nasıl çözüleceğini araştırıyorsanız, bu makale tam size göre. Bu makalede, Microsoft Store hatası 0xc03f300d'nin nasıl düzeltileceğine ilişkin yöntemleri öğreneceksiniz. Öyleyse başlayalım!
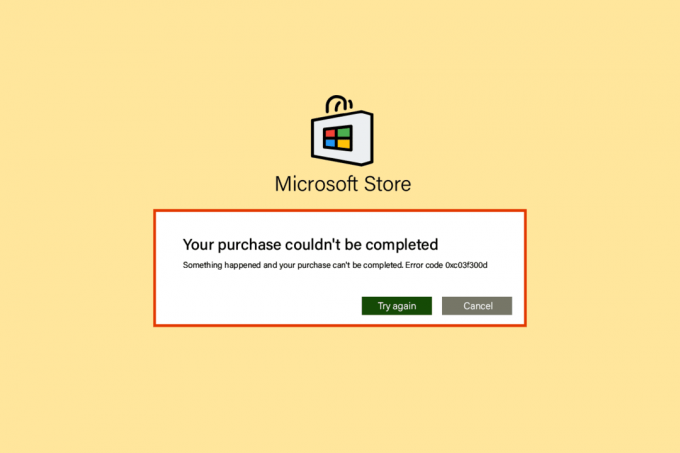
İçindekiler
- Microsoft Mağazası Hata Kodu 0xc03f300d Nasıl Onarılır
- Yöntem 1: PC'yi yeniden başlatın
- Yöntem 2: Güçlü Ağ Sinyali Sağlayın
- Yöntem 3: Windows Mağazası uygulamaları Sorun Giderici'yi çalıştırın
- Yöntem 4: Windows Update Hizmetlerini Değiştirin
- Yöntem 5: Microsoft Store Önbelleğini Sıfırla
- Yöntem 6: Sistem Dosyalarını Onar
- Yöntem 7: Microsoft Mağazasını Yeniden Yükleyin
- Yöntem 8: Microsoft Desteği ile İletişime Geçin
Microsoft Mağazası Hata Kodu 0xc03f300d Nasıl Onarılır
Hatayı gidermeden önce, bu hatanın oluşmasının nedenlerinden bazılarına bakalım.
- Ağ Sorunları
- Windows Update Hizmeti Sorunları
- Windows dosyaları bozuk
Yöntem 1: PC'yi yeniden başlatın
Hata 0xc03f300d gibi sorunlar geçicidir ve genellikle bilgisayarın basit bir şekilde yeniden başlatılmasıyla giderilebilir.
1. basın pencereler tuşuna basın ve Güç alttaki simge.
2. Tıkla Tekrar başlat açılan listedeki seçenek.
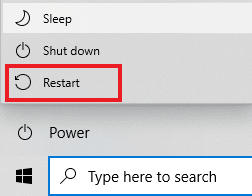
Yöntem 2: Güçlü Ağ Sinyali Sağlayın
Yalnızca güçlü bir ağ bağlantınız varsa, Windows 10 bilgisayarınızda herhangi bir bağlantı sorunuyla karşılaşmazsınız. Yönlendiriciniz ve bilgisayarınız arasında herhangi bir engel varsa, bunlar kablosuz sinyali engelleyebilir ve kesintili bağlantı sorunlarına neden olabilir.
- Ağınızın sinyal gücünü bulun ve çok düşükse aradaki tüm engelleri kaldırın.
- Aynı ağa bağlı çok fazla cihazdan kaçının.
- Ayrıca, şu adresteki rehberimizi takip edin: Windows 10'da Ağ Bağlantısı Sorunlarını Giderme.

Ayrıca Oku:Windows 10'da Çalışma Zamanı Hatası 429'u Düzeltin
Yöntem 3: Windows Mağazası uygulamaları Sorun Giderici'yi çalıştırın
Windows'ta herhangi bir sorunu gidermenin temel adımı, yerleşik sorun gidericiyi çalıştırmayı içerir. Bunu yapmak için aşağıdaki adımları izleyin:
1. I vur Windows tuşu,tip Ayarlarda sorun giderme ve tıklayın Açık.

2. Seçme Windows Mağazası Uygulamaları sorun giderici ve tıklayın Sorun gidericiyi çalıştırın gösterilen düğme aşağıda vurgulanmıştır.

3. Sorun giderme sürecinden sonra tanımlanan herhangi bir sorun varsa, tıklayın Bu düzeltmeyi uygula.
4. Son olarak, gelecek bilgi istemlerinde listelenen talimatları izleyin ve bilgisayarı yeniden başlat.
Ayrıca Oku: Windows 10'da wsclient.dll'deki Hatayı Düzeltin
Yöntem 4: Windows Update Hizmetlerini Değiştirin
Windows Update hizmetleri şu anda çalışmıyorsa, 0xc03f300d Hata kodu oluşur. Bu, uygulama ve oyun satın almada sorunlara neden olabilir. Bu hizmetlerin çalıştığından emin olmak için şu adımları izleyin
1. Aç Koşmak aynı anda basarak iletişim kutusu Windows + R tuşları birlikte.
2. Tip hizmetler.msc ve vur Giriş anahtarı başlatmak için Hizmetler.
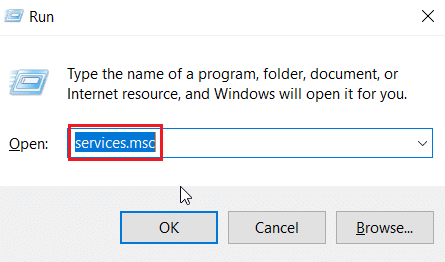
3. bulun Windows güncelleme hizmetini seçin ve üzerine çift tıklayın.

4. Tıkla Başlangıç türü: açılır liste Otomatik.
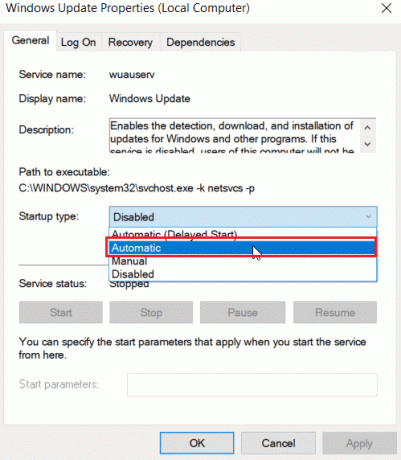
5. Şimdi, Hizmet durumunun Çalışıyor olup olmadığını kontrol edin, çalışıyorsa durduruldu tıkla başlangıç altında bulunan düğme Servis durumu.
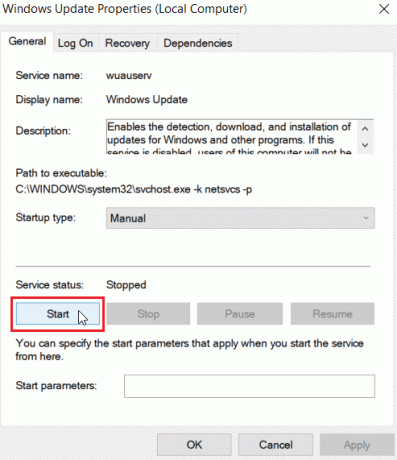
6. Son olarak tıklayın Uygula ve daha sonra TAMAM.

Ayrıca Oku:Windows 10'da Hata Kodunu 0x80070490 Düzeltin
Yöntem 5: Microsoft Store Önbelleğini Sıfırla
Bazen Microsoft Mağaza Önbelleğini sıfırlamak, 0xc03f300d Hata kodunu çözmenize yardımcı olur Bunu yapmak için aşağıdaki adımları izleyin:
1. Başlat Koşmak iletişim kutusu.
2. Tip wsreset.exe ve vur Giriş anahtarı sıfırlamak Microsoft Mağazası önbellek.

3. Bu, Microsoft Store önbelleğini otomatik olarak sıfırlar ve Microsoft Store'u başlatır.
Yöntem 6: Sistem Dosyalarını Onar
Windows İşletim sisteminizde herhangi bir bozuk sistem dosyası varsa, PC'niz birçok internet bağlantısı sorunuyla karşılaşabilir. Son zamanlarda Windows 10'da sürekli olarak bir ağ bağlantısının kesilmesi sorunuyla karşılaşıyorsanız, bilgisayar dosyalarınızın bozulmuş veya zarar görmüş olması ihtimali vardır. Şans eseri, Windows 10 PC'nizde tüm bozuk dosyaları düzeltmenize yardımcı olacak SFC (Sistem Dosyası Denetleyicisi) ve DISM (Dağıtım Görüntüsü Hizmeti ve Yönetimi) gibi dahili onarım araçları bulunur. Rehberimizi okuyun Windows 10'da Sistem Dosyaları Nasıl Onarılır ve tüm bozuk dosyalarınızı onarmak için belirtilen adımları izleyin.
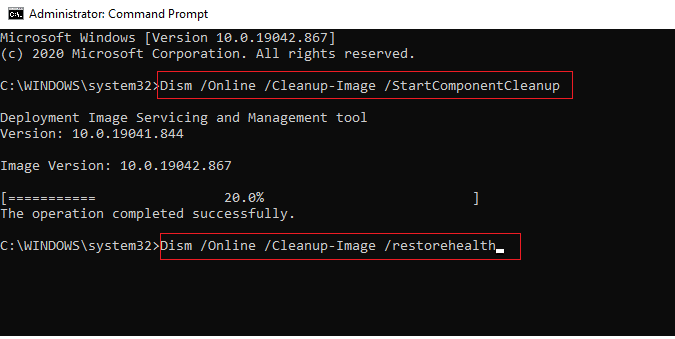
Ayrıca Oku:Windows 10 0xc004f075 Hatasını Düzeltin
Yöntem 7: Microsoft Mağazasını Yeniden Yükleyin
Yukarıda açıklanan yöntemlerden hiçbiri Hata kodu 0xc03f300d'yi düzeltmenize yardımcı olmadıysa, Microsoft Store'u yeniden yüklemekten başka seçeneğiniz yoktur. Düzenli olarak yaptığınız gibi, Microsoft Store'u yeniden yüklemek şu kişiler tarafından gerçekleştirilemez: Kontrol Paneli veya Ayarlar prosedür. PowerShell komutları, aşağıda açıklandığı gibi Microsoft Store'u yeniden yüklemenize yardımcı olacaktır.
1. I vur Windows tuşu, tip Windows PowerShell'i, ardından üzerine tıklayın Yönetici olarak çalıştır.

2. Şimdi verilenleri yazın emretmek ve vur Giriş anahtarı.
get-appxpackage –allusers
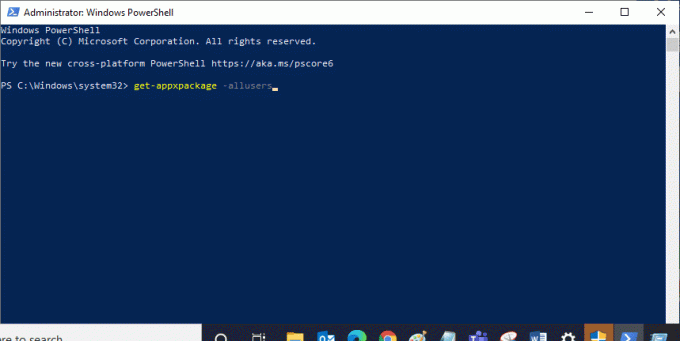
3. Aramak Microsoft. Windows Mağazası Girişi adlandırın ve kopyalayın PaketTamAdı.
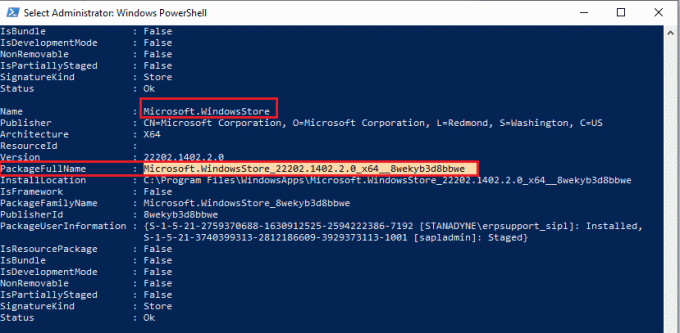
4. Şimdi, PowerShell penceresinde yeni bir satıra gidin ve şunu yazın: kaldır-appxpackage komutu, ardından bir boşluk ve önceki adımda kopyaladığınız satır.
Örneğin;
kaldırma-appxpackage Microsoft. WindowsStore_22202.1402.2.0_x64__8wekyb3d8bbwe
Not: Komut, kullandığınız Windows sürümüne göre biraz değişebilir.
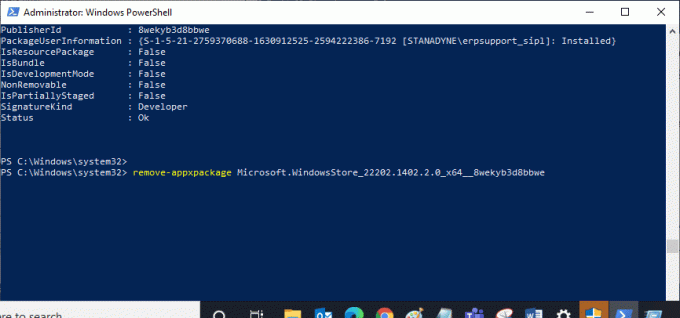
5. Şimdi, Microsoft Mağazası bilgisayarınızdan silinecektir. yeniden başlat Windows 10 PC'niz.
6. Ardından, yeniden yüklemek için tekrar açın Windows PowerShell'i yönetici olarak girin ve aşağıdaki komutu yazın.
Add-AppxPackage - kayıt "C:\Program Files\WindowsApps\Microsoft. WindowsStore_11804.1001.8.0_x64__8wekyb3d8bbwe\AppxManifest.xml" –DisableDevelopmentMode
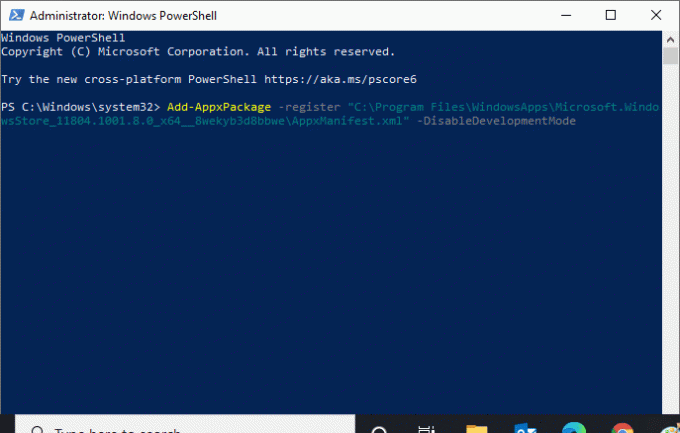
7. Son olarak, Microsoft Store PC'nize yeniden yüklenecek ve Microsoft Store'un Windows 10'u açamaması sorunuyla karşılaşmayacaksınız.
Ayrıca Oku:Windows 10 0x80070002 Hatası Nasıl Onarılır
Yöntem 8: Microsoft Desteği ile İletişime Geçin
Yine de, 0xc03f300d hata kodunu düzeltemezseniz, Microsoft Destek ile iletişime geçmeyi deneyebilirsiniz. Microsoft desteğine başvurmak için aşağıdaki adımları izleyin:
1. ziyaret edin Microsoft Desteği sayfa.
2. Tıklamak pencereler seçenek.
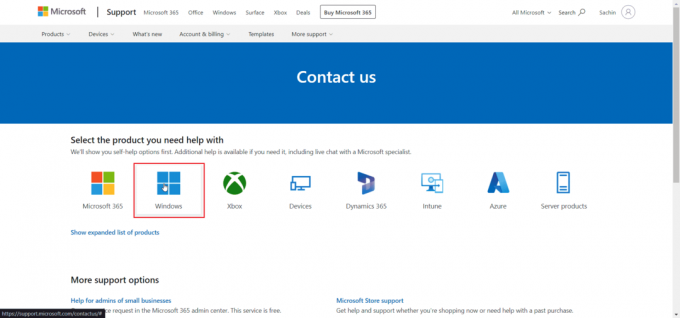
3. Şimdi tıklayın Evde Destek Alın.

4. Ardından, üzerine tıklayın Yardım Al'ı açın Web isteminde ve üzerine tıklayarak istemi onaylayın. Açık.
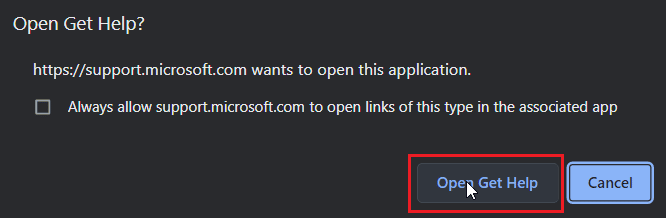
5. Son olarak, sorununuzu mevcut alana yazın ve tıklayın İletişim desteği.
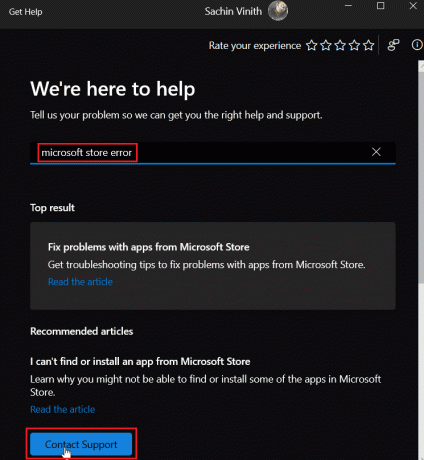
Tavsiye edilen:
- Düzeltme World of Warcraft BLZBNTAGT00000840 Hatasını Güncelleyemiyor
- Windows 10'da MSDN Bugcheck Video TDR Hatasını Düzeltin
- Windows 10'da Microsoft Hatası 0x80070032'yi Düzeltin
- Windows 10'da Hata Kodu 0x80d0000a'yı Düzeltin
Yukarıdaki makalenin düzeltilmesini umuyoruz Hata kodu 0xc03f300d Microsoft Store yardımcı oldu ve sorunu çözebildiniz. Yukarıda verilen yöntemlerden hangisinin sizin için en iyi sonucu verdiğini bize bildirin. Makaleyle ilgili herhangi bir öneriniz veya sorunuz varsa, bunları aşağıdaki yorum bölümüne yazın.

Elon Decker
Elon, TechCult'ta bir teknoloji yazarıdır. Yaklaşık 6 yıldır nasıl yapılır kılavuzları yazıyor ve birçok konuyu ele aldı. Windows, Android ve en son hileler ve ipuçları ile ilgili konuları ele almayı seviyor.