Microsoft Teams Audio'nun Windows 11'de Çalışmamasını Düzeltmenin 11 Yolu
Çeşitli / / April 05, 2023
Evden çalışma çağında, Microsoft Teams gibi video konferans uygulamaları hayatımızın ayrılmaz bir parçası haline geliyor. Ancak, bir toplantıya katılmak üzereyken ses çalışmayı durdurduğunda bu her zaman bir sorundur. Bu başınıza geldiyse, Windows 11'de çalışmayan Microsoft Teams sesini düzeltmenin 11 kolay yolunu burada bulabilirsiniz.
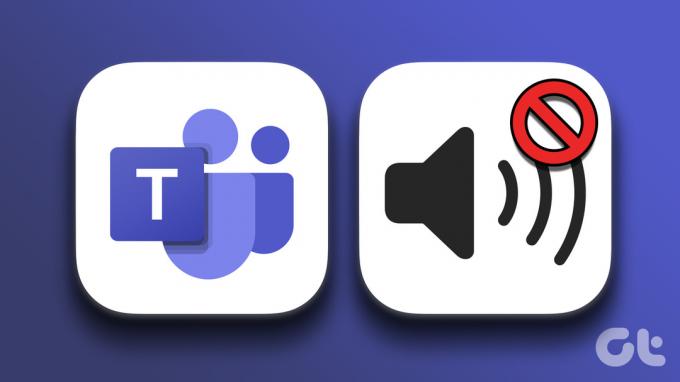
Windows'un sessize alınmasından uygulamanızın eski olmasına kadar, Microsoft Teams sesinin Windows 11'de çalışmamasının birkaç nedeni olabilir. Kesin nedeni bulmak zor olsa da bunun yerine Teams'inizin sesini açıp çalışır durumda olmasına yardımcı olabilecek düzeltmelerin bir listesini derledik. Hemen konuya girelim.
Uç: İşte bazıları Microsoft Teams için ipuçları ve püf noktaları bir profesyonel gibi kullanmak için.
1. Windows'u yeniden başlatın
Cihazınızı yeniden başlatmak, RAM'in temizlenmesine, arka plan işlemlerinin durdurulmasına ve ardından bunların yeniden başlatılmasına yardımcı olur. Bu, Teams sesinin dizüstü bilgisayarda çalışmaması gibi sorunları düzeltmeye de yardımcı olabilir. Bunu nasıl yapacağınız aşağıda açıklanmıştır.
Aşama 1: Başlat'a gidin ve Güç'e tıklayın.
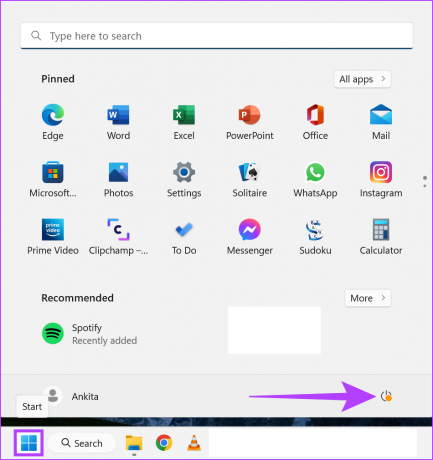
Adım 2: Ardından, Yeniden Başlat'a tıklayın.
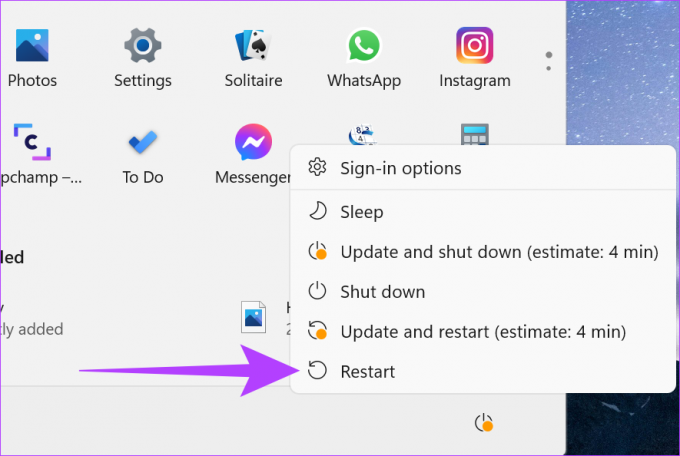
Cihazınız yeniden başladığında Microsoft Teams uygulamasını tekrar açın ve sorunun çözülüp çözülmediğini kontrol edin. Teams'de hala ses duyamıyorsanız aşağıdaki yöntemleri izleyin.
2. Windows Ses Düzeyini Kontrol Edin
Sorun gidermeye başlamadan önce, Windows hacminin mümkün olan en yüksek seviyede olup olmadığını kontrol etmeye her zaman değer. Bunu nasıl yapacağınız aşağıda açıklanmıştır.
Aşama 1: Aramaya gidin ve yazın Ses ayarları. Sonuçtan Ses Ayarlarını açın.

Adım 2: Şimdi, ses çubuğunu maksimuma ayarlayın.
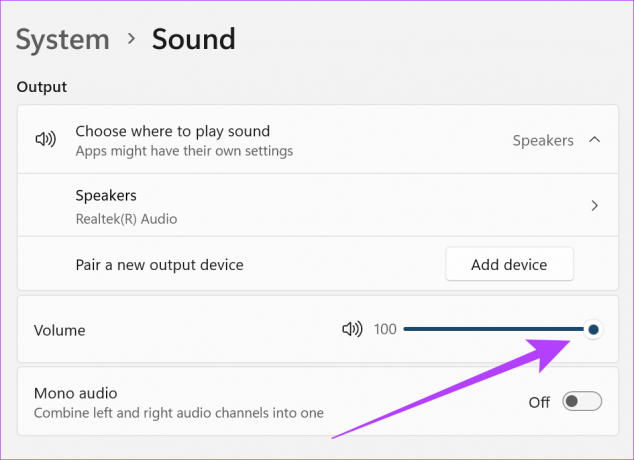
Uç: Ekibin ücretli sürümünü kullanıyorsanız, Medyaya (Kamera, mikrofon, hoparlörler) erişim izni verildiğinden emin olmak için Ayarlar'a gidin ve İzinler sekmesini kontrol edin. Bu, Teams'in ses ve video oynatmak ve göndermek için cihazınızın donanımını kullanmasına yardımcı olacaktır.
olduğunu düşünüyorsanız, aşağıdaki kılavuzlara da göz atabilirsiniz. ses seviyesi çok düşük ya da Windows sesi düzgün çalışmıyor.
3. Farklı Bir Ses Çıkış Cihazı Seçin
Teams araması sırasında ses çıkış cihazınızı değiştirmek artık mümkün. Bu, mevcut ses çıkış cihazınızla ilgili sorunlar yaşıyorsanız yardımcı olabilir. Bunu nasıl yapacağınız aşağıda açıklanmıştır.
Aşama 1: Microsoft Teams uygulamasını açın ve şu anda etkin olan toplantınıza tıklayın.
Adım 2: Daha Fazla'ya tıklayın.
Aşama 3: Burada, Cihaz ayarlarına tıklayın.
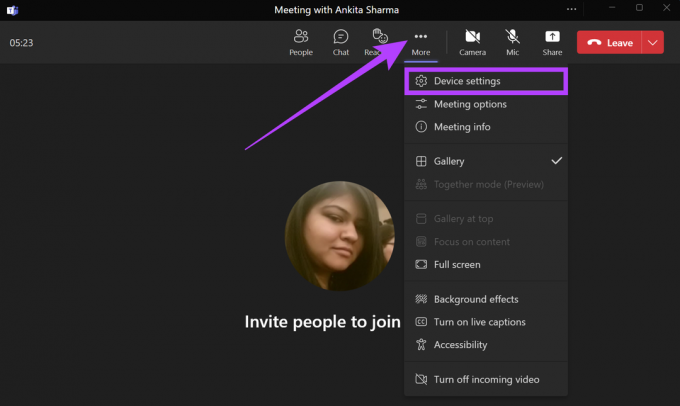
Adım 4: Şimdi Ses cihazı açılır listesinden tercih ettiğiniz ses çıkış cihazını seçin.
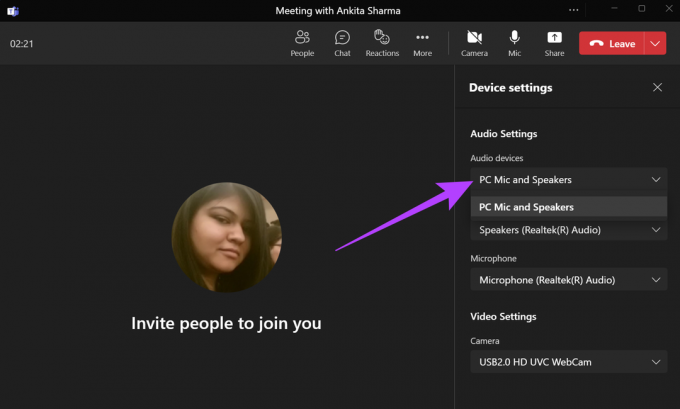
Mevcut Teams aramanız için ses çıkış cihazı şimdi değişecek.
Alternatif olarak, ses çıkış aygıtını Windows ses ayarlarınızdan da değiştirebilirsiniz. Basitçe, Ses ayarlarına gidin ve istediğiniz ses çıkış cihazını seçin. Ses çıkış cihazınız artık sistem genelinde değişecektir.
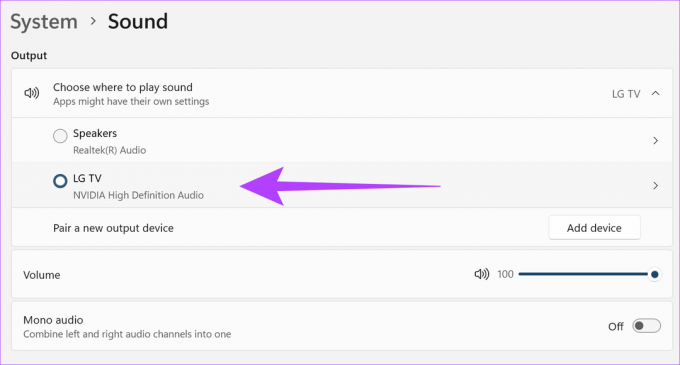
4. Cihazınızın Ses Ayarlarını Sıfırlayın
Herhangi bir uygulamada ses sorunlarıyla karşılaşıyorsanız, tüm sistem uygulamaları için ses ayarlarını sıfırlamaya değer. Bu, Microsoft Teams gibi bireysel uygulama ses sorunlarının düzeltilmesine de yardımcı olabilir.
Uç: Teams'in ücretli sürümünü kullanıyorsanız sesin şu anda düzgün çalışıp çalışmadığını kontrol etmek için bir Test araması yapmayı deneyebilirsiniz.
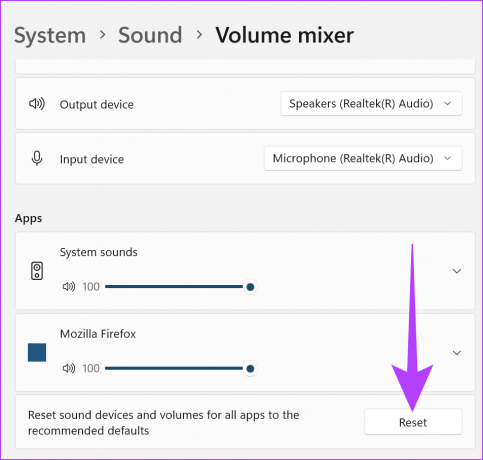
hakkında daha fazla bilgi edinmek için kılavuzumuza da başvurabilirsiniz. tüm Windows ses ayarlarının sıfırlanmasıbireysel uygulama ses ayarları dahil.
5. Ekiplerle Ses Uyumsuzluğunu Kontrol Edin
Harici bir ses cihazı kullanıyorsanız, cihaz Microsoft tarafından onaylanmamışsa Teams sesi çalışmayabilir.
Cihaz uyumluluğu hakkında daha fazla bilgi edinmek için bu makaleye göz atın ve Microsoft Teams'e kayıtlı tüm ses cihazlarını görün.
6. Güncellemeleri kontrol et
Düzenli güncellemeler, cihazlarınızın ve uygulamalarınızın en son özellikleri, hata düzeltmelerini ve güvenlik yamalarını almasını sağlar. Bu nedenle, Windows cihazınız veya Microsoft Teams uygulamanız için bekleyen herhangi bir güncelleme varsa, Teams sesinin dizüstü bilgisayarınızda çalışmaması gibi sorunlara neden olabilir. En son güncellemeleri yükleyerek bunu nasıl düzeltebileceğiniz aşağıda açıklanmıştır.
Windows Güncellemelerini Kontrol Edin
Herhangi bir Windows güncellemesi olup olmadığını kontrol etmek için aşağıdaki adımları izleyin.
Aşama 1: Aramaya gidin ve yazın Windows güncelleme. Ardından, sonuçlardan Windows Update Ayarlarını açın.

Adım 2: Burada, "Güncellemeleri kontrol et"i tıklayın.
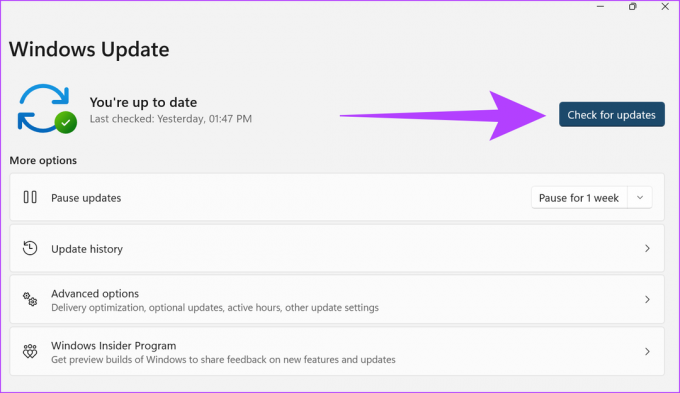
Güncellemelerin yüklenmesi bittiğinde, cihazınızı yeniden başlatın. Cihazınız artık güncel olacaktır.
Microsoft Teams Uygulama Güncellemelerini Kontrol Edin
Aşama 1: Microsoft Teams uygulamasını açın.
Adım 2: Şimdi, "Ayarlar ve daha fazlası" üzerine tıklayın.

Aşama 3: Ayarlar'a tıklayın.

Adım 4: Ardından, Ekipler Hakkında'ya tıklayın.
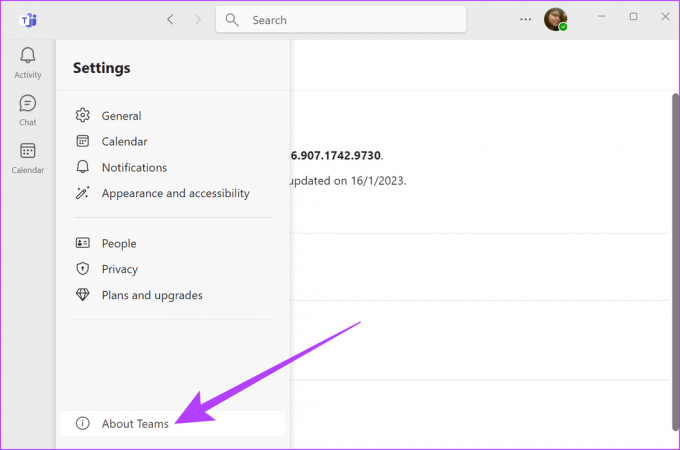
Adım 5: Varsa, güncellemeleri yükle'ye tıklayın.
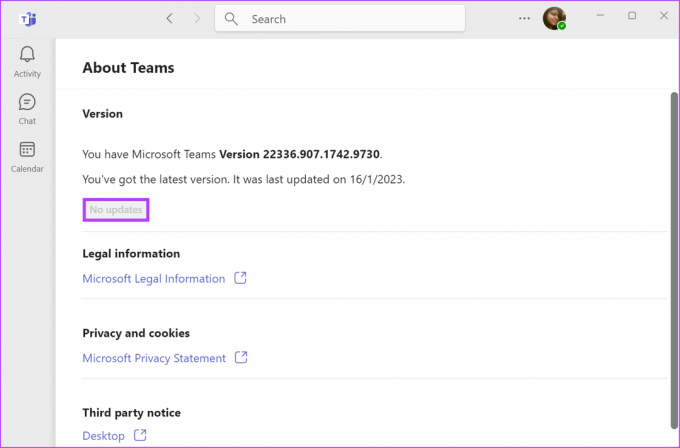
Güncellemelerin yüklenmesi bittiğinde Teams'i yeniden başlatın ve sesin çalışıp çalışmadığını kontrol edin.
7. Ses Sürücülerini Güncelleyin
Uygulamanızın güncellenmesi gibi, ses sürücülerinizin de diğer uygulama hizmetleriyle çakışmaları önlemek ve bunlara ayak uydurmak için düzenli olarak güncellenmesi gerekir. Sürücüler genellikle otomatik olarak güncellenirken, güncellemeleri manuel olarak da kontrol edebilir ve yükleyebilirsiniz. Bu, cihazınızdaki herhangi bir ses sorununu çözmenize yardımcı olabilir. Bunu nasıl yapacağınız aşağıda açıklanmıştır.
Aşama 1: Tip Aygıt Yöneticisi arama bölümüne gidin ve Aygıt Yöneticisi uygulamasını açın.

Adım 2: Ardından, "Ses, video ve oyun kumandaları"na gidin ve ses cihazınıza sağ tıklayın.

Aşama 3: Burada, Sürücüyü güncelle'ye tıklayın.

Adım 4: "Sürücüleri otomatik olarak ara" seçeneğine tıklayın.
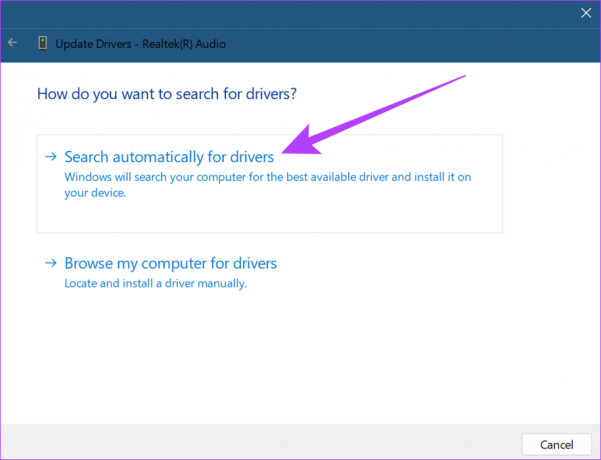
Varsa, adımları izleyin ve en son sürücü güncellemelerini yükleyin.
8. Windows Ses Hizmetlerini Yeniden Başlatın
Ses hizmetleri, sisteminizdeki tüm ses cihazlarının yönetilmesine yardımcı olur. Bu nedenle, düzgün çalışmıyorlarsa Teams'de sesin çalışmaması gibi hatalar alabilirsiniz. Bunu düzeltmek için Windows ses hizmetlerini yeniden başlatmanız yeterlidir. Bunu nasıl yapacağınız aşağıda açıklanmıştır.
Aşama 1: Aramaya gidin ve yazın Hizmetler. Ardından Hizmetler'i açın.
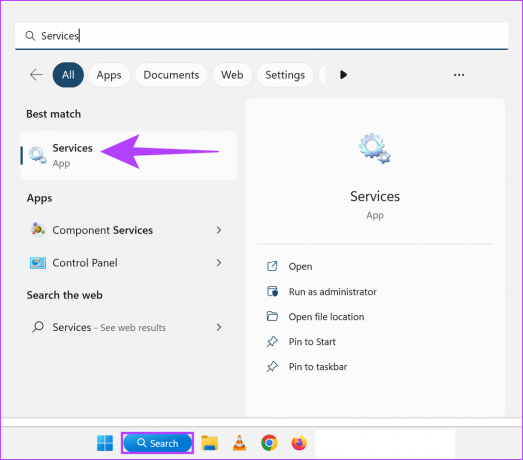
Adım 2: Aşağı kaydırın ve Windows Audio'ya sağ tıklayın.

Aşama 3: Ardından, Yeniden Başlat'a tıklayın.

Adım 4: Burada, Evet'e tıklayın.
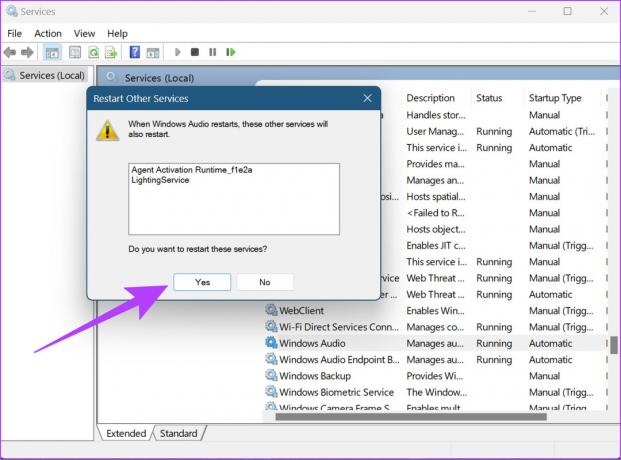
Windows ses hizmetleri şimdi yeniden başlatılacak.
9. Microsoft Teams'i yeniden yükleyin
Tüm uygulamaların kayıt dosyaları, önbellekleri, kullanıcı geçmişi vb. cihazınızda saklanır. Bu nedenle, bir uygulamayı kullanırken sorunlarla karşılaşıyorsanız bunun nedeni uygulama verileriyle ilgili sorunlar olabilir. Uygulamayı kaldırıp yeniden yüklemek, uygulamanın yenilenmesine yardımcı olur. Bu nedenle, uygulamayı kaldırmak ve yeniden yüklemek için aşağıdaki adımları izleyin.
Aşama 1: Aramaya gidin, yazın Program ekle veya kaldır ve uygulamayı açın.

Adım 2: Microsft Teams uygulamasına gidin ve menü seçeneğine tıklayın.
Aşama 3: Burada, Kaldır'a tıklayın.
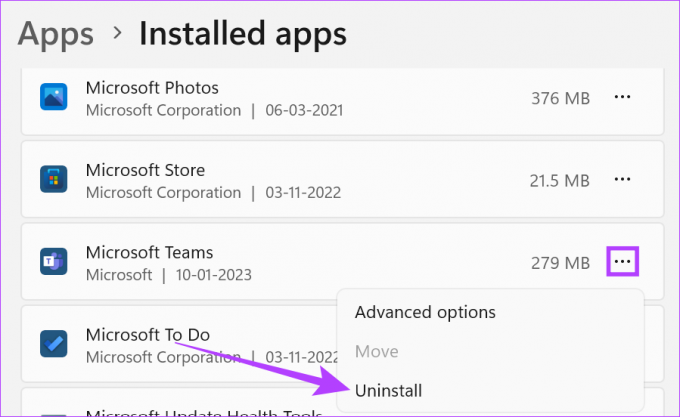
Adım 4: Tekrar, Kaldır'a tıklayın.
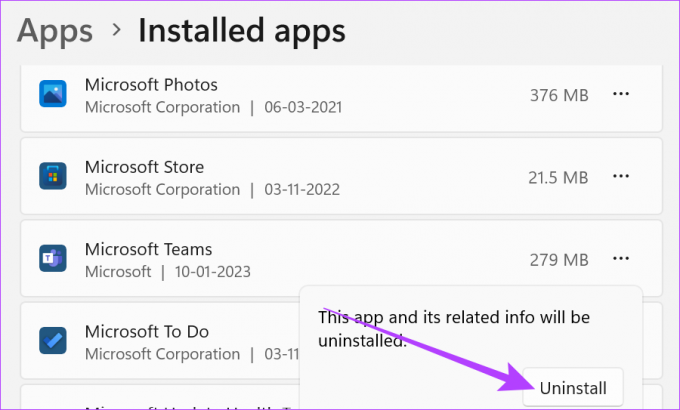
Teams uygulamasının kaldırılması tamamlandığında sisteminizi yeniden başlatın. Ardından, Microsoft Teams yükleyici dosyasını indirin ve uygulamayı yeniden yükleyin.
Windows için Microsoft Teams'i indirin
10. Teams Web Uygulamasını Kullanın
Teams masaüstü uygulamasının yanı sıra, Microsoft Teams web üzerinde de mevcuttur. Bu nedenle, hala Teams sesinin çalışmaması gibi sorunlarla karşılaşıyorsanız alternatif olarak Teams web uygulamasını kullanmayı deneyebilirsiniz. Nasıl açılacağı aşağıda açıklanmıştır.
Aşama 1: Web tarayıcınızda Teams uygulamasını açın ve oturum açın.
Web'de Microsoft Teams'i açın
Adım 2: Yeni Toplantı'ya tıklayın.

Toplantı başladıktan sonra Microsoft Teams sesini kontrol edin.
Teams'de sesin çalışmaması gibi sorunlarla karşılaşmaya devam ediyorsanız yardım seçeneğini kullanabilir ve Microsoft Destek ekibiyle iletişime geçebilirsiniz. Bunu nasıl yapacağınız aşağıda açıklanmıştır.
Aşama 1: Microsoft Teams uygulamasını açın ve "Ayarlar ve daha fazlası" seçeneğine tıklayın.

Adım 2: Yardım'a gidin ve Yardım al'a tıklayın.

Artık yardım konularına göz atabilir, topluluk sekmesinde sorununuz hakkında gönderi paylaşabilir ve hatta daha fazla yardım için Microsoft Destek ile iletişime geçebilirsiniz.
Microsoft Teams'i Kullanmayla İlgili SSS
Evet, Microsoft Teams uygulaması yeniden yüklendikten sonra tekrar oturum açmanız istenecek
Evet, sadece sisteminizin ses ayarlarına gidin ve istediğiniz ses çıkış cihazını varsayılan olarak seçin.
Evet, harici ses cihazlarını Microsoft Teams ile kullanabilirsiniz. Ses çıkış cihazını takın ve sisteminizin ses ayarlarından çıkış cihazı olarak seçildiğinden emin olun.
Ekiplerden En İyi Şekilde Yararlanın
Bir toplantı başlatmak üzereyken her zaman bir zorluktur, ancak Teams düzgün çalışmaz. Yukarıda belirtilen düzeltmelerin, Teams sesinin Windows'ta çalışmaması sorununu çözmenize yardımcı olacağını umuyoruz. Özellikle bildirimlerde ses sorunları yaşıyorsanız şu konudaki kılavuzumuza göz atın: Teams bildirim sesi çalışmıyor.



