Windows 10'da VMware Hata Kodu 21001'i Düzeltin
Çeşitli / / April 05, 2023
VMware, işletmelerin birden fazla uygulama ve sistemi tek bir sunucu üzerinde çalıştırmasına yardımcı olan sanal bir yazılımdır. VMware araçları, işletim sistemlerinin yönetimi için VMware ürünlerinde özelliklerin etkinleştirilmesinde esastır. Bu araçların düzgün çalışması ve işletim sistemi deneyimini geliştirmesi için düzenli olarak güncellenmesi gerekir. Ancak, bu güncellemeler bazen kullanıcıların hatalarla karşılaşmasına neden olur. Genellikle karşılaşılan bu hatalardan biri de 21001 hata kodudur. Siz de bu kullanıcılardan biriyseniz ve aynı sorunla karşı karşıyaysanız, sizin için mükemmel bir rehberimiz var. Kılavuz, birden çok düzeltmeyle, bu VMware araçları yükseltmesinin hata 21001 sorunuyla başarısız olmasına neden olan nedenleri de size gösterecek. Öyleyse, hemen bu yardımcı kılavuzla başlayalım.

İçindekiler
- Windows 10'da VMware Tools Yükseltme Hata Kodu 21001 Nasıl Onarılır
- VMware Tools Hatası 21001'i Yükleyememenin Nedenleri Nelerdir?
- Yöntem 1: İnternet Bağlantısı Sorunlarını Giderme
- Yöntem 2: İşletim Sisteminin Uyumluluğunu Doğrulayın
- Yöntem 3: Konuk İşletim Sistemini Yeniden Başlatın
- Yöntem 4: Doğru İşletim Sistemini Seçin
- Yöntem 5: Bozuk ISO Görüntüsünü Doğrulayın
- Yöntem 6: VMware Araçlarını Manuel Olarak Kurun
Windows 10'da VMware Tools Yükseltme Hata Kodu 21001 Nasıl Onarılır
VMware araçları, VMware ürünlerinde kullanıcı deneyimini iyileştiren özellikleri etkinleştirir. Bu hizmet seti, daha iyi yönetime, gelişmiş konuk işletim sistemlerine ve işletim sistemiyle sorunsuz kullanıcı etkileşimlerine yardımcı olur. VMware araçları, bilgilerin ana bilgisayar işletim sisteminden konuk işletim sistemine iletilmesine yardımcı olur.
VMware Tools Hatası 21001'i Yükleyememenin Nedenleri Nelerdir?
Aşağıda belirtilenler gibi çeşitli nedenlerin 21001 hatasına yol açan sorunlara neden olduğu görülmüştür:
- Zayıf internet bağlantısı
- Desteklenmeyen işletim sistemi
- Gelişmiş izolasyon ayarları
- Windows kayıt defteriyle ilgili sorunlar
VMware araçlarının hatasız güncellenmesinde size yardımcı olabilecek birkaç yöntem vardır. Bu yöntemleri aşağıda belirtilen sırayla sisteminizde deneyebilirsiniz. Hata kodu 1231'i düzeltin veya 21001.
Yöntem 1: İnternet Bağlantısı Sorunlarını Giderme
Dikkate alınması gereken ilk şey internet bağlantısıdır. VMware araçlarını güncellerken internet bağlantınızın iyi olduğundan emin olmanız önemlidir. Aşağıda verilen adımları kullanarak aynı şeyi kontrol edebilirsiniz.
1. basın Windows tuşu, tip Komut istemi, ardından üzerine tıklayın Yönetici olarak çalıştır.

2. Tıklamak Evet üzerinde Kullanıcı Hesap Denetimi çabuk.
3. Şimdi verilenleri yazın emretmek ve tuşuna basın Giriş anahtarı ping testini çalıştırmak için.
www.google.com'a ping at

4. Ping dalgalanıyorsa, ağ sorun gidericisini çalıştırmayı deneyin. için rehberimizi takip edin Windows 10'da ağ bağlantısı sorunlarını giderme.

Ekranınızdaki ping yanıtı 150ms'nin üzerindeyse internet bağlantınız aşırı yavaştır ve ya VMware araçlarının kurulumuna devam etmek ve hata kodunu çözmek için güçlü bir ağa bağlanın veya ağı değiştirin 21001.
Yöntem 2: İşletim Sisteminin Uyumluluğunu Doğrulayın
İnternet bağlantısını kontrol ettikten sonra, kullandığınız işletim sisteminin uygun olup olmadığını kontrol etmelisiniz. VMware araçlarıyla uyumludur ve VMware araçları yükseltmesinin hatayla başarısız olmasının nedeni değildir 21001. Araçları güncellerken hatalardan kaçınmak için işletim sisteminin tam olarak onaylanması gerekir. kontrol et VMware Uyumluluk Kılavuzu araçların yüklenmesi için gereken uygun sistem hakkında daha fazla bilgi edinmek.

Ayrıca Oku:Düzeltme, USB Aygıtı için Proxy Aygıtı Oluşturulamadı
Yöntem 3: Konuk İşletim Sistemini Yeniden Başlatın
VMware yazılım araçlarını yüklerken karşılaşılan sorun için başka bir basit düzeltme, konuk işletim sisteminizi yeniden başlatmaktır. İşletim sisteminin basit bir şekilde yeniden başlatılmasının 21002 hatası konusunda size yardımcı olması mümkündür. Rehberimizi okuyun Windows 10 Bilgisayarı Yeniden Başlatmanın veya Yeniden Başlatmanın 6 Yolu Windows konuk işletim sistemi kullanıyorsanız.
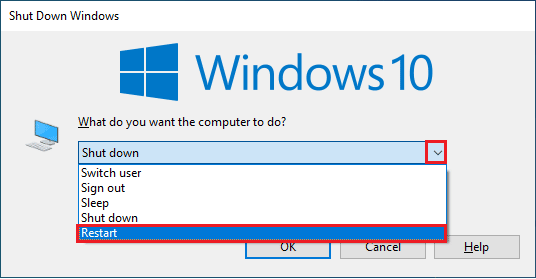
Yöntem 4: Doğru İşletim Sistemini Seçin
21001 hata kodunu çözmede son derece yararlı olan bir sonraki yöntem, VMware araçlarını yüklemek için doğru işletim sisteminin seçilip seçilmediğini kontrol etmektir. Bu, sanal makinenizin bulunduğu ESX/ESXi ana bilgisayarına bağlanarak kontrol edilebilir. Seçtiğiniz işletim sistemini kontrol etmek için aşağıdaki adımları izleyin:
1. İlk olarak, sanal makine araçları yüklemeye çalıştığınız.
2. Ardından, üzerine tıklayın Hareketler açılır menüyü seçin ve DüzenlemekAyarlar seçenek.

3. Ardından, Seçenekler sekme.
4. Şimdi, doğru olduğundan emin olun konuk işletim sistemi içinde seçilir Sanal Makine Özellikleri pencere.
5. Ardından, üzerine tıklayın TAMAM.
Ayrıca Oku:Windows 10'da Sanallaştırma Nasıl Etkinleştirilir?
Yöntem 5: Bozuk ISO Görüntüsünü Doğrulayın
Bozuk bir ISO görüntüsü, VMware araçlarını kurarken 21001 hata koduna da neden olabilir. Bu nedenle, aşağıda verilen adımları kullanarak kurulum hatalarını önlemek için ISO'nuzun geçerli olduğundan emin olun:
1. Şuna bağlan: ESX/ESXi ev sahibi.
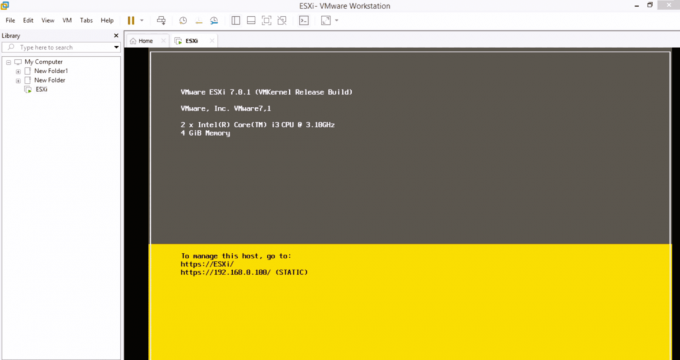
2. olarak giriş yap kullanıcı ayrıcalıklarla.
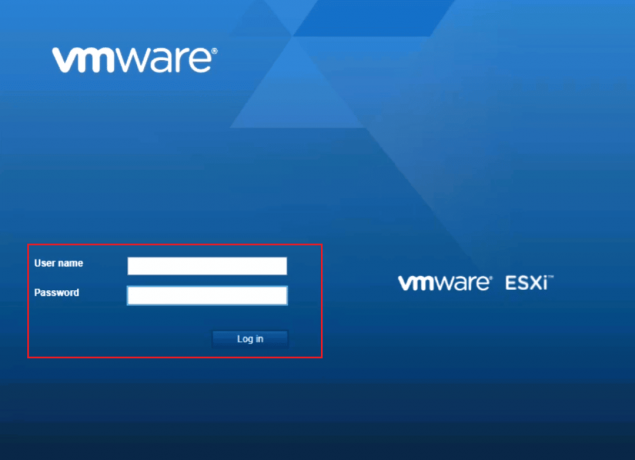
3. Şimdi, dizini şu şekilde değiştirin: /vmimages/tools-isoimages VMware ESX/ESXi 3.5.x veya üzeri ana bilgisayarlar için.
4. ESX'in eski sürümleri için şunu kullanın: /usr/lib/vmware/isoimages.
5. Şimdi, yazın md5 toplamı xxx.iso ve tuşuna basın Giriş anahtarı, Neresi xxx temsil etmek ISO görüntü adı.
6. Şimdi, için çıktıyı kaydedin md5 toplamı ISO görüntüsünün bozuk olup olmadığını kontrol etmek için.
Ayrıca Oku:Java Virtual Machine veya JVM bulunamadı hatasını düzeltin
Yöntem 6: VMware Araçlarını Manuel Olarak Kurun
Bazen, otomatik başlatma seçeneğinin devre dışı bırakılması nedeniyle, VMware araçları yüklenemiyor hatası 21001 ile karşılaşılabilir. Böyle bir durumda böyle bir hata ile karşılaşmamak için VMware araçlarını manuel olarak kurmayı deneyebilirsiniz. VMware Tools Installer'ı manuel olarak başlatmak için aşağıdaki adımları izleyin:
1. Şuna bağlan: ESX sunucusu ya da Sanal Merkez VI istemcisi ile sunucu.
2. Şimdi, sağ tıklayın sanal makine üzerine VMware araçlarını kurmak istiyorsunuz.
3. Sonra, tıklayın TAMAM veya Düzenlemek istendiğinde.
4. Yükleyicinin başlamaması durumunda, Koşmak iç konuk işletim sisteminden iletişim kutusu.
5. Tip D:\setup.exe içinde.
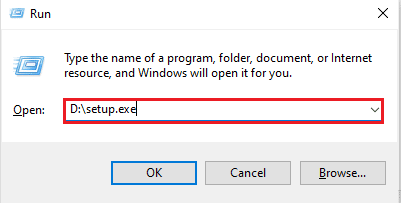
6. Tıklamak TAMAM VMware araçlarının kurulum sürecini başlatmak için.
Bu nedenle, bunlar, VMware araçları yükseltmesinin 21001 hata koduyla başarısız olduğunu düzeltme yöntemleridir.
Sıkça Sorulan Sorular (SSS)
S1. VMware araçlarını yükselttikten sonra sistemi yeniden başlatmam gerekir mi?
Cevap. Vista'dan daha eski bir Windows sürümünde VMware araçlarını 5.1 sürümüyle kullanıyorsanız, sistemin yükseltilmesi gerekir. Ayrıca, VMware araçlarının bir veya daha fazla bileşenini yüklediyseniz, yeniden başlatma gerekir.
S2. VMware araçlarını yükseltmek gerekli midir?
Cevap. VMware araçlarının güncellenmesi isteğe bağlı olsa da, daha iyi bir VMware deneyimi için güncellemenin yüklenmesi önerilir.
S3. VMware araçlarının önemi nedir?
Cevap. Video çözünürlüğünü, renk derinliğini, fare deneyimini, sesi, ağ bağdaştırıcısı performansını ve daha fazlasını geliştirmek için VMware araçları gereklidir.
S4. VMware araçları kurulumu neden devre dışı bırakıldı?
Cevap. VMware araçları kurulumu devre dışıysa bunun nedeni konuk makinenin sanal bir optik sürücüsü olmaması olabilir. Ayrıca VMware araçlarını kurmaya çalıştığınız misafir sisteminiz zaten mount edilmişse sorunla karşılaşılabilir.
S5. Eski VMware araçları bir soruna neden olur mu?
Cevap. Evet, eski VMware araçları, yüksek CPU kullanımı gibi sorunlara veya sistem performansıyla ilgili sorunlara neden olabilir.
Tavsiye edilen:
- Windows 10'da Şu Anda Mesajınız Gönderilemiyor Düzeltme
- Virtualbox Fix Virtual Optik Disk Takılamıyor
- VirtualBox Arayüzünün Aktif Bağlantıları Var Hata Mesajını Düzeltin
- Düzeltme Windows 10'da Java Sanal Makinesi Oluşturulamadı
Sonuç olarak, VMware araçlarının diğer birçok özelliği iyileştirmenin yanı sıra gerçekten de işletim sisteminin daha iyi çalışmasını sağladığını söylemek güvenlidir. Bu araçlar aynı zamanda iyi çalışmaya devam etmek için zamanında güncellemeler gerektirir. Umarız rehberimiz aşağıdaki gibi sorunları çözmede yardımcı olmuştur: hata kodu 21001 genellikle VMware araçlarını güncellerken karşılaşılabilen. Yöntemlerden hangisinin bunu yapmanıza yardımcı olduğunu bize söyleyerek yorumunuzu aşağıya bırakın. Ayrıca, bize ilettiğiniz önerilerinizi ve sorularınızı aşağıya bırakın.

Elon Decker
Elon, TechCult'ta bir teknoloji yazarıdır. Yaklaşık 6 yıldır nasıl yapılır kılavuzları yazıyor ve birçok konuyu ele aldı. Windows, Android ve en son hileler ve ipuçları ile ilgili konuları ele almayı seviyor.



