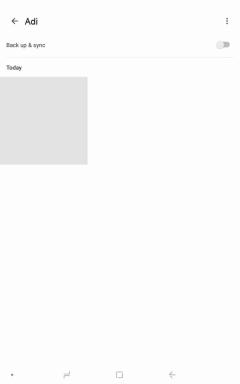Hata Kodu Düzeltme 130 Web Sayfası Yüklenemedi Bilinmeyen Hata
Çeşitli / / April 05, 2023
Steam, Valve'ın popüler bir çevrimiçi video oyunu akış platformudur. Yalnızca yayın yapmakla kalmaz, oyuncular Steam'de oyun satın alabilir, oluşturabilir, oynayabilir ve ayrıca tartışabilir. Harika bir PC oyun mağazasıdır ve indirmesi ve çalıştırması ücretsizdir. Steam'deki tüm bu harika özelliklerin ortasında, kullanıcılar bazen Steam'de hatalarla karşılaşabilirler. Steam'de sıklıkla karşılaşılan bu sorunlardan biri, hata kodu 130 web sayfası yüklenemedi bilinmeyen hatasıdır. Windows PC veya dizüstü bilgisayarda bir tarayıcı kullanarak Steam'i başlatırken, oyuncular 130 hatasıyla karşılaşabilir. Bunu yaşamak yaygın olsa da, ondan kurtulmak o kadar da zor değil. Sorunla karşı karşıya olan biriyseniz, o zaman doğru yere geldiniz. 130 hatasının ne olduğu, genellikle buna neden olan nedenler ve düzeltme yöntemleri hakkında size bilgi verecek mükemmel bir rehberimiz var.
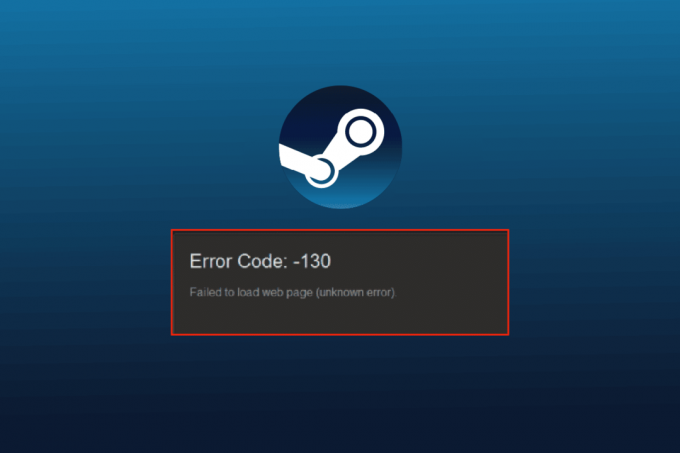
İçindekiler
- Hata Kodu 130 Nasıl Onarılır Web Sayfası Yüklenemedi Bilinmeyen Hata
- Web Sayfası Yüklenemiyor Sorununun Nedenleri Nelerdir?
- Yöntem 1: Steam Sunucusunu Doğrulayın
- Yöntem 2: Steam'i Yeniden Başlatın
- Yöntem 3: Steam'i Uyumluluk Modunda Çalıştırın
- Yöntem 4: Önbellek Dosyalarını Temizle
- Yöntem 5: Proxy Ayarlarını Ayarlayın
- Yöntem 6: Ağ Bağdaştırıcısı Sürücüsünü Güncelleyin
- Yöntem 7: Windows Defender Güvenlik Duvarını Devre Dışı Bırakın (Önerilmez)
- Yöntem 8: Uzantıları Devre Dışı Bırak
- Yöntem 9: Antivirüs Yazılımını Geçici Olarak Devre Dışı Bırakın (Varsa)
- Yöntem 10: Steam'i Onarın
- Yöntem 11: Steam'i Yeniden Yükleyin
Hata Kodu 130 Nasıl Onarılır Web Sayfası Yüklenemedi Bilinmeyen Hata
Steam'de Hata 51 veya 130 üçüncü taraf bir tarayıcı aracılığıyla platformda gezinirken oluşur. Bu hata genellikle kendi kendine çözülür, ancak bazen uzun süre devam ederek tarayıcı önbelleğinin bozulmasına neden olur.
Web Sayfası Yüklenemiyor Sorununun Nedenleri Nelerdir?
Masaüstünde bir tarayıcı kullanarak Steam'i başlatırken 130 hatasına neden olan birçok neden vardır. Sorunu tetikleyen birkaç neden aşağıda belirtilmiştir:
- Zayıf internet bağlantı gücü
- Steam sunucularıyla ilgili bir sorun
- Üçüncü taraf virüsten koruma yazılımı programları
- Bozuk veya zarar görmüş Steam dosyaları
- DNS önbellek sorunu
- Ağ bağdaştırıcısı sorunları
- Yanlış yüklenmiş Steam
Yukarıda belirtilen nedenlerin dışında Steam'den kaynaklanan başka sorunlar da olabilir, ancak tüm bu sorunlar aşağıda verilen yöntemlerde belirtildiği gibi kolayca çözülebilir. Düzeltmeler üzerinde çalışın ve hangisinin sizin için kullanışlı olduğunu görün.
Yöntem 1: Steam Sunucusunu Doğrulayın
Başlamak için ilk yöntem, Steam sunucu durumunu kontrol etmektir, çünkü düşük olabilir ve hata kodu 130'un web sayfasını yükleyememesinin nedeni bilinmeyen hata olabilir. Genellikle, teknik hatalar sunucuların çalışmamasına ve dolayısıyla hataya neden olabilir. Bu nedenle, diğer düzeltmelere başlamadan önce, Downdedektör.

Yöntem 2: Steam'i Yeniden Başlatın
Bazen basit bir adım, Steam'deki hataları çözmede son derece yardımcı olabilir. Bu yöntemlerden biri, platformdaki yükleyememe sorunlarını çözmenize yardımcı olabilecek Steam'i yeniden başlatmaktır. Aşağıda verilen adımları kullanarak uygulamayı yeniden başlatabilirsiniz:
1. basın Windows tuşu, tip Buhar ve tıklayın Açık.

2. Tıkla Buhar sekme.
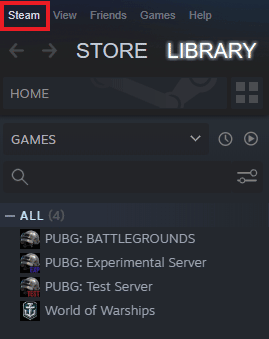
3. Seçme çıkış açılır menüden
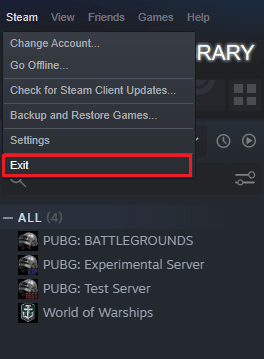
4. Steam kapatıldıktan sonra, Ctrl + Shift + Esc tuşları açmak için birlikte Görev Yöneticisi.
5. İşte, şuraya git: Süreçler sekme.
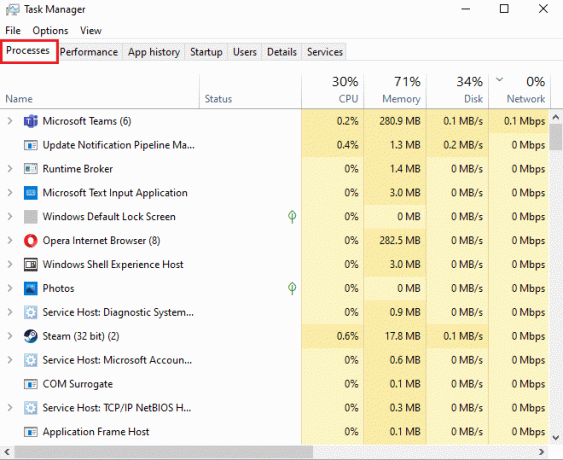
6. Bulun ve sağ tıklayın Buhar işlem.
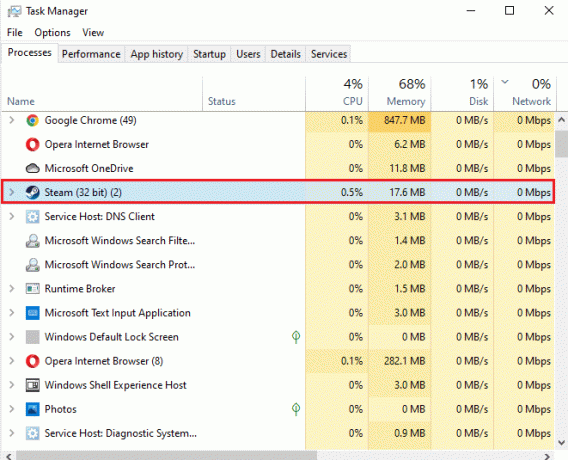
7. seçin Görevi bitir seçenek.
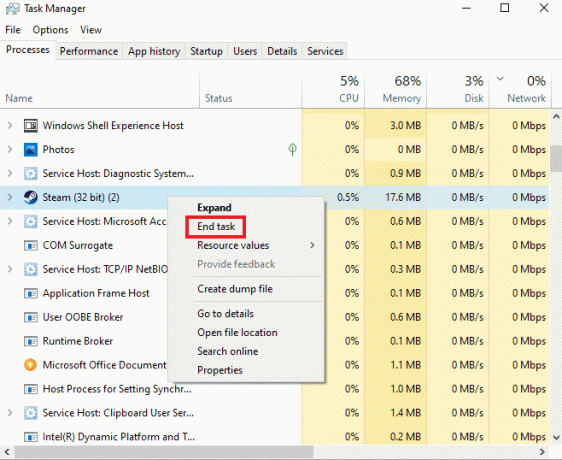
Steam düzgün bir şekilde kapatıldıktan sonra, programı açmak için tekrar tıklayın.
Ayrıca Oku:Steam İçerik Dosyası Kilitli Hatasını Düzeltin
Yöntem 3: Steam'i Uyumluluk Modunda Çalıştırın
Steam'i bilgisayarınızda uyumluluk modunda çalıştırmıyorsanız, başlatmaya çalışırken hata kodu 130 web sayfası yüklenemedi bilinmeyen hatasıyla karşılaşabilir. Konuyla ilgili kapsamlı kılavuzumuzu kullanarak Windows'unuz için uyumluluk modunu etkinleştirin, Windows 10'daki Uygulamalar için Uyumluluk Modunu Değiştirin.

Yöntem 4: Önbellek Dosyalarını Temizle
Bilgisayarınızdaki önbellek klasörleri, oyunların veya programların geçici dosyalarını kitaplıkta depolar. Bu önbellek dosyaları zamanla bozulabilir ve Steam başlatılırken sorunlara neden olabilir. Bu nedenle, Steam önbelleğini temizlemek, aşağıda verilen adımlarla yapabileceğiniz web sayfası yüklenemiyor sorununu çözmede yardımcı olur:
1. Aç buhar uygulaması ve üzerine tıklayın Buhar sekme.
2. Seçme Ayarlar menüden.

3. Açık İndirilenler yan menüden tıklayın ve İNDİRME ÖNBELLEĞİNİ TEMİZLE.
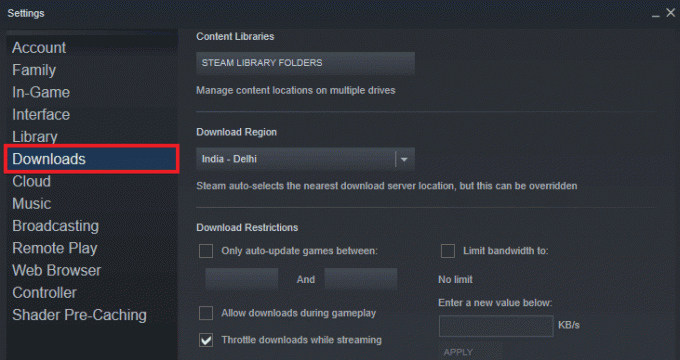
Önbellek uygulamadan temizlendiğine göre, Steam'i tekrar çalıştırabilir ve Hata kodu 130 web sayfası yüklenemedi bilinmeyen hata sorununun çözülüp çözülmediğini kontrol edebilirsiniz.
Ayrıca Oku:Steam'in Çökmesine Devam Etmesini Düzeltin
Yöntem 5: Proxy Ayarlarını Ayarlayın
Hala Steam'de 130 hatasıyla mücadele ediyorsanız, bu sorunu çözmek için bazı proxy ayarlarında ince ayar yapmanız gerekebilir. Uygun olmayan proxy yapılandırmaları, aşağıda verilen adımlar kullanılarak düzeltilebilir:
1. İlk olarak, açın Koşmak diyalog kutusuna basarak Windows + Ranahtarlar eşzamanlı.
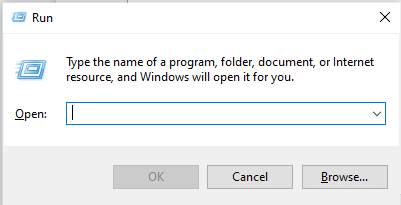
2. Şimdi, yazın inetcpl.cpl kutuda ve tuşuna basın Giriş anahtarı.
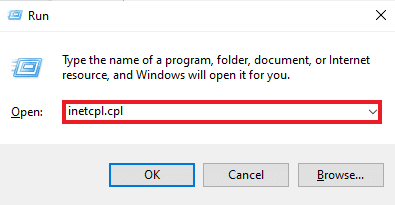
3. Sonraki, içinde Bağlantılar sekmesine tıklayın ve LAN ayarları.
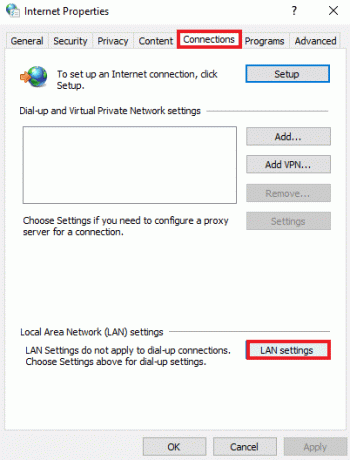
4. LAN penceresindeki tüm kutuların işaretini kaldırın ve tıklayın. TAMAM.
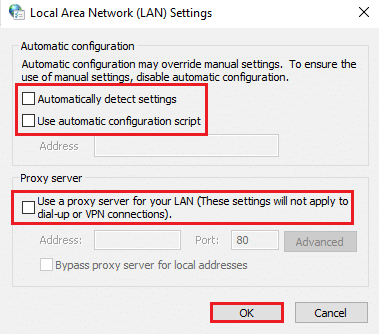
Proxy ayarları yapıldıktan sonra PC'nizi yeniden başlatın ve hatanın devam edip etmediğini kontrol etmek için Steam'i çalıştırın.
Yöntem 6: Ağ Bağdaştırıcısı Sürücüsünü Güncelleyin
Ağ bağdaştırıcısı sürücüleri, bilgisayarınızı güvenilir bir ağa bağlamak için gereklidir. Bu sürücüler güncel değilse, açmaya çalıştığınızda Steam'de kod 130 gibi sorunlara yol açabilirler. Bu nedenle, bağlantı sorunlarından kaçınmak için PC'nizdeki ağ sürücülerini düzenli olarak güncellemek önemlidir. Rehberimizi inceleyebilirsiniz. Windows 10'da Ağ Adaptörü Sürücüleri Nasıl Güncellenir? ve sürücüleriniz için güncelleme işlemini tamamlayın.

Ayrıca Oku: Steam Oyunları Nasıl Yedeklenir
Yöntem 7: Windows Defender Güvenlik Duvarını Devre Dışı Bırakın (Önerilmez)
Yalnızca sisteminizdeki üçüncü taraf virüsten koruma yazılımı değil, aynı zamanda PC'nizdeki yerleşik Windows Defender Güvenlik Duvarı da Steam'in çalışma biçimini etkileyebilir ve web sayfasının yüklenememesi sorununa neden olabilir. Bu nedenle, Steam'in düzgün ve sorunsuz çalışmasını sağlamak için Güvenlik Duvarını devre dışı bırakmak çok önemlidir. rehberimize göz atın Windows 10 Güvenlik Duvarı Nasıl Devre Dışı Bırakılır ve Steam'in düzgün çalışması için sisteminizde adım adım talimatları uygulayın.
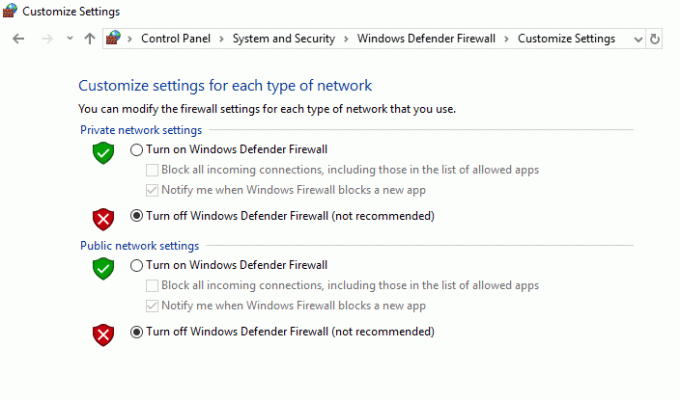
Yöntem 8: Uzantıları Devre Dışı Bırak
Uzantılar, bir web tarayıcısının özelleştirilmesine yardımcı olur. Bir tarayıcının sağladığı, çerezler, reklam engelleme, kullanıcı arayüzü vb. gibi çeşitli uzantılar vardır. Bu uzantılar, tarayıcınızda etkinleştirildiyse, hata kodu 130 web sayfası yüklenemedi hatasıyla karşılaşmanızın nedenlerinden biri olabilir. Bu nedenle, aşağıdaki adımları kullanarak PC'nizdeki Google Chrome uzantılarını devre dışı bırakın:
1. basın Windows tuşu, tip Google Chrome, ardından üzerine tıklayın Açık.

2. Açık Google Chrome ve üzerine tıklayın üç dikey nokta önceki yöntemde olduğu gibi.

3. Tıklamak Daha fazla araç ve sonra seçin Uzantılar.

4. Kapamak için geçiş kullanılmamışuzantılar. Burada örnek olarak Google Meet Grid View alınmıştır.
Not: Web uzantısı gerekli değilse, üzerine tıklayarak bunları silebilirsiniz. Kaldırmak düğme.

Adımlar tamamlandığında, tarayıcıyı yeniden başlatın ve hatanın giderilip giderilmediğini kontrol etmek için Steam'i çalıştırın.
Ayrıca Oku:Windows 10'da Steam_api64.dll Eksikliğini Düzeltin
Yöntem 9: Antivirüs Yazılımını Geçici Olarak Devre Dışı Bırakın (Varsa)
Code 130'u çözmenin bir sonraki yöntemi, PC'nizdeki virüsten koruma yazılımını devre dışı bırakmaktır. Sisteminizdeki güvenlik programlarının kurulu uygulamalara müdahale etmesi mümkündür. Bu durumda, virüsten koruma programını devre dışı bırakmalı veya kaldırmalısınız. Bunu yapmak için şu adresteki kılavuzumuza göz atın: Windows 10'da Antivirüs Geçici Olarak Devre Dışı Bırakma.

Yöntem 10: Steam'i Onarın
Yukarıda belirtilen yöntemler, hatayı çözmede size olumlu sonuçlar sağlamadıysa, Steam istemcisini onarmayı deneyin. Steam, PC tabanlı oyunlara erişmek için harika bir platformdur, ancak 130 hatası gibi yalnızca onarım işlemiyle düzeltilebilecek birkaç sorun vardır. Yani, kontrol edebilirsiniz Steam İstemcisini Onarmanın 5 Yolu PC'nizde hatanın üstesinden gelmek için.
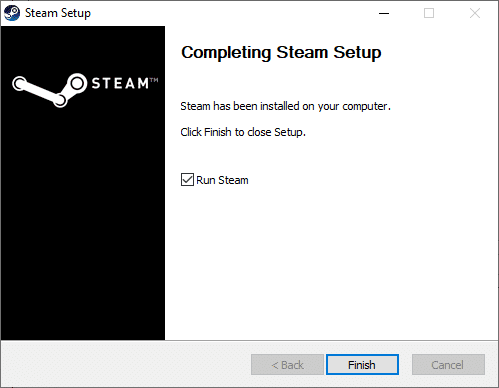
Yöntem 11: Steam'i Yeniden Yükleyin
130 hatası konusunda size yardımcı olabilecek son yöntem, Steam istemcisini yeniden yüklemektir. Uygulamanın yeniden yüklenmesi bu Hata kodunun sıralanmasına yardımcı olsa da 130 web sayfası yüklenemedi bilinmeyen hata sorun, uygulamada kaydettiğiniz tüm verileri yedeklemeniz önemlidir, çünkü bu yöntemi uygulamak silinebilir BT.
1. Açık Buhar ve tıklayın Buhar sol üst köşede. Burada, seçin Ayarlar Menüdeki seçenek.

2. İçinde İndirilenler sekmesine tıklayın BUHAR KÜTÜPHANESİ KLASÖRLERİ Depolama yöneticisini açmak için.

3. Seç yerel sürücü oyunların yüklü olduğu. İşte seçtik Yerel sürücü (d).
Not: Steam oyunları için varsayılan yükleme konumu: Yerel sürücü (c).
4. Tıkla üç nokta ve seç Klasöre Gözat açmak için Steam uygulamaları dosya.

5. Tıkla Steam Kitaplığı geri gitmek için aşağıda gösterildiği gibi.
Not: Adres çubuğunda SteamLibrary'i bulamadıysanız önceki klasöre gidin ve SteamLibrary klasörünü arayın.

6. Kopyala Steam uygulamaları düğmesine basarak klasör Ctrl + C tuşları eşzamanlı.

7. Yapıştır Steam uygulamaları düğmesine basarak klasörü yedekleme için başka bir konuma taşıyın. Ctrl + V tuşları birlikte.
8. basın Windows + I tuşları açmak için birlikte Ayarlar.
9. Tıklamak Uygulamalar ayar.

10. seçin Buhar uygulama.

11. Tıklamak Kaldır.

12. Tekrar tıklayın Kaldır açılır pencereyi onaylamak için

13. Tıklamak Evet komut isteminde.
14. Tıklamak Kaldır kaldırmayı onaylamak için.

15. Tıklamak Kapalı uygulama sistemden tamamen kaldırıldıktan sonra.

Ayrıca Oku:Windows 10'da Rastgele Kaldırılan Steam Oyununu Düzeltin
16. Tıklamak Başlangıç, tip %yerel uygulama verisi% ve vur Giriş anahtarı.

17. Şimdi, sağ tıklayın Buhar klasör ve silmek BT.

18. tekrar basın Windows tuşu. Tip %uygulama verisi% ve tıklayın Açık.

19. Sil Buhar daha önce yapıldığı gibi klasör.
20. Daha sonra, bilgisayarı yeniden başlat ve Hata kodu 130 web sayfası yüklenemedi bilinmeyen hata sorununu düzeltmek için Steam'i yeniden yükleyin.
21. ziyaret edin Steam'in resmi sitesi ve tıklayın BUHAR YÜKLE çalıştırılabilir Steam kurulumunu almak için.

22. Tıkla yüklü yürütülebilir dosya uygulamayı yüklemek ve Steam API hatasını başlatamıyor düzeltmek için.

23. Tıklamak Evet komut isteminde.
24. Kurulum sihirbazında üzerine tıklayın Sonraki.

25. seçin istenen dil ve tıklayın Sonraki.

26. Ardından, üzerine tıklayın Düzenlemek.
Not: Uygulamanın belirtilen varsayılan klasöre yüklenmesini istemiyorsanız, üzerine tıklayarak istediğiniz hedef klasörü seçin. Araştır seçenek.

27. Steam istemcisinin yüklenmesini bekleyin ve üzerine tıklayın. Sona ermek.

28. Kurulum tamamlandıktan sonra, hesabınızla oturum açın. Steam kimlik bilgileri.

29. Yapıştır Steam uygulamaları klasörü varsayılan konum yoluna.
C:\Program Dosyaları (x86)\Steam\SteamLibrary
Not: Oyunları nereden indirdiğinize bağlı olarak konum değişebilir.
Ayrıca Oku: Windows 10'da Hata Kodu 118 Steam'i Düzeltin
Sıkça Sorulan Sorular (SSS)
S1. Steam sunucularına bağlanamadığınızda ne yapmalısınız?
Cevap. Steam sunucularına bağlanamıyorsanız, sisteminizdeki antivirüs yazılımının uygulamayı engelleyip engellemediğini kontrol edin. Öyleyse, PC'nizdeki yazılımı geçici olarak devre dışı bırakın.
S2. Steam çalışmadığında ne yapılmalı?
Cevap. Steam sisteminizde çalışmayı durdurursa uygulamayı kapatın ve bilgisayarı yeniden başlatmayı deneyin. Steam'i yeniden başlatın ve ardından sorunun basit bir yeniden başlatmayla çözülüp çözülmediğini kontrol edin.
S3. Steam'i yeniden yüklemek ne yapacak?
Cevap. Steam'i Yeniden Yükleme yüklü her oyunu kaldırır uygulamadan ve depolanan diğer verilerden. Bu nedenle, uygulamayı yeniden yüklemeden önce tüm verilerin yedeklendiğinden emin olun.
S4. Steam'i Windows 11'de çalıştırabilir miyim?
Cevap. Evet, Steam, Steam'i çalıştırmak için sistem gereksinimleri karşılandığı sürece Windows 11 ve diğer Windows işletim sistemlerinde de çalışabilir.
S5. Steam yeniden başlatıldığında ne olur?
Cevap. Steam'i yeniden başlatmanın anlamı uygulamayı yenilemek platformda dosyaların eksik veya bozuk olması durumunda.
Tavsiye edilen:
- Bu Uygulamayı Düzeltin Belirtilen Sözleşme Hatasını Desteklemiyor
- EA Hesabı Ayarları Nasıl Yönetilir?
- Windows 10'da Steam VR Hatası 306'yı Düzeltin
- Windows 10'da Steam API Başlatılamıyor Düzeltme
Umarız rehberimiz sorunu çözmede yardımcı olmuştur. hata kodu 130 web sayfası yüklenemedi bilinmeyen hata ve yukarıda belirtilen birçok yöntemden biri, bunu başarmanıza tamamen yardımcı oldu. Düzeltmelerden hangisinin işinize yaradığını bize bildirin. Hata 130 ile ilgili değerli önerilerinizi ve sorularınızı aşağıdaki yorumlar bölümüne bırakın.