Mac'te Kaydedilmeyen Sesli Notlar İçin En İyi 8 Düzeltme
Çeşitli / / April 05, 2023
Sesli Notlar, Mac'inizde hızlı bir şekilde ses kaydetmenize yardımcı olur. Notları ve dersleri kaydetmek için Sesli Notları kullanabilir veya içerik oluşturmak amacıyla ses kaydı yapmak için Mac'inize harici bir mikrofon bağlayabilirsiniz. bu Sesli Notlar uygulaması ayrıca daha iyi kalite elde etmek için ses dosyalarını Kayıpsız biçimde kaydedebilir.

Sesli Notlar uygulaması bazen Mac'inizde ses kaydı yapamaz. Ve böyle bir şeyin neden olacağı konusunda hiçbir fikriniz olmaz. Mac'te Sesli Notların kaydedilmemesi sorunu için en iyi düzeltmelerin bir listesini derledik.
1. Dahili Mikrofon Ayarlarını Kontrol Edin
Mac'te Sesli Notlar uygulamasını kullanarak ses kaydı yapamıyorsanız, kontrol etmeniz gereken ilk şey yerleşik Mikrofon ayarlarıdır. Bir ses klibi kaydetmek istediğinizde, Mac'inizin varsayılan mikrofonunun etkinleştirildiğinden emin olmanız gerekir. Aynısını nasıl kontrol edeceğiniz aşağıda açıklanmıştır.
Aşama 1: Spotlight Search'ü açmak için Command + Boşluk Çubuğuna basın, yazın Sistem Tercihleri, ve Geri Dön'e basın.

Adım 2: Ses'e tıklayın.

Aşama 3: Üst kısımdaki Giriş sekmesine tıklayın.

Adım 4: Mac'inizin dahili mikrofonunun seçili olup olmadığını kontrol edin. MacBook Air Mikrofon'un seçili olup olmadığını kontrol ediyoruz.

Ayrıca dahili mikrofon için Giriş Sesi ve Giriş Seviyesini kontrol etmeniz gerekir. Seçiminize göre Giriş Hacmini artırmak için kaydırıcıyı kullanabilirsiniz.
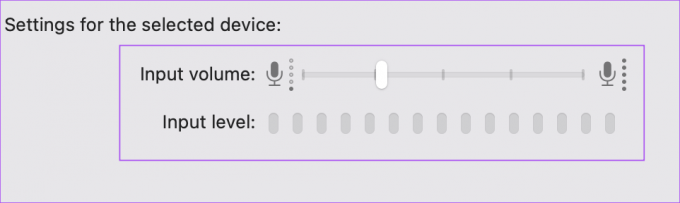
Adım 5: Değişiklikleri yaptıktan sonra Ayarlar penceresini kapatın, Sesli Notları açın ve ses kaydedip kaydedemeyeceğinizi kontrol edin.

Aşağıdaki durumlarda kılavuzumuzu kontrol edin mikrofon Mac'inizde çalışmıyor.
2. Ses Efekti Ayarlarını Etkinleştir
Ardından, Mac'inizde birkaç Ses Efekti ayarını değiştirmeyi deneyebilirsiniz. Resmi Apple Topluluk Desteği sayfası Kullanıcı Arayüzü Seslerini etkinleştirmenin, Mac'te kaydedilmeyen Sesli Notlarla ilgili sorunun çözülmesine yardımcı olduğunu önerir.
Aşama 1: Spotlight Search'ü açmak için Command + Boşluk Çubuğuna basın, yazın Sistem Tercihleri, ve Geri Dön'e basın.

Adım 2: Ses'e tıklayın.

Aşama 3: Üstteki Ses Efektleri sekmesine tıklayın.

Adım 4: Özelliği etkinleştirmek için "Kullanıcı Arayüzü Ses Efektlerini Çal"ın yanındaki onay kutusunu tıklayın.

Ayrıca 'Ses Değiştirildiğinde Geri Bildirim Oynat' seçeneğinin etkinleştirilmesi önerildi.

Adım 5: Ayarlar penceresini kapatın ve sorunun çözülüp çözülmediğini kontrol etmek için bir sesli not kaydetmeyi deneyin.

3. Dahili Depolamayı Kontrol Edin
Sesli Notların Mac'inizde kaydedilmemesinin bir başka olası nedeni de dahili depolama alanının olmamasıdır. Uzun süreli birden fazla ses dosyası kaydetmek istiyorsanız, Mac'inizde yeterli dahili depolama alanı kalıp kalmadığını kontrol edin. Şuradaki yazımıza bakın: Mac'inizdeki depolamayı nasıl kontrol edip optimize edersiniz.
Depolama alanının bir kısmını temizledikten sonra, bir sesli not kaydetmeyi deneyin ve sorunun çözülüp çözülmediğine bakın.
4. Harici Mikrofonu Kaldır
Ses kaydı için Mac'inize harici bir mikrofon taktıysanız, düzgün çalışmıyor olabilir. Mac'inizden ayırmanızı ve Mac'inizin yerleşik mikrofonunu kullanarak kaydetmeyi denemenizi öneririz. Sesli Not uygulaması hala ses kaydı yapmıyorsa sonraki çözümleri deneyin.
5. Çıkmaya Zorla ve Sesli Notları Yeniden Başlat
Bir uygulamayı kapatmaya ve yeniden başlatmaya zorlamak, Mac'inizdeki birkaç aksaklığın düzeltilmesine yardımcı olur. Bir uygulamayı kullandıktan sonra Mac'inizde aktif tutmaktan kaçının. Sesli Notlar uygulamasına nasıl yeni bir başlangıç yapabileceğinizi ve çalışıp çalışmadığını burada görebilirsiniz.
Aşama 1: Menü Çubuğunun sol üst köşesindeki Apple simgesine tıklayın.

Adım 2: Seçenekler listesinden Çıkmaya Zorla'yı seçin.

Aşama 3: Çıkmaya Zorla penceresinde Sesli Notlar'ı seçin ve sağ alt köşedeki Çıkmaya Zorla'ya tıklayın.

Adım 4: Sesli Notları yeniden başlatın ve sorunun çözülüp çözülmediğine bakın.

6. Mac'inizi Güvenli Modda Önyükleyin
Sesli Notlar bir sistem uygulaması olduğundan, deneyebilirsiniz Mac'inizi Güvenli Modda başlatma herhangi bir üçüncü taraf uygulamasının çalışmasına müdahale edip etmediğini kontrol etmek için. Güvenli Mod, yalnızca sistem uygulamalarının Mac'inizde önyükleme yapmasına izin verir. Bunu nasıl yapacağınız aşağıda açıklanmıştır.
Apple Silikonlu Mac'ler için
Aşama 1: Menü Çubuğunun sol üst köşesindeki Apple logosunu tıklayın.

Adım 2: Kapat'a tıklayın.

Aşama 3: Mac'iniz kapandıktan sonra, iki başlatma seçeneği görene kadar Güç Düğmesine basın ve basılı tutun - Macintosh HD ve Seçenekler.
Adım 4: Shift Tuşunu basılı tutarken Macintosh HD'yi seçin ve "Güvenli Modda Devam Et"i seçin.

Adım 5: Mac'iniz açıldıktan sonra sesli not kaydetmeyi deneyin.
Intel Çipli Mac'ler için
Aşama 1: Sol üst köşedeki Apple logosunu tıklayın.

Adım 2: Yeniden Başlat'ı seçin.

Aşama 3: Mac'iniz yeniden başlar başlamaz Shift Tuşunu basılı tutun.
Adım 4: Oturum açma penceresini gördüğünüzde Shift Tuşunu bırakın.
Adım 5: Sesli Notlar uygulamasının sesinizi kaydedip kaydetmediğini kontrol edin.

7. macOS'i güncelleyin
Sesli Notlar uygulamasının en son sürümüne geçerek bu sorunu çözmeyi deneyebilirsiniz. macOS'in yeni bir sürümünü indirip yüklemeniz gerekiyor. Aynı güncellemeyi nasıl kontrol edeceğiniz aşağıda açıklanmıştır.
Aşama 1: Sol üst köşedeki Apple simgesini tıklayın.

Adım 2: Seçenekler listesinden Bu Mac Hakkında'yı seçin.

Aşama 3: Yazılım Güncelleme'ye tıklayın.

Adım 4: Varsa, güncellemeyi indirip yükleyin.
Kurulum tamamlandıktan sonra, sorunun çözülüp çözülmediğini kontrol edin.
8. Hiçbir Şey Çalışmazsa QuickTime Player'ı Kullanın
Çözümlerden hiçbiri işinize yaramadıysa, aşağıdaki adımları izleyerek QuickTime Player'ı kullanarak sesi kaydetmeyi deneyin.
Aşama 1: Spotlight Search'ü açmak için Command + Boşluk Çubuğuna basın, yazın QuickTime Oyuncusu, ve Geri Dön'e basın.

Adım 2: Varsayılan pencereyi kapatmak için İptal'e tıklayın.
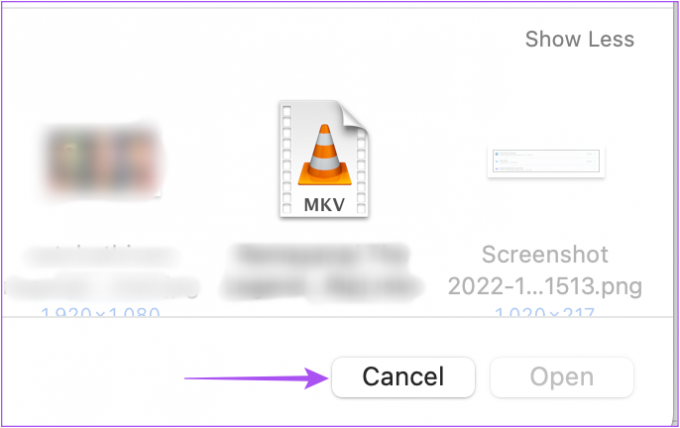
Aşama 3: Yuvadaki QuickTime Player simgesine sağ tıklayın ve Yeni Ses Kaydı'nı seçin.

Adım 4: Ekranınızdaki kayıt cihazını kullanarak ses klibinizi kaydedin.

Adım 5: Kaydettikten sonra, kayıt cihazını kapatmak için sol üst köşedeki X simgesine tıklayın.

Adım 6: Ses dosyanızın konumunu ve biçimini seçin. İsterseniz sesi yeniden adlandırın ve Kaydet'e tıklayın.

Mac'te Ses Kaydet
Bu çözümler, Sesli Notlar uygulamasıyla ilgili sorunları çözmenize yardımcı olacaktır. Apple'ın uzun süredir kullanıcıları için varsayılan bir ses kayıt uygulaması sağlaması harika.
Son güncelleme 13 Ekim 2022
Yukarıdaki makale, Guiding Tech'i desteklemeye yardımcı olan bağlı kuruluş bağlantıları içerebilir. Ancak, editoryal bütünlüğümüzü etkilemez. İçerik tarafsız ve özgün kalır.
Tarafından yazılmıştır
Paurush Chaudhary
Teknoloji dünyasının gizemini en basit şekilde açığa çıkarmak ve Akıllı Telefonlar, Dizüstü Bilgisayarlar, TV'ler ve İçerik Akış Platformları ile ilgili günlük sorunları çözmek.



