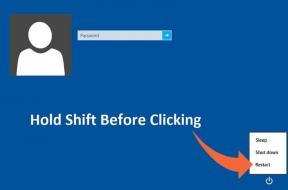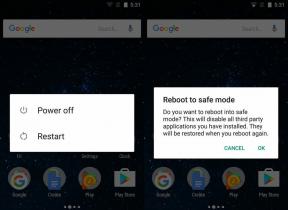IPhone ve Mac Arasında Senkronize Edilmeyen Sesli Notlar İçin En İyi 9 Düzeltme
Çeşitli / / April 05, 2023
Yapabilirsiniz iPhone'unuza sesli notlar kaydedin not almak, sunumunuz için hızlı bir seslendirme eklemek veya kişinize herhangi bir talimat göndermek için. En iyi yanı, aynı sesli notları Mac'inizde alabilmenizdir. Ardından, gürültü ve sessizlikleri azaltmak için bu Sesli Notları düzenleyebilirsiniz. Peki ya iPhone'unuzun Sesli Notları Mac'inizde görünmüyorsa?
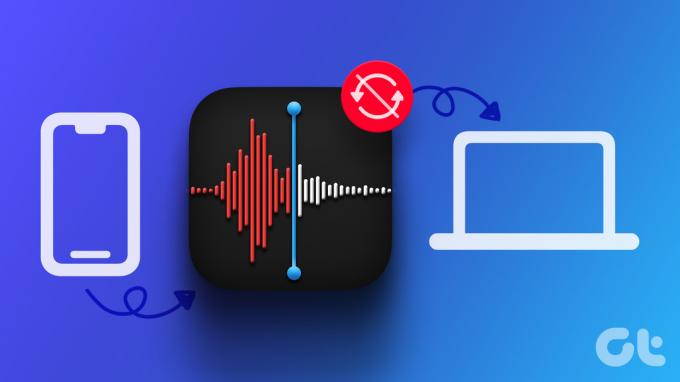
Ancak bazı kullanıcılar, sesli notlarının iPhone ve Mac arasında senkronize edilmediğinden şikayet ediyor. Burada oyunda birkaç faktör var. Bu sorunla karşılaşırsanız, iPhone ve Mac arasında senkronize edilmeyen sesli notları düzeltmek için size bazı çalışan çözümler sunuyoruz.
1. Sesli Notlar için iCloud Erişimini Kontrol Edin
Uygulama verilerini Apple cihazlarınız arasında senkronize etmek için uygulamanın iCloud hesabınıza erişmesine izin vermeniz gerekir. Aynısı, iPhone ve Mac'inizdeki Sesli Notlar uygulaması için de geçerlidir. Bu nedenle, Sesli Notlar uygulamasına iCloud'a erişim izni verilip verilmediğini kontrol ederek başlamanız gerekir.
iPhone'da
Aşama 1: iPhone'unuzdaki Ayarlar uygulamasını açın.

Adım 2: Üst kısımdaki profil adınıza dokunun.

Aşama 3: iCloud'a dokunun.

Adım 4: "iCloud kullanan uygulamalar" listesini açmak için Tümünü Göster'e dokunun.

Adım 5: Aşağı kaydırın ve Sesli Notların iCloud erişimine izin verilip verilmediğini kontrol edin.

Değilse, etkinleştirmek için anahtarı açın.
Mac'te
Aşama 1: Mac'inizde, Spotlight Search'ü açmak için Command + Boşluk Çubuğu'na basın, yazın Sistem ayarları, ve Geri Dön'e basın.

Adım 2: Sistem Ayarları penceresi açıldığında, sol üst köşedeki profil adınıza tıklayın.

Aşama 3: iCloud'a tıklayın.

Adım 4: iCloud Drive'a tıklayın.

Adım 5: "iCloud Drive ile Senkronize Edilen Uygulamalar"ın yanındaki Seçenekler düğmesini tıklayın.

Adım 6: Belgeler ve Veriler altında aşağı kaydırın ve Sesli Notlar uygulamasının etkin olup olmadığını kontrol edin.
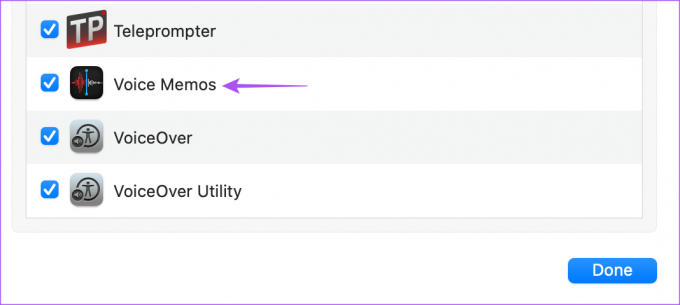
Adım 7: Sorunun çözülüp çözülmediğini kontrol etmek için pencereyi kapatın ve Sesli Notları açın.

2. Apple Kimliğinizi Kontrol Edin
iPhone ve Mac'inizde aynı Apple kimliğini kullanıp kullanmadığınızı kontrol etmeniz gerekecek. Sesli Notlarınızı Apple aygıtlarınız arasında eşzamanlamak için aynı Apple Kimliğini kullanmanız önemlidir. Aynısını nasıl kontrol edeceğiniz aşağıda açıklanmıştır.
iPhone'da
Aşama 1: iPhone'unuzdaki Ayarlar uygulamasını açın.

Adım 2: Üst kısımdaki profil adınıza dokunun.

Apple Kimliğiniz, profil adınızın altında görünür olacaktır.
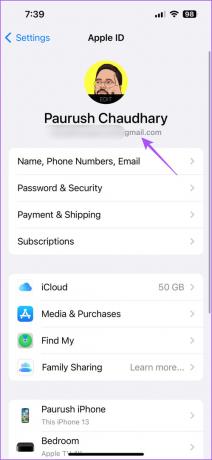
Mac'te
Aşama 1: Mac'inizde, Spotlight Search'ü açmak için Command + Boşluk Çubuğu'na basın, yazın Sistem ayarları, ve Geri Dön'e basın.

Adım 2: Sol üst köşedeki profil adına tıklayın.

Apple Kimliğiniz, profil adınızın altında görünür olacaktır.
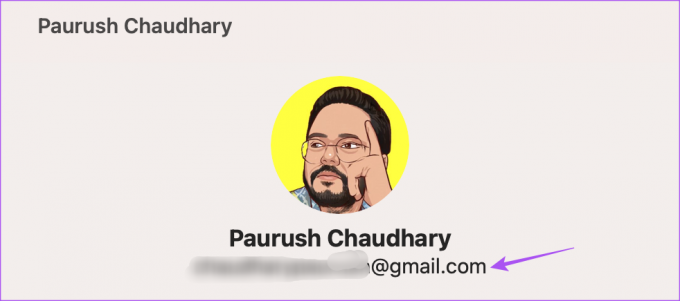
3. Mobil Veriden Wi-Fi'ye Geçiş
iPhone'unuzda mobil verilerden Wi-Fi'ye geçmeyi deneyebilirsiniz. Bulunduğunuz yerde iyi internet hızları alamayabilirsiniz. Geçiş yaptıktan sonra, sesli notlarınızın iPhone ve Mac'iniz arasında senkronize edilip edilmediğini kontrol edin.
4. 5 GHz Frekans Bandına Geçin
Çift bantlı bir yönlendiriciniz varsa iPhone'unuzu 5 GHz bandına geçirmeyi düşünün. Bu, kayıt dosyalarının boyutu büyükse yardımcı olur. Yapabilirsiniz internet hızınızı kontrol edin ve İnternet Servis Sağlayıcınızdan herhangi bir kesinti ile karşılaşmadığınızdan emin olun. İnternet bağlantısında bir kesinti olmaması için yönlendiriciye daha yakın oturmanızı da öneririz.
5. Düşük Güç Modunu Devre Dışı Bırak
Etkinleştirdiğinizde Mac'te Düşük Güç Modu veya iPhone, pilin bitmesini önlemek için cihazınız arka planda ağır görevleri gerçekleştirmeyi durdurur. Buna, Apple cihazlarınız arasında veri senkronizasyonu da dahildir. Bu nedenle, iPhone ve Mac'inizde Düşük Güç Modunu devre dışı bırakmanızı öneririz.
İphone için
Aşama 1: iPhone'unuzdaki Ayarlar uygulamasını açın.

Adım 2: Aşağı kaydırın ve Pil üzerine dokunun.

Aşama 3: Özelliği devre dışı bırakmak için Düşük Güç Modu'nun yanındaki anahtarı kapatın.

Mac için
Aşama 1: Spotlight Search'ü açmak için Command + Boşluk Çubuğuna basın, yazın Sistem ayarları, ve Geri Dön'e basın.

Adım 2: Sol menüde aşağı kaydırın ve Pil'e tıklayın.

Aşama 3: Düşük Güç Modu'nun yanındaki açılır menüyü tıklayın.
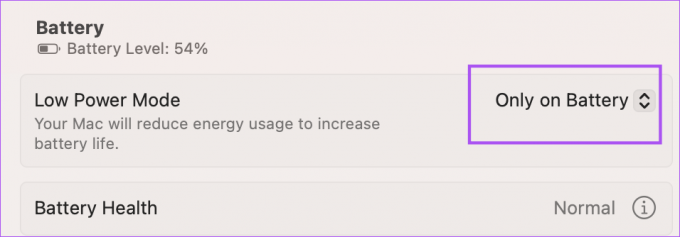
Adım 4: Asla'yı seçin.
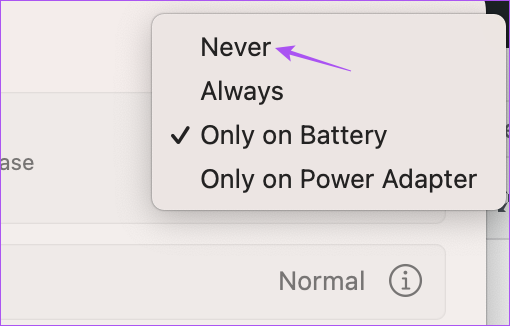
Adım 5: Sorunun çözülüp çözülmediğini kontrol etmek için pencereyi kapatın ve Sesli Notları açın.

6. iCloud Depolama Alanını Kontrol Edin
Ses kayıtlarınızı yedeklemenin ve iPhone'dan Mac'e eşzamanlamanın yanı sıra, iCloud Drive'ınızda yeterli depolama alanınız olup olmadığını kontrol edin. İşte iPhone'unuzu kullanarak aynı şeyi nasıl kontrol edeceğiniz.
Aşama 1: iPhone'unuzda Ayarlar'ı açın.

Adım 2: Üst kısımdaki profil adınıza dokunun.

Aşama 3: iCloud'a dokunun.

Adım 4: Hesap Depolamasını Yönet'e dokunun.
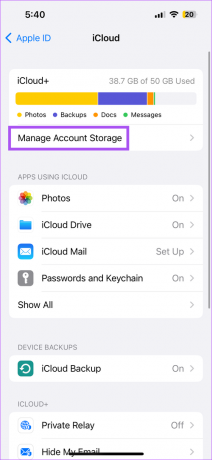
iCloud Drive'ınızda bulunan depolama alanını kontrol edebilirsiniz.
Depolama alanını boşaltmak için bir uygulama adına dokunun ve uygulamayı kaldırmak için Sil'i seçin.
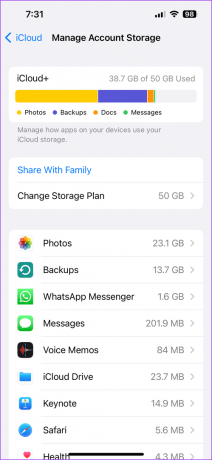
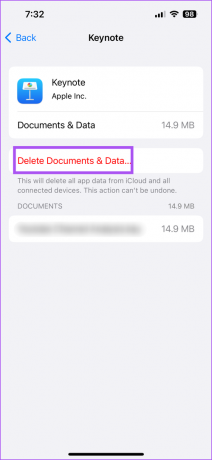
Adım 5: Bundan sonra, sorunun çözülüp çözülmediğini kontrol etmek için Ayarlar'ı kapatın ve Mac'inizde Sesli Notlar'ı açın.

hakkında daha fazlasını okuyabilirsiniz iCloud saklama alanı iPhone ve Mac'ten nasıl silinir?.
7. Çıkmaya Zorla ve Sesli Notlar Uygulamasını Yeniden Başlat
iCloud depolama alanını kontrol edip temizledikten sonra, sorunun çözülüp çözülmediğini kontrol etmek için Mac'inizdeki Sesli Notlar uygulamasını çıkmaya zorlayabilir ve yeniden başlatabilirsiniz.
Aşama 1: Sol üst köşedeki Apple logosunu tıklayın.

Adım 2: Çıkmaya Zorla'yı seçin.

Aşama 3: Uygulamalar listesinden Sesli Notlar'ı seçin ve sağ alt taraftaki Zorla Çık'a tıklayın.

Adım 4: Mac'inizde Sesli Notları tekrar açın.

8. Sesli Notlar Uygulamasını Güncelleyin
Geçerli sürümdeki hataları veya aksaklıkları gidermek için iPhone ve Mac'inizdeki Sesli Notlar uygulamasını en son sürümüne güncellemeyi deneyebilirsiniz. Bunun için ilgili cihazlarınızın işletim sistemlerini güncellemeniz gerekir.
iOS'u güncelle
Aşama 1: iPhone'unuzdaki Ayarlar uygulamasını açın.

Adım 2: Aşağı kaydırın ve Genel'e dokunun.

Aşama 3: Yazılım Güncelleme üzerine dokunun.

Adım 4: Bir güncelleme varsa, indirin ve kurun.
macOS'i güncelleyin
Aşama 1: Spotlight Search'ü açmak için Mac klavyenizde Command + Boşluk Çubuğuna basın, yazın Yazılım Güncellemesini Kontrol Edin, ve Geri Dön'e basın.

Adım 2: Bir güncelleme varsa, indirin ve kurun.
Aşama 3: Sesli Notlar uygulamasını açın ve sorunun çözülüp çözülmediğini kontrol edin.

9. Sesli Notları AirDrop ile Aktarın
Çözümlerden hiçbiri işe yaramazsa, son seçenek ses kayıtlarınızı AirDrop aracılığıyla iPhone'unuzdan Mac'inize aktarmaktır. İşte nasıl.
Aşama 1: iPhone'unuzdaki Sesli Notlar uygulamasını açın.

Adım 2: Aktarmak istediğiniz ses kaydına dokunun.
Aşama 3: Sağ taraftaki üç yatay noktaya dokunun.

Adım 4: Paylaş'ı seçin.
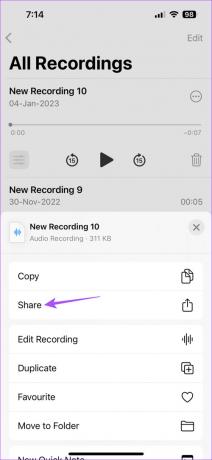
Adım 5: AirDrop'a dokunun.
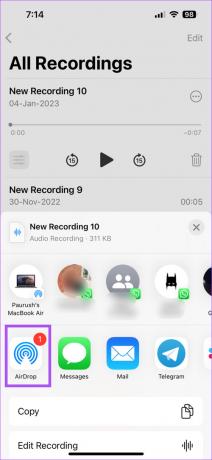
Adım 6: Dosyayı aktarmak için MacBook'unuzun adına dokunun.

Dilerseniz yazımızı okuyabilirsiniz. MacBook AirDrop'ta gösterilmiyor.
Ses Kayıtlarınızı Senkronize Edin
Bu çözümler, ses kayıtlarınızı iPhone ve Mac'iniz arasında senkronize etmenize yardımcı olacaktır. Kayıtlarınızı aldıktan sonra dilediğiniz gibi düzenleyebilir ve paylaşabilirsiniz.
Son güncelleme 13 Şubat 2023
Yukarıdaki makale, Guiding Tech'i desteklemeye yardımcı olan bağlı kuruluş bağlantıları içerebilir. Ancak, editoryal bütünlüğümüzü etkilemez. İçerik tarafsız ve özgün kalır.
Tarafından yazılmıştır
Paurush Chaudhary
Teknoloji dünyasının gizemini en basit şekilde açığa çıkarmak ve Akıllı Telefonlar, Dizüstü Bilgisayarlar, TV'ler ve İçerik Akış Platformları ile ilgili günlük sorunları çözmek.