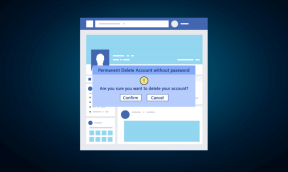Windows 10'da Sistem Kesintileri 100 CPU Nasıl Onarılır
Çeşitli / / April 06, 2023
Sistem kesintileri, adından da anlaşılacağı gibi kötü bir şey değildir. Donanım tarafından kullanılan tüm kaynakları görüntülemek için donanım ve yazılım arasında bir köprü görevi gören işletim sisteminin resmi bir parçasıdır. Sistem kesintileri genellikle bilgisayarınızın CPU kullanımını test etmek veya kontrol etmek için kullanılır. Windows 10, bilgisayarda çalışan bir dizi işlem nedeniyle yüksek CPU kullanımından kaynaklanmaktadır. Bu makale, CPU kullanımım neden bu kadar yüksek Windows 10'un nedenlerini ve bunu nasıl azaltıp düzelteceğinizi bilmenize son derece yardımcı olacaktır.
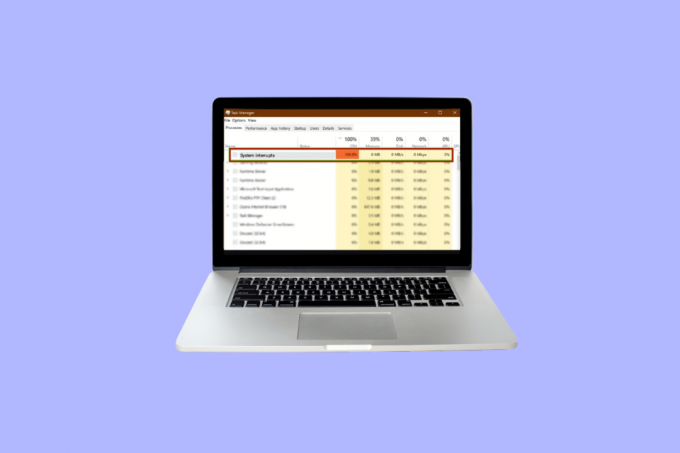
İçindekiler
- Windows 10'da Sistem Kesintileri 100 CPU Nasıl Onarılır
- CPU kullanımım neden bu kadar yüksek Windows 10?
- Yöntem 1: Bilgisayarı Yeniden Başlatın
- Yöntem 2: Aygıt Sürücülerini Güncelleyin
- Yöntem 3: USB Kök Hub'larını Devre Dışı Bırak
- Yöntem 4: Hızlı Başlatmayı Devre Dışı Bırak
- Yöntem 5: Sihirli Paketi Devre Dışı Bırak
- Yöntem 6: Donanım Aygıtlarını Devre Dışı Bırakma/Kaldırma
- Yöntem 7: Arka Planda Çalışan Uygulamaları Durdurun
- Yöntem 8: Antivirüs'ü Devre Dışı Bırak
- Yöntem 9: BIOS'u Güncelleyin
- Yöntem 10: Sistem dosyalarını onarın
Windows 10'da Sistem Kesintileri 100 CPU Nasıl Onarılır
Bilgisayarınızın işlevselliğinin gelecekte zarar görmesini önlemek için CPU kullanımının %100 kullanımı düzeltilmelidir. Belki de bir süredir görmezden geldiğiniz ama çözülmesi gereken sorunlara dikkat çekiyor.
CPU kullanımım neden bu kadar yüksek Windows 10?
Yüksek CPU kullanımı, harici ve dahili sorunlara bağlı olabilecek çeşitli nedenlerden dolayı olabilir. CPU kullanımım neden bu kadar yüksek Windows 10'un en bariz açıklayıcı nedenleri aşağıda sıralanabilir:
- Çoklu Arka Plan Uygulamaları ve süreçleri: Her bilgisayar, arka planda çalışan bazı işlemler yardımıyla çalışır. Bu işlemler, bilgisayarınıza yeni uygulamalar indirildikçe zamanla artar. Bu uygulamalar varsayılan olarak otomatik başlatmadadır, yani siz bilgisayarı açar açmaz çalışırlar. Bu, yüksek CPU kullanımının yanı sıra pil ve dışarıdan bir miktar kesinti isteyen diğer kaynaklara yol açar.
- Antivirüs: Antivirüs kullanımı, bilgisayarınızın işlevselliğini yavaşlatan birçok olası sorunla geniş ölçüde bağlantılıdır. İşletim sisteminizin aşırı yüklenmesine yol açan bir sabit sürücüyü taramak çok fazla CPU kullanımı gerektirir. Bilgisayarınızı korumak yerine ona daha fazla zarar verir.
Sistem kesintilerini düzeltmek için Windows 10, Windows gereksinimlerine göre listelenen aşağıdaki yöntemleri izler. CPU kullanımını bilgisayarınızın performansını engellemeyecek noktaya kadar düşürmek ve bunu yapmak için 10 işletim sistemi gecikme
Yöntem 1: Bilgisayarı Yeniden Başlatın
Sistemin nasıl düzeltileceğine ilişkin denenmiş ve test edilmiş bir yöntem, sorunlarınızın çoğunu çözmek için harikalar yaratabilecek yüksek CPU kullanımı Windows 10'u kesintiye uğratır. Windows'u başlatmak karmaşık bir süreç olduğundan, Windows 10 100 CPU kesintilerini düzeltmek istediğinizde bilgisayarı yeniden başlatmak uygun bir seçenektir.
1. Tıklamak Windows simgesi.
2. Şimdi tıklayın Güç
3. Tıklamak Tekrar başlat

Yöntem 2: Aygıt Sürücülerini Güncelleyin
Çoğu zaman, Windows'unuzdaki güncel güncellemelerle çalışmak için sürücülerin geçerliliğini yitirdiği görülür. Bu, etkileşim kurmak için İşletim sistemiyle düzgün bir şekilde koordine olabilmeleri için bunları güncellemenin gerekli olduğu zamandır. bir bilgisayarın sorunsuz çalışmasına ve 100 CPU bellek ve disk kullanımını düzeltmesine yardımcı olan diğer çevresel veya dahili aygıtlarla birlikte Windows 10. Lütfen oku Windows 10'da Aygıt Sürücüleri Nasıl Güncellenir? daha fazla işlem için.

Ayrıca Oku: PC'de Google Chrome Yüksek CPU ve Bellek Kullanımını Düzeltmenin 12 Yolu
Yöntem 3: USB Kök Hub'larını Devre Dışı Bırak
Bir USB Kök Hub, bir bilgisayarın USB bağlantı noktaları aracılığıyla tek tek harici aygıtlara giden gücü yöneterek çalışır. Bu, çeşitli USB cihazlarının Takma ve Takma işlemleri izlenerek yapılır.
Not: Klavyeniz ve Fareniz için tasarlanan USB Kök Hub'ı devre dışı bırakmaktan kaçındığınızdan emin olun. Bunun için Özellikler'e tıklayabilirsiniz. Ardından, bağlı cihazları kontrol etmek için Güç iletişim kutusunu açın.
1. basın Windows tuşu + X tuşu erişmek için Güç Menüsü. Ardından, üzerine tıklayın Aygıt Yöneticisi açma seçeneği.
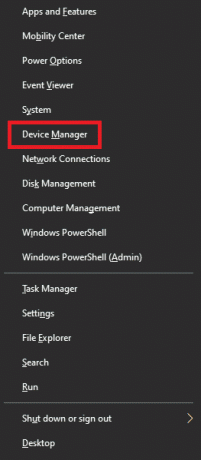
2. Bul ve genişlet Evrensel Seri Veri Yolu denetleyicileri.
3. Her birine sağ tıklayın USB Kök Merkezi klavyeniz ve fareniz için USB hub'ından ayrılıyor.
4. Tıklamak Cihazı devre dışı bırak

Yöntem 4: Hızlı Başlatmayı Devre Dışı Bırak
Her bilgisayarın, önyükleme süresini en aza indiren Hızlı Başlatma özelliği kullanılarak artırılabilen kendi Önyükleme süresi vardır. Bu hız bazen donanımla ilgili sorunlara neden olabilir ve CPU'ya fazladan bir yük bindirerek sizi sistem kesintilerini düzeltmeye zorlar 100 CPU pencereleri 10. Lütfen oku Windows 10'da Antivirüs Geçici Olarak Devre Dışı Bırakma tüm süreci ve Hızlı Başlangıç hakkında biraz arka planı bilmek.

Ayrıca Oku: Windows 10'da Software Reporter Tool Yüksek CPU Kullanımını Düzeltin
Yöntem 5: Sihirli Paketi Devre Dışı Bırak
Sihirli Paket, genellikle uzak bir cihazdan, büyük olasılıkla yerel bir Ağdan gelen bir uyandırma komutudur, bu nedenle LAN'DA Uyandırma olarak da adlandırılır. Bilgisayarı, güç tasarrufu sağlayan uyku modundan uyandırma durumuna getirir. %100 CPU'da sistem kesintilerini nasıl düzelteceğim konusunda harikalar yaratabilir.
1. Yöntem 3'ün 1. Adımını Takip Edin
2. Bul ve Tıkla Ağ Bağdaştırıcıları. Belirli Ağ Bağdaştırıcısına sağ tıklayın ve üzerine tıklayın Özellikler.
3. Tıkla Gelişmiş kutu.
4. aşağı kaydır Mülk bulmak için iletişim kutusu Sihirli Paketle Uyan Ve Desen Eşleşmesinde Uyanma.
5. Seçme Engelli içinde Değer diyalog ve tıklayın TAMAM.
Yöntem 6: Donanım Aygıtlarını Devre Dışı Bırakma/Kaldırma
Belirli bir donanım aygıtının sistemin optimum performansını kesintiye uğratması mümkün olabilir. Bu durum, CPU performansını ayrı ayrı test etmek için donanım aygıtlarını tek tek devre dışı bırakarak veya kaldırarak Windows 10'da 100 CPU belleği ve disk kullanımı düzeltmek için bir çözüm ister.
Not: Bilgisayarınızın çalışması için hangi donanım aygıtının kritik olduğundan ve neyin olmadığından emin değilseniz, lütfen başka bir yöntem kullanın. Ancak, bilgisayarın işleyişini kritik bir şekilde etkilemeyebileceği için aygıtı çıkarmayı yine de deneyebilirsiniz.
1. Bir donanım aygıtını devre dışı bırakmak için açın Aygıt Yöneticisi Yöntem 3'teki 1. adımı kullanarak.
2. DVD/CD-ROM sürücüleri gibi bir bilgisayarın normal çalışması için kritik olmayan tüm donanım aygıtlarını burada bulabilirsiniz.
3. Kritik olmadığını düşündüğünüz cihaza sağ tıklayın ve üzerine tıklayın. Cihazı Devre Dışı Bırak
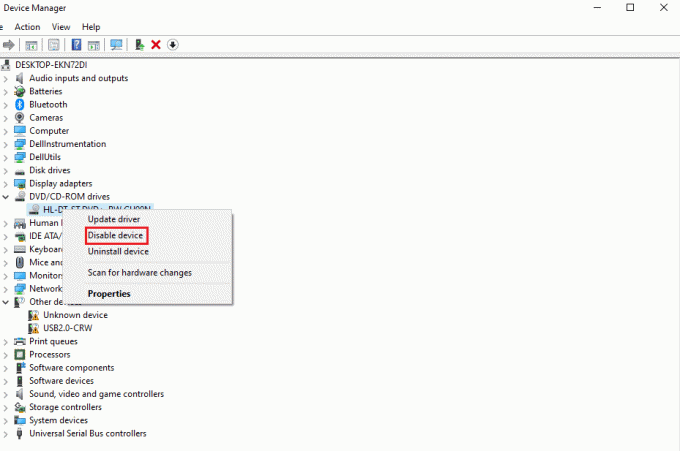
4. CPU kullanımını çapraz kontrol edin. Görev Yöneticisi düşüp düşmediğini bilmek için. Olmadıysa, başka bir cihazı devre dışı bırakmayı deneyin.
Aynı anda cihazları kaldırmak ve kullanımı kontrol etmek için şu adımları izleyin:
1. Her seferinde bir cihazı çıkarın, birkaç dakika bekleyin ve CPU Kullanımının düşüp düşmediğine bakın. Değilse, bu soruna neden olan donanımı bulana kadar başka bir aygıtı çıkarmayı deneyin.
2. Sorunlu donanımı bulduktan sonra sürücüsünü güncellemeyi deneyin. Çalışmazsa, daha fazla çözüm bulmak için söz konusu cihazın destek sayfasına gidin.
Yöntem 7: Arka Planda Çalışan Uygulamaları Durdurun
Arka plan uygulamaları, bilginiz olmadan çalışıyor olabilecek çok fazla CPU kullanımı tüketir. Bu uygulamalar, kılavuzumuzu izleyerek çözülebilecek söz konusu hataya neden olabilir. Windows 10'da Uygulamaların arka planda çalışmasını durdurun
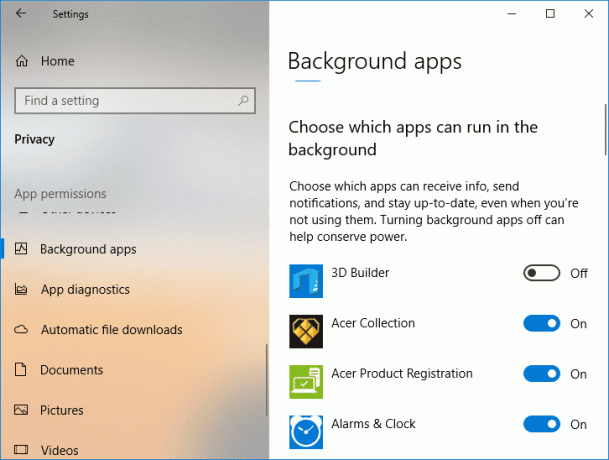
Yöntem 8: Antivirüs'ü Devre Dışı Bırak
Yukarıdaki sebeplerde tartışıldığı gibi Anti-virüsler gibi McAfee Ve bitdefender bazen bir PC'nin normal çalışmasını engelleyebilir. Bir sabit sürücüyü taramak, söz konusu hataya neden olabilecek çok fazla CPU kullanımı gerektirir. Windows 10'da Antivirüs Geçici Olarak Devre Dışı Bırakma

Yöntem 9: BIOS'u Güncelleyin
BIOS'unuzu güncellemek, profesyonel sorun giderme yöntemleriyle daha ileri gitmeden önce Windows 10'da sistem kesintilerini gidermek için son adımlardan biridir. Temel Giriş ve Çıkış Sistemi anlamına gelir ve GPU ve CPU dahil olmak üzere bir bilgisayardaki çoğu aygıtı başlatarak çalışır. Donanım ve işletim sistemi arasında bir köprü görevi görür. Bir noktada, herhangi bir performans düşüşünden kaçınmak için güncellemek gerekli hale gelir. bölümünde açıklanan yöntemleri uygulayın. BIOS nedir ve BIOS nasıl güncellenir? sorunsuz bir şekilde üç şekilde de. Sizin için en uygun olanı seçin.

Yöntem 10: Sistem dosyalarını onarın
Eksik ve zarar görmüş Windows sistem dosyalarını tarayan başka bir Windows sistem aracı, Sistem Dosyası Kontrolü'dür (SFC). Doğru, kulağa CHKDSK gibi geliyor. Tüm sürücünüzü hatalara karşı analiz eden CHKDSK'nin aksine, SFC Windows sistem dosyalarını seçerek denetler. Ancak, SFC komutunu çalıştırmadan önce her şeyin tamamen çalışır durumda olduğunu iki kez kontrol etmek önemlidir. İşte rehberimiz Windows 10'da Sistem Dosyaları Nasıl Onarılır.

Sıkça Sorulan Sorular (SSS)
S1. Sistem Kesintileri nedir?
Cevap. Sistem kesintileri, bilgisayarınızda meydana gelen tüm donanım kesintileri tarafından tüketilen sistem kaynaklarını göstermek için kullanılır. Bilgisayar sisteminiz ve donanımınız arasındaki bilgi akışını kontrol eder. Görev Yöneticisi'nde bir işlem olarak görünecektir.
S2. CPU kullanımı nasıl azaltılır?
Cevap. CPU kullanımınızı azaltmak için şunlardan emin olmalısınız: CPU'nun optimum performansını engelleyebilecek hiçbir arka plan uygulaması çalışmıyor. Bunlar da şundan olabilir Sabit Sürücüleri olağan şekilde tarayarak CPU kullanımını artıran virüsler ve anti-virüs.
Tavsiye edilen:
- Video Oynatılmaya Çalışılırken Oluşan Bir Hatayı Düzeltin
- Yerel Yazıcının Uzak Masaüstünde Görüntülenmemesine İlişkin 6 Düzeltme
- CPU Fanının Dönmemesini Düzeltmenin 7 Yolu
- hkcmd Yüksek CPU Kullanımı Nasıl Onarılır
Umarız yukarıdaki makale nasıldüzeltme sistemi 100 CPU penceresini kesiyor 10 yardımcı oldu ve sorunu çözebildiniz. Bu CPU kullanımı sorununu çözmede yukarıdaki yöntemlerden hangisinin işinize yaradığını bize bildirin. Ayrıca, herhangi bir sorunuz ve/veya öneriniz varsa yorum yapmayı unutmayın.

Elon Decker
Elon, TechCult'ta bir teknoloji yazarıdır. Yaklaşık 6 yıldır nasıl yapılır kılavuzları yazıyor ve birçok konuyu ele aldı. Windows, Android ve en son hileler ve ipuçları ile ilgili konuları ele almayı seviyor.