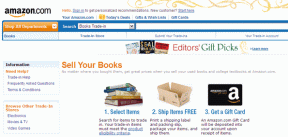Windows 10'da Var Olmayan Bir Aygıtı Düzeltme Hatası Belirtildi
Çeşitli / / April 06, 2023
Diğerlerinin yanı sıra, var olmayan bir aygıtın belirtildiğini belirten 0X800701B1 hatası, Windows 10 kullanıcıları için en yaygın ve can sıkıcı hatadır. Genellikle, bir kullanıcı PC'den harici bir sabit sürücüye dosya aktarmaya çalıştığında veya tam tersi olduğunda filizlenir. Ayrıca, 0x800701b1 Windows 10 hatası, harici HDD etkisizse veya sistem onu tanıyamazsa sizi de rahatsız edebilir. Bu hatayı çözmenin en etkili 14 yolunu öğrenmek için bu makaleyi okumaya devam edin.
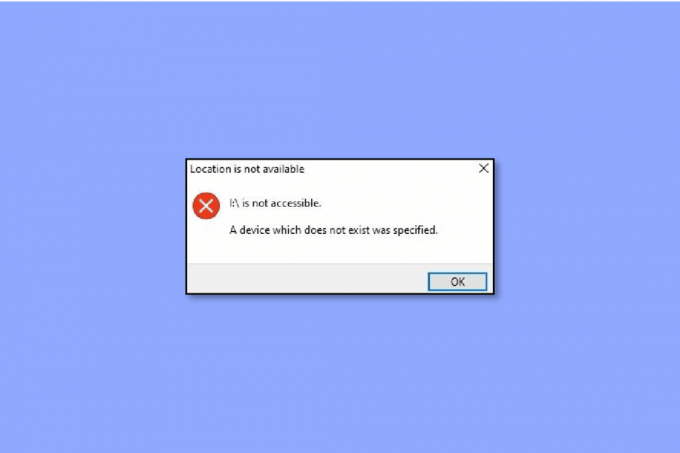
İçindekiler
- Windows 10'da Var Olmayan Bir Aygıt Belirtildi Hatası Nasıl Onarılır
- 0x800701b1 HDD Hatasının En Yaygın Tetikleyicileri
- Windows 10'da 0x800701b1 Hatasını Düzeltmenin Yolları
Windows 10'da Var Olmayan Bir Aygıt Belirtildi Hatası Nasıl Onarılır
Hiç şüphe yok ki, sabit diskle ilgili sorunlar her kullanıcının en kötü kabusudur. Sabit disk tüm önemli dosyalarınız, belgeleriniz ve işle ilgili ifşa edilmeyen diğer önemli bilgilerden oluştuğundan, bu hatalar daha sonrası için kaydedilemez. Bu nedenle, kişi hatayı kancalarla veya sahtekarlarla çözmelidir.
Bunu akılda tutarak, aşağıdakiler gibi üst düzey işletim sistemlerinde çalışmanın gerekli olduğunu da unutmamalısınız: Windows 10 sorunları ortadan kaldırmaz. Bunun yerine, 0x80070490 gibi bazı yaygın hatalar, üretkenliğinizi kesinlikle engelleyecektir. Dosyaları kopyalayıp yapıştırmaya çalıştığınızda veya söz konusu dosyalar işlem sırasında kayıtsız kaldığında, bu özel kod dizüstü bilgisayarınızla karışır. Buna göre ekranınızda var olmayan bir cihazın görüntüleneceği belirtildi. Neyse ki, bu kılavuzda hatayı neyin tetiklediğini ve bununla nasıl başa çıkabileceğinizi keşfedeceksiniz.
0x800701b1 HDD Hatasının En Yaygın Tetikleyicileri
Yukarıda belirtilen nedenlerin yanı sıra, birinin dizüstü bilgisayarında HDD hatası nedeniyle suçlu bulunabileceği diğer olası nedenler şunlardır:
- Dizüstü bilgisayarda dosya aktarımı için yeterli alan yok.
- Cihaz, dosyaları engelleyen kötü amaçlı yazılım içeriyor.
- Aktarımı uyumsuz bir sürücü kullanarak deniyorsunuz.
- USB bağlantı noktalarında bir sorun var.
- Dizüstü bilgisayara çok fazla çevre birimi bağlı.
- Gerekli olan söz konusu dosyaların boyutu çok büyük.
- Sahipliğindeki bir değişiklik nedeniyle dosyaya erişiminiz olmayabilir.
- Dosya özniteliği, nihai olarak taşımayı önleyen salt okunur moddadır.
- Dosyanın DRM sistemi, dosyanın yazdırılmasını veya kopyala-yapıştır işlemini kısıtlıyor.
- Sürücüye erişim izniniz yoksa da hata devam edebilir.
Windows 10'da 0x800701b1 Hatasını Düzeltmenin Yolları
Ayrıca disk yönetiminin belirtilmediği bir cihazı tamir etmenin son derece kafa karıştırıcı ve zorlayıcı olduğunu düşünüyor musunuz? Evet ise, yanılıyor olabilirsiniz. Gerçekte, temel teknoloji bilgisine sahip olan herkes, bu etkili yöntemlerle hata kodunu ayıklayabilir:
Yöntem 1: Sabit Sürücüyü Çıkarın ve Yeniden Takın
Neredeyse anlık ve yine de etkili olan bir şeyle başlayalım. Yapman gereken bu:
- Sabit sürücüyü sisteminizden manuel olarak çıkarın.
- Güç kaynağı bağlantı noktasını ve veri aktarımı için kullanılan diğerini temizleyin. Ayrıca, dizüstü bilgisayarınızın USB bağlantı noktasını temizlemeyi unutmayın.
- Sabit sürücüyü tekrar yerine takın ve gevşek olmadığından emin olun.
Yöntem 2: Farklı USB Bağlantı Noktası Kullanın
Çoğu zaman hata, çoğu zaman gözden kaçırdığımız küçük ayrıntılarda yatar. Örneğin, dizüstü bilgisayarınız ve HDD'niz mükemmel bir şekilde çalışıyor olabilir, ancak bağlantı noktasında bir şeyler ters gidiyor. Bu durumda, dizüstü bilgisayarınız böyle bir özelliği destekliyorsa, sabit disk sürücüsünü farklı bir bağlantı noktasına yeniden bağlamayı deneyebilirsiniz. Bunu yapmak, var olmayan bir cihazda disk yönetimi hatası belirtildiği için fazla bir şey yapmadan size yardımcı olabilir.
Yöntem 3: Diğer Çevre Birimlerini Kaldır
Bazen yetersiz güç kaynağı da sadece birkaç dakika içinde çözülebilen bu hataya neden olur. Bunun için, HDD dışındaki tüm çevre birimlerini dizüstü bilgisayarınızdan manuel olarak kaldırmanız gerekir. PC kullanıcısıysanız, bağlı tüm cihazların bağlantısını kesmeyi deneyin ve sorunun devam edip etmediğine bakın.
Yöntem 4: Sabit Diski Değiştirin
Yukarıda belirtilen tüm yöntemler dizüstü bilgisayarınızın hatasını gideremezse, dizüstü bilgisayar için yeni bir HDD'ye yatırım yapmanız gerekir. Düzgün bir şekilde giderilmediği takdirde sorun kalıcı olabileceğinden, her zaman ya bir müşteri hizmetleri uzmanına başvurmanız ya da mevcut HDD'yi yeni ve daha iyi bir HDD ile değiştirmeniz önerilir.
Ayrıca Oku:Windows Diske Erişemediğinden Disk Kontrolü Gerçekleştirilemedi
Yöntem 5: Kötü Amaçlı Yazılımları Antivirüs Yazılımıyla Ortadan Kaldırma
Dolandırıcılık ve kimlik avı girişimleri göz önüne alındığında, dizüstü bilgisayarı güvenilir bir virüsten koruma yazılımıyla korumak, ihtiyaç duyulan saat haline gelir. İlginç bir şekilde, HDD arızalarından en çok virüslerin ve kötü amaçlı yazılımların sorumlu olduğunu yalnızca birkaç kişi biliyor. Neyse ki, piyasada oldukça tanınmış ve güvenilir bir virüsten koruma yazılımından yardım alabilirsiniz.
Düzenli veya periyodik güvenlik taramaları yaparak sisteminizin virüs bulaşmasını önlemenize yardımcı olur. Ayrıca, bir profesyonel gibi benzeri görülmemiş talihsizliklerle başa çıkmak için her şeyi bulutta güvende tutmayı unutmayın. için kılavuzumuzu kontrol edin bilgisayarımda virüs taraması yap.

Yöntem 6: Dosya Boyutunu Kontrol Altında Tutmak
Harici bir HDD kullanarak dosya aktarımı ve paylaşımıyla uğraşırken, dosya boyutunu kontrol altında tutmanız önemlidir. Toplu olarak kopyalama ve yapıştırma, dizüstü bilgisayarınızın genel performansını yavaşlatabilir, ısınmaya neden olabilir ve işlemi bozabilir veya açıkça durdurabilir. Daha az alan ve depolama gereksinimi olan küçük dosyalar, özellikle eski veya güncelliğini yitirmiş bir sürümse, donanımınızın zorlanmasını önler.
Yöntem 7: Sistemi Yeniden Başlatın
Dizüstü bilgisayarınız için işler iyi gitmiyorsa, Windows 10'u yeniden başlatmayı deneyebilirsiniz. Bu basit adım, genellikle diğer karmaşık ve uzun teknik yöntemler arasında göz ardı edilir.
1. basın Windows tuşu.
2. Tıkla Güç simge.
3. Burada, seçin Tekrar başlat seçenek.

Yöntem 8: Disk Sürücüsünü Güncelleyin
Yukarıda belirtilen yöntemler dizüstü bilgisayarınız için yetersizse, bozuk, uyumsuz veya etkisiz HDD sürücülerini devre dışı bırakmayı deneyin. için rehberimizi takip edin Windows 10'da aygıt sürücülerini güncelleyin.
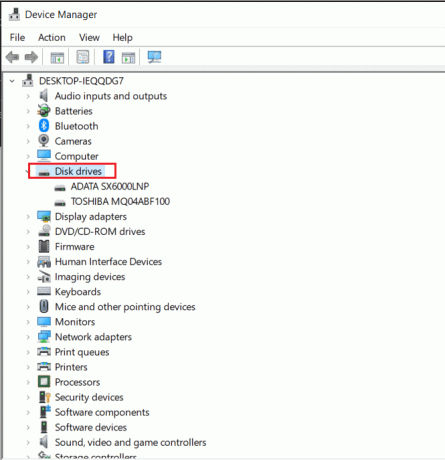
Hata kodu hala devam ediyorsa, kılavuzumuzu takip edin. Windows 10'da sürücüleri kaldırın ve yeniden yükleyin bu zaman. Mevcut sürücünüzü üç basit adımda kaldıracaktır.
Ayrıca Oku:Windows 10'da Sabit Disk Alanı Boşaltmanın 10 Yolu
Yöntem 9: Disk Sürücüsü Güncellemelerini Geri Al
Bu hata, özellikle USB söz konusu olduğunda uyumluluk sorunları nedeniyle de mümkündür. için kılavuzumuzu kontrol edin Windows 10'da geri alma sürücüleri.
Not: Geri alma sürücüsü kullanılamıyorsa veya grileşmişse bu, diskin önceki bir sürümünün mevcut olmadığı anlamına gelir.

Yöntem 10: Diskleri Yeniden Tarama
Bu, var olmayan bir aygıt belirtildiğinde işe yarayan yeni başlayanlar için uygun başka bir yöntemdir. Bunu yapmak, son değişiklikleri algılar ve buna göre diski yenilemek ve hatayı düzeltmek için her şeyi günceller.
1. I vur Windows tuşu, tip Disk Yönetimi, ardından üzerine tıklayın Açık.

2. Başınızı ağrıtan sabit sürücüyü seçin ve tıklayın Hareketler.
3. Son olarak tıklayın Diskleri Yeniden Tara ve sorunun çözülüp çözülmediğini kontrol edin.
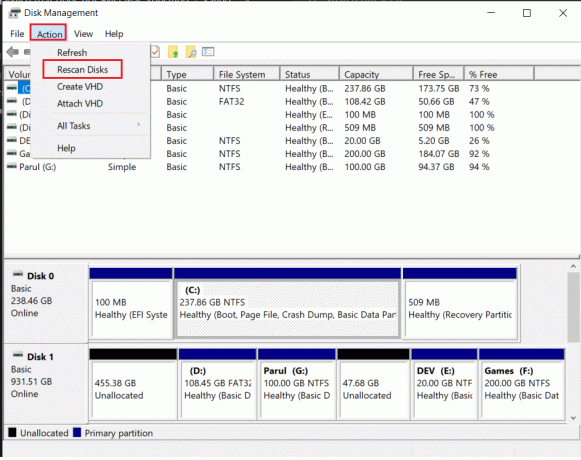
Ayrıca Oku:Düzeltme: Yeni Sabit Disk, Disk Yönetimi'nde görünmüyor
Yöntem 11: Uygun İzin Verin
Erişimi zorlaştıran uygunsuz izinler nedeniyle kullanıcıların bu 0x800701b1 hatasıyla karşılaşması yaygındır.
1. Dosya Gezgini'ni başlatın ve sorunlu sürücüye sağ tıklayın.
2. Tıklamak Özellikler menüden gidin ve Güvenlik üstte mevcuttur.
3. Sonra, tıklayın Düzenlemek bunu takiben Tam kontrol Kimliği Doğrulanmış Kullanıcılar için İzin altında bulunur.
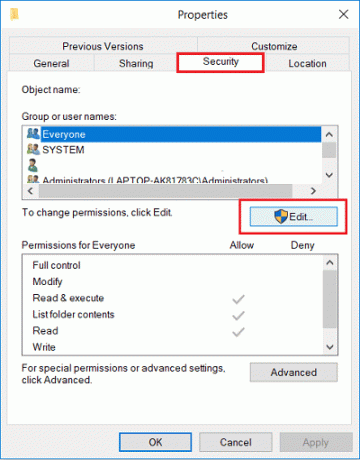
4. Son olarak tıklayın Uygula Ve TAMAM değişiklikleri yapmak için.
Yöntem 12: Güvenlik Seçeneklerini Değiştirin
Güvenlik izinleri nedeniyle ona erişmenize izin verilmediği için hatayla karşılaşma olasılığınız yüksektir. Güvenlik ayarlarını şu şekilde değiştirerek durumu tersine çevirebilirsiniz:
1. Açık Dosya Gezgini dizüstü bilgisayarınızda ve tıklayın Bu bilgisayar.
2. Ardından, USB sürücünüze sağ tıklayın ve seçin Özellikler menüden.
3. Şimdi seçin Güvenlik sekmesine gidin ve Gelişmiş seçenek.
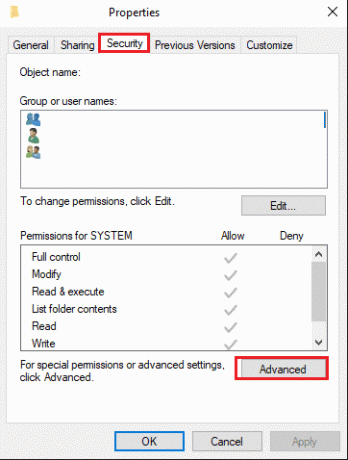
4. Tıkla Değiştirmek seçenek ve ardından Gelişmiş Kullanıcı veya Grup seç penceresi altında bulunur.
5. Tıkla Şimdi bul seçeneğini seçin ve arama sonuçları bölümünde kullanıcının adına çift tıklayın. tıklamayı unutmayın Tamam Değişiklikleri onaylamak için Kullanıcı Seç penceresine geri döndüğünüzde.
6. geri dön Gelişmiş GüvenlikAyarlar ve yanındaki kutuyu işaretleyin Tüm alt nesne izin girişlerini, bu nesneden devralınabilen izin girişleriyle değiştir.
Şimdi tek yapmanız gereken üzerine tıklamak Uygula Ve TAMAM değişiklikleri korumak için.
Ayrıca Oku:Windows 10'da Steam Bozuk Disk Hatasını Düzeltin
Yöntem 13: Salt Okunur Modunu Kapatın
Salt okunur modlu bir dosyanız varsa, onları gerçek konumlarından kopyalayıp yapıştırmak neredeyse imkansızdır. Bunun arkasındaki tek sebep, bu modun metin içeriğini herhangi bir değişiklik yapmadan görüntülemenize izin vermesidir. Başka bir deyişle, kendi başınıza bir şeyi düzenleyemez, kaldıramaz veya ekleyemezsiniz. Bunun yerine, aşağıdaki adımları izleyerek salt okunur modunu kapatmanız gerekir:
1. basın Windows tuşu, tip Komut istemive üzerine tıklayın Yönetici olarak çalıştır.
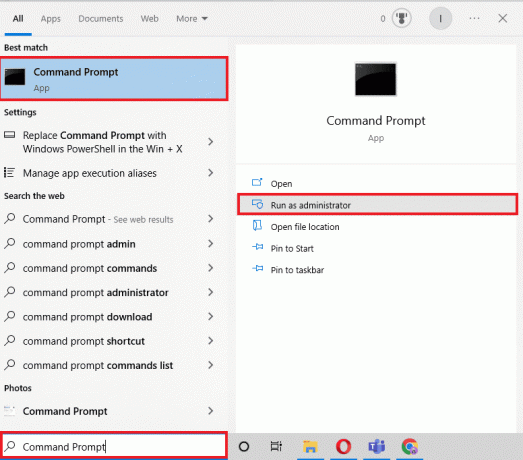
2. onayla Kullanıcı Hesap Denetimi tıklayarak Evet.
3. Komut İstemi açıldıktan sonra aşağıdaki komutları girin. basmayı unutmayın Girmek bunların her birinden sonraki tuş:
diskpart - diski listele - diski seç 1 - diski öznitelikler salt okunur olarak temizle
Not: Lütfen disk1'deki 1'in salt okunur modunda değişiklik gerektiren sürücü harfi olduğunu unutmayın.
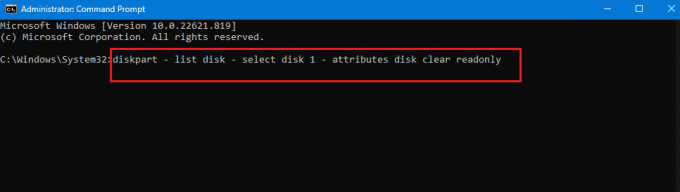
4. Dizüstü bilgisayarınızı yeniden başlatın ve sistemin gerekli değişiklikleri uygulamasını bekleyin.
Yöntem 14: Windows 10'u Sıfırla
Windows 10'u nasıl yeniden başlatacağınızı anlamadan önce, bunun son başvurunuz olması gerektiğini hatırlamanız önemlidir. Başka bir deyişle, başka hiçbir şey çalışmıyorsa, bunu yalnızca var olmayan bir aygıt için dene ve test et belirtildi. Bunun arkasındaki sebep, sıfırlamanın daha sonra yüklenen tüm uygulamaları ve sürücüleri kaldırmasıdır. Ayrıca, kişisel bir dokunuş eklemek için Ayarlar'da yaptığınız değişiklikleri de geri alacaktır. için rehberimizi takip edin Windows 10'u veri kaybetmeden sıfırlayın Windows 10'da 0x800701b1 hatasını düzeltmek için.

Sık sorulan sorular (SSS)
S1. Belirtilmemiş bir aygıtı nasıl düzeltirsiniz?
Cevap. Bu hatayı çözmek için yukarıda belirtilen yöntemlerden herhangi birini deneyebilirsiniz. Hepsi eşit derecede etkilidir ve herkes bunları deneyebilir.
S2. 0X800701B1 hatasını, var olmayan bir aygıt belirtilmiş olarak nasıl düzeltirsiniz?
Cevap. Daha önce belirtildiği gibi, 0X800701B1 hata kodunu düzeltmenin 13 farklı yolu vardır. Yeniden takma ve yeniden başlatma dahil olmak üzere en temel olanlarla başlayabilir ve sorun devam ederse zor olanlara geçebilirsiniz.
S3. 0x800701B1 ne anlama geliyor?
Cevap. Windows 10 kullanıcıları genellikle dizüstü bilgisayarlarında 0x800701b1 hata koduyla karşılaştıklarını bildirirler. Bu, sistem harici HDD ile dizüstü bilgisayar arasında dosya aktarımında başarısız olduğunda ortaya çıkar. Bu nedenle, dosyaların aktarımı başarısız olur ve kullanıcılar hataya takılıp kalır.
Tavsiye edilen:
- Instagram'ın Hesabınızı Silip Silmediğini Nasıl Anlarsınız?
- USB Flash Sürücüyü Biçimlendirme Hatasını Düzeltin
- Windows Kimlik Bilgilerimi Sormaya Devam Et Hatasını Düzeltin
- Windows 10'da Sabit Disk Sorunlarını Düzeltin
Windows 10 kullanıcıları genellikle var olmayan bir cihaz belirtildi hata. Hatanın kalmasına ve dizüstü bilgisayarın verimliliğine müdahale etmesine izin vermek yerine, yukarıda belirtilen yöntemlerden birini kullanarak ortadan kaldırmalısınız. Ayrıca, bundan sonra okumak istediklerinizi bize bildirmek için yorumlarınızı ve önerilerinizi yorumlarda paylaşmayı unutmayın.