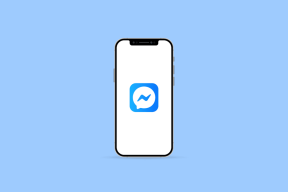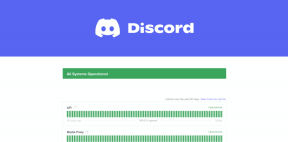Windows 11 Başlat Menüsünün Çalışmamasını Düzeltmenin 17 Yolu
Çeşitli / / April 06, 2023
Herhangi bir Windows işletim sistemi, Başlat Menüsü adı verilen temel bir işlevsel araçla birlikte gelir. Başlat menüsü ile başlayan sorunlar olduğunda daha sorunlu hale gelir. Ancak, zaman zaman bu, Windows 11 kullanıcılarının karşılaştığı yaygın bir sorun olmuştur. Sebepler, önyüklemeden sonra programların yanlış yüklenmesi veya bozuk dosyalar gibi önemli bir şey olabilir. Bu yazıda, Windows 11 başlat menüsünün çalışmaması sorununuzu çözmek için bulduğumuz birkaç çözüm üzerinden size yol göstereceğiz. Üstelik, hala Windows 11'e yükseltme yapmadıysanız ve Windows 10 başlat menüsü çalışmıyor hatasıyla uğraşıyorsanız, bu yöntemler bile kullanılabilir.
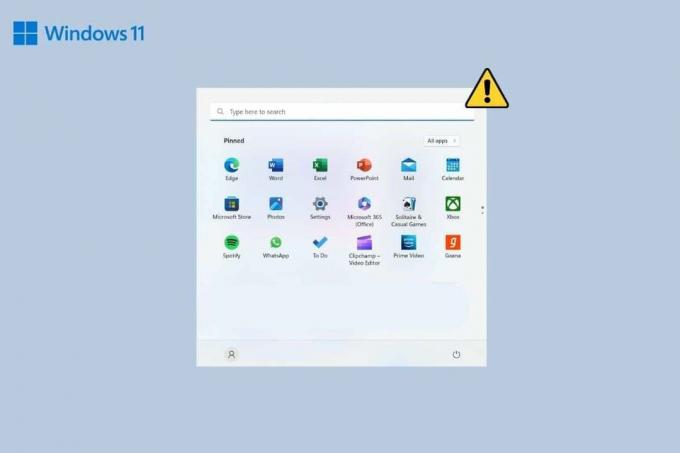
İçindekiler
- Windows 11 Başlat Menüsü Çalışmıyor Nasıl Onarılır
- Yöntem 1: Temel Sorun Giderme Yöntemleri
- Yöntem 2: Üçüncü Taraf Programları Kaldırma
- Yöntem 3: Görev Çubuğunu Göstermeye İzin Verme
- Yöntem 4: Aygıt Sürücüsünü Güncelleyin
- Yöntem 5: Dropbox Sorunlarını Giderme
- Yöntem 6: Windows Gezgini İşlemini Yeniden Başlatın
- Yöntem 7: Windows Arka Plan Hizmetlerini Yeniden Başlatın
- Yöntem 8: Yerel Yönetici ile Yeniden Oturum Açın
- Yöntem 9: Iris Hizmetini Değiştirin
- Yöntem 10: Sistem Dosyalarını Onar
- Yöntem 11: Arama Dizinini Yeniden Oluştur
- Yöntem 12: Başlat Menüsünde Yapılan Tüm Kayıt Defteri Değişikliklerini Kaldırın
- Yöntem 13: Yeni Kayıt Defteri Anahtarı Oluşturun
- Yöntem 14: Temel Uygulamaları Yeniden Yüklemek için PowerShell'i Kullanın
- Yöntem 15: Son Güncellemeyi Kaldır
- Yöntem 16: Windows 11'i Sıfırla
- Yöntem 17: Windows 10'a Geri Dönün
Windows 11 Başlat Menüsü Çalışmıyor Nasıl Onarılır
Yukarıda belirtilen sorunla karşı karşıya kalırsanız izlemeniz için derlediğimiz yöntemler aşağıdadır.
Yöntem 1: Temel Sorun Giderme Yöntemleri
Windows'ta oluşan hataları gidermek ve düzeltmek için kullanılabilecek bazı genel adımlar vardır. Bunlardan birkaçı bilgisayarı yeniden başlatmayı, işletim sistemini güncellemeyi, bir tarama çalıştırmayı içerir.
1 A. PC'yi yeniden başlat
Bazen küçük sorunlar yaşamanıza neden olabilecek tek şey uygun önyükleme değildir. Sadece bilgisayarınızı yeniden başlatın. Bilgisayarınızı normal şekilde yeniden başlatın veya aşağıdaki adımları izleyin.
1. Basmak Alt + F4 tuşları açmak için birlikte Windows'u Kapatın pencere.
2. seçin Tekrar başlat seçenek.
3. Son olarak tıklayın TAMAM.

1B. Windows işletim sistemini güncelleyin
Bu, bir hizmeti çökerten veya başlat menüsü gibi bir görevi engelleyen bu tür minimum aksaklıkları çözmek için bir sonraki sorun giderme adımıdır. Pencereleri en son güvenlik yamaları ve hata düzeltmeleri için güncellemek sorunu çözebilir. başlıklı makalemizi inceleyebilirsiniz. Windows 11'de İsteğe Bağlı Güncelleştirmeler Nasıl İndirilir ve Kurulur.
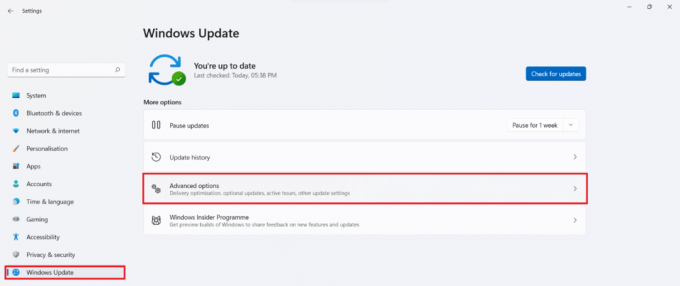
1C. Virüs Taramasını Çalıştır
Şans eseri, sisteminizde bazı kötü amaçlı yazılımlar veya virüsler varsa, inkar edilemez bir şekilde Başlat menüsünde sorunlara neden olabilir. Sorunu çözmek için Windows'un kendi antivirüs programı olan Windows Defender aracılığıyla sistemin tam bir taramasını çalıştırabilirsiniz. Rehberimizi takip edin Bilgisayarımda Virüs Taramasını Nasıl Çalıştırırım?
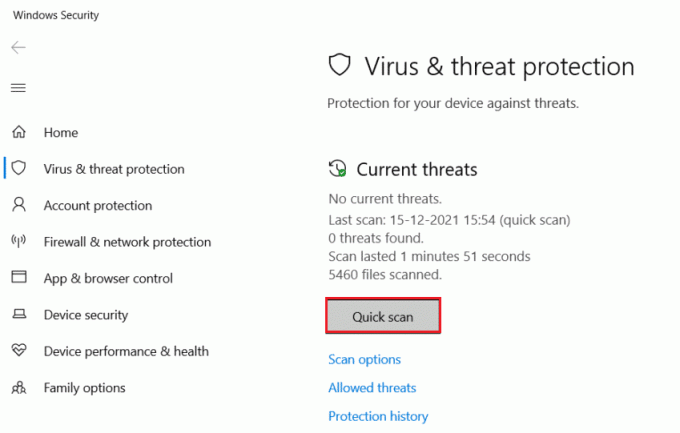
Yöntem 2: Üçüncü Taraf Programları Kaldırma
Üçüncü taraf uygulamaları kullanarak kişiselleştirme yeteneği, Windows 11, kullanıcılar, başlat menüsünün görünümünü veya işlevlerini değiştiren üçüncü taraf uygulamaları yüklemeye başladı. Ancak işin püf noktası, bazen neden olma eğiliminde oldukları hatadır. Yüklediğiniz birinin veya diğerinin başlat menünüzle pek uyumlu olmaması muhtemeldir. Bunu düzeltmek için, bu tür tüm programları kaldırın. Yaptıkları ayarları başlat menüsüne geri döndürmeli ve bu uygulamaları kaldırmalısınız.
1. Öğle yemeği Kontrol Paneli PC'nizde.
2. Tıklamak Programlar seçenek.
3. Tıklamak Programlar ve Özellikler.
4. Kaldırmak istediğiniz programa gidin ve üzerine sağ tıklayın.
5. Tıklamak Kaldır.
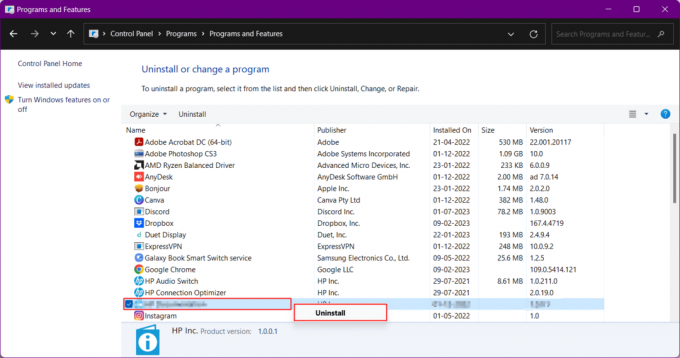
Ayrıca Oku:Windows 11 için Google Haritalar Nasıl İndirilir
Yöntem 3: Görev Çubuğunu Göstermeye İzin Verme
Görev Çubuğu ayarlarındaki değişiklikler bazen eksik Başlat Menüsüne de yansır. Bunu düzeltmek için:
1. Basmak Windows + I tuşları açmak için aynı anda Windows Ayarları.
2. Taşınmak kişiselleştirme sol bölmeden ve ardından görev çubuğu sağ bölmeden ayarlar.
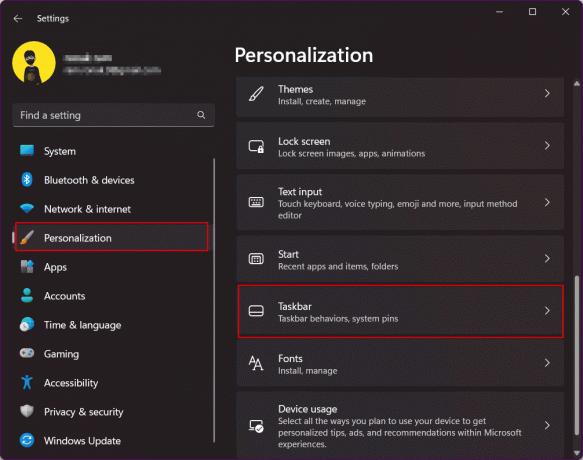
3. Genişletmek Görev çubuğu davranışları ve devre dışı bırak Görev çubuğunu otomatik olarak gizle.
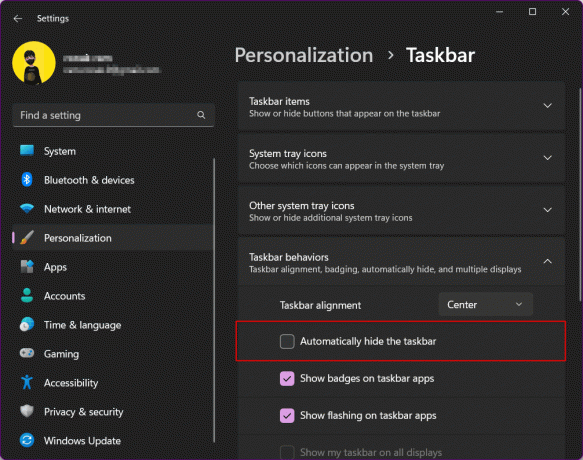
Yöntem 4: Aygıt Sürücüsünü Güncelleyin
Sürücü, sistemi bir köprü gibi cihazlara bağlar. Eski sürücüler uygun işlevsellik sunmayabilir ve bu nedenle potansiyel olarak hatalara neden olabilir. Sürücüleri aşağıdaki işlemle güncelleyin.
GPU sürücünüzü güncellemek için aşağıdaki adımları da takip edebilirsiniz:
1. Gitmek Aygıt Yöneticisi PC'nizin.
2. üzerine çift tıklayın Ekran adaptörleri Sisteminizde yüklü olan sürücülerin listesini görmek için. Benim durumumda, AMD Radeon grafiklerini entegre ettim.
3. Sürücülerinize sağ tıklayın.
4. Tıklamak Sürücüyü güncelle.

5. Tıklamak Sürücüleri otomatik olarak arayın.
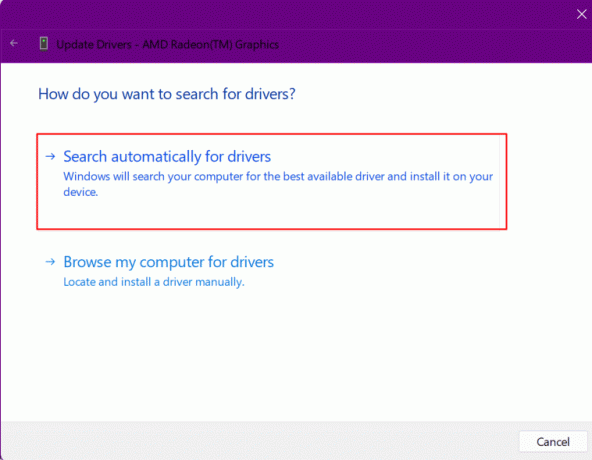
6. Düzenlemek Güncelleme.
Ayrıca Oku:Windows 11'de DNS Sunucusu Nasıl Değiştirilir
Yöntem 5: Dropbox Sorunlarını Giderme
Dropbox yazılımının Başlat menüsüne müdahale etme sebebini değiştirebildiği ve bu nedenle başlat simgesinin görünmediği zamanlar vardır. Windows 11'de eksik başlat menüsü simgesini aşağıdaki adımlarla düzeltebilirsiniz:
1. Basmak Windows + R tuşları açmak için birlikte Koşmak iletişim kutusu.
2. buraya yazın regedit ve vur Giriş anahtarı çalıştırmak Kayıt düzenleyici.

3. Bu adresi kopyalayın ve Regedit adres çubuğuna yapıştırın:
Bilgisayar\HKEY_LOCAL_MACHINE\SYSTEM\CurrentControlSet\Services\WpnUserService
4. Sağ bölmede, sağ tıklayın Başlangıç dosya.
5. Seçme Değiştir.
6. Giriş Değer verisi gibi 4 ve tıklayın TAMAM.

Yöntem 6: Windows Gezgini İşlemini Yeniden Başlatın
Şu anda Dosya Gezgini olarak bilinen Windows Gezgini, dosya sistemlerine erişen birincil araçtır. Windows işletim sistemi, görev çubuğu, başlat menüsü ve işlem merkezi birlikte Windows'u oluşturur. Kaşif. Yeniden başlatmak, PC'yi yeniden başlatmak gibidir. Aşağıdaki adımları izleyerek görev yöneticisini yeniden başlatmak için görev yöneticisini kullanın:
1. Basmak Ctrl + Shift + Esc tuşları doğrudan başlatmak için aynı anda Görev Yöneticisi.
2. Şu yöne rotayı ayarla Windows Gezgini ve üzerine sağ tıklayın.
3. Tıklamak Tekrar başlat açılır menüden seçeneği.
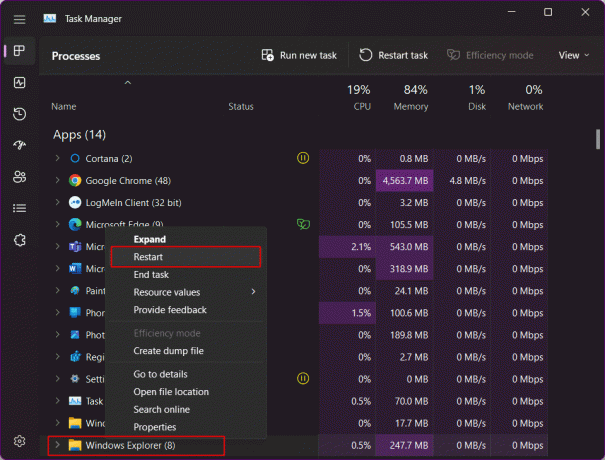
Yöntem 7: Windows Arka Plan Hizmetlerini Yeniden Başlatın
Windows, kullanımdayken uygulamalar için arka plan hizmetlerini çalıştırır. Birçoğunun arka planda çalıştırılması sorunlara neden olabilir ve başlat menüsü işlevselliğini etkileyerek Windows 11 başlat menüsü çalışmıyor hatasına neden olabilir. Windows arka plan hizmetini yeniden başlatın:
1. basarak Görev Yöneticisi'ni başlatın. Ctrl + Shift + Esc.
2. Ayrıntılar sekmesine geçin ve şuraya gidin: StartMenuExperienceHost.exe.
3. Üzerine sağ tıklayın ve seçin Görevi bitir.
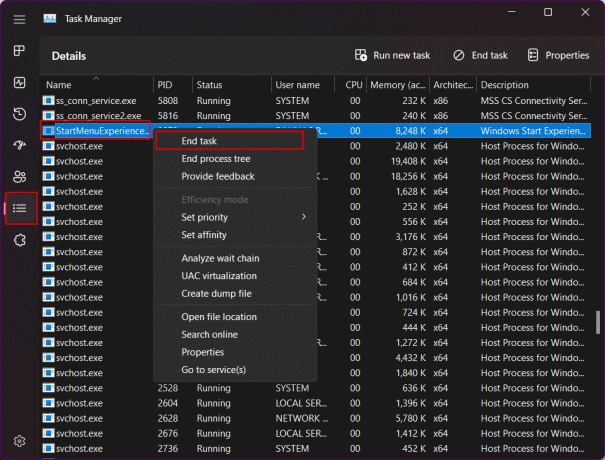
4. Tıklamak İşlemi Sonlandır onaylamak.
Yöntem 8: Yerel Yönetici ile Yeniden Oturum Açın
Bu adım, Windows 11 kurulumunda Başlat Menüsünün gerçekten mevcut olup olmadığını kontrol etmek içindir. Bunun için PC'nizdeki Microsoft hesabınızdan çıkış yapmanız ve bir yerel yönetici hesabıyla oturum açmanız gerekir. Başlat menüsü yeni hesapla oturum açmayı etkinleştirir ve çalışırsa, görünüşe göre mevcut kullanıcı hesabınızla ilgili bir sorun vardır.
1. Basmak Windows + ben PC'nizde doğrudan Ayarlar'ı başlatmak için.
2. Tıklamak hesaplar sol panelde.
3. Menüden tıklayın diğer kullanıcılar.
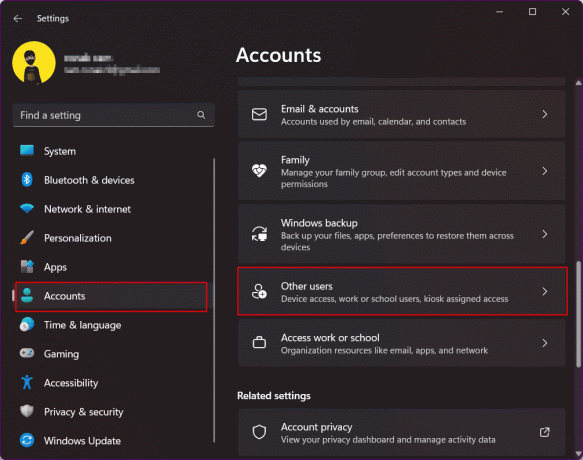
4. Tıklamak Hesap eklemek Diğer kullanıcıları ekle'nin yanında.

5. Bir sonraki ekranda, seçin Bu kişinin oturum açma bilgilerine sahip değilim.
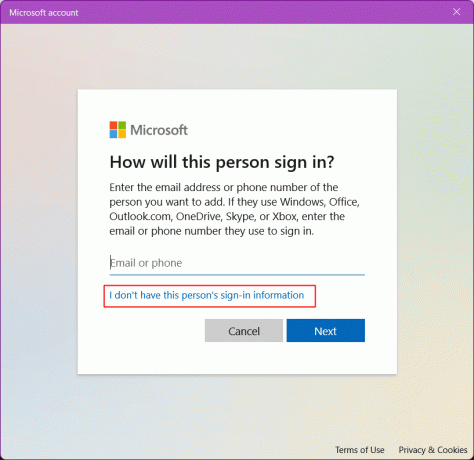
6. Seçme Microsoft hesabı olmayan bir kullanıcı ekleyin ve tıklayın Sonraki.
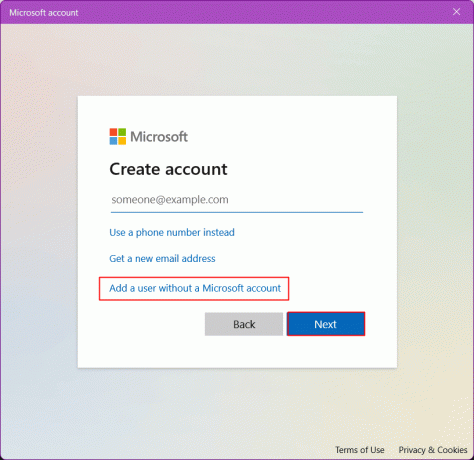
7. Gir Kullanıcı adı ve bir şifre yeni hesap için ve üzerine tıklayın Sonraki Yeni bir kullanıcı hesabı oluşturmak için.
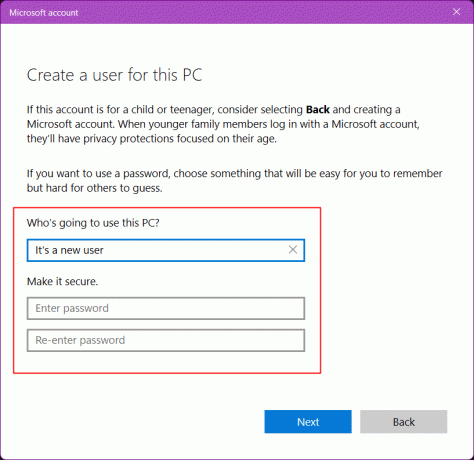
8.Şimdi, oturumu Kapat Mevcut hesabın ve Kayıt olmak yeni olanla.
Ayrıca Oku:Windows 11'de Bir Programdan Çıkmaya Zorlama
Yöntem 9: Iris Hizmetini Değiştirin
Bu yöntem, sistem yeniden başlatıldıktan sonra yüklemeleri zorunlu kılan Iris Hizmeti için kayıt defteri değerini siler.
Not: Bu komut PC'yi hemen yeniden başlatır. Çözümü kullanmadan önce, kaydedilmemiş herhangi bir görev çalıştırıyorsanız korumayı sağlayın.
1. Aramak Komut istemi bilgisayarınızda
2. Tıklamak Yönetici olarak çalıştır.

3. Bunu kopyalayıp yapıştırın emretmek Terminalde.
kayıt silme HKCU\SOFTWARE\Microsoft\Windows\CurrentVersion\IrisService /f && kapatma -r -t 0
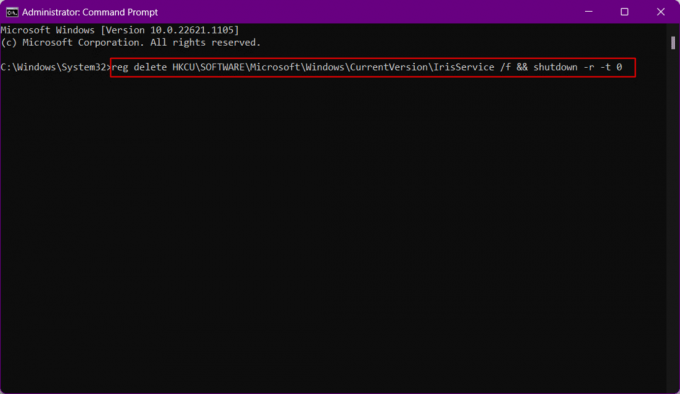
PC şimdi yeniden başlatılacak. Açıldığında tekrar oturum açın.
Yöntem 10: Sistem Dosyalarını Onar
Sistemi aşırı kullanmak ve geçici dosyalara ve kötü amaçlı yazılımlara dikkat etmemek onu biraz bozuk ve bozuk hale getirir. Onlardan kurtulmak, Windows 11 başlat menüsünün çalışmama hatasını önleyebilir. Bu yöntem, bozuk Windows kurulum dosyalarını onarmanıza yardımcı olacaktır. Bunun için, bozuk Windows yüklemelerini belirleyip onaracak olan DISM (Dağıtım Görüntüsü Hizmeti ve Yönetimi) ve SFC'yi (Sistem Dosyası Denetleyicisi) çalıştırabilirsiniz.
1. Öğle yemeği Yönetici olarak Komut İstemi.

2. Aşağıdakileri yazın emretmek ve vur Giriş anahtarı.
DISM /Çevrimiçi /Cleanup-Image /RestoreHealth

3. İşlem bitene kadar bir süre bekleyin. DISM şimdi mevcut kurulumda onarılması gereken dosyaları geri yükleyecektir.
4. İşlem bittiğinde, yürütmek sfc / tarama emretmek.

İşlem bittikten sonra dosyalar onarılacaktır.
Ayrıca Oku:Windows 11'de Masaüstü Kısayolları Nasıl Oluşturulur
Yöntem 11: Arama Dizinini Yeniden Oluştur
Windows Arama, başlat menüsünün bir parçası olduğundan, aramayla ilgili herhangi bir sorun, başlat menüsünde de olası hata nedeni olabilir. Windows 11'de eksik başlat menüsü simgesini düzeltmek için bu yöntemi deneyin ve sizin için çalışıp çalışmadığını kontrol edin.
1. Aç Koşmak iletişim kutusu.
2. Aşağıdakileri yapıştırın emretmek ve tıklayın TAMAM çalıştırmak İndeksleme Seçenekleri.
Microsoft'u kontrol edin / adlandırın. İndeksleme Seçenekleri

3. Dizin Oluşturma Seçenekleri açılır penceresinden, Değiştir seçenek.
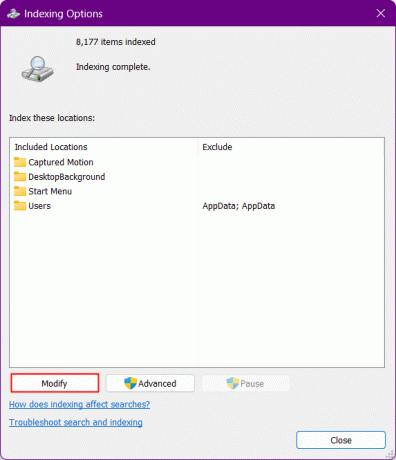
4. Tıkla Tüm konumları göster düğme.
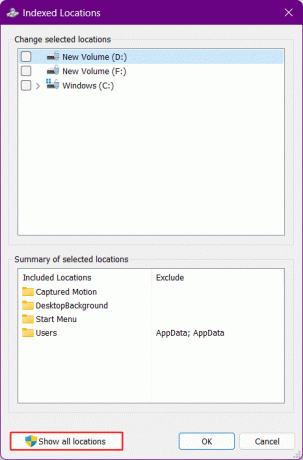
5. Tüm konumların işaretini kaldırın ve tıklayın TAMAM.
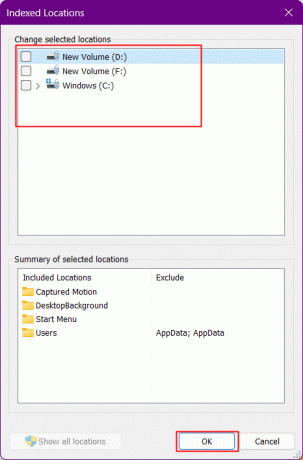
6. Tıklamak Gelişmiş seçenek.
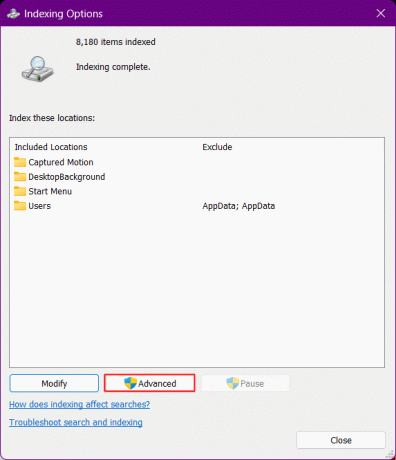
7. şimdi tıklayın yeniden inşa et.
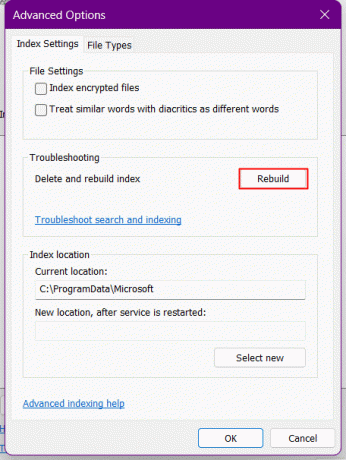
Bundan sonra, Windows arama dizinini yeniden oluşturmaya başlar. Windows işlemi tamamlayana kadar bekleyin.
8. PC'yi yeniden başlatın Windows arama dizinini yeniden oluşturduktan sonra.
Yöntem 12: Başlat Menüsünde Yapılan Tüm Kayıt Defteri Değişikliklerini Kaldırın
Windows 11 kullanıma sunulduğundan beri birçok Windows kullanıcısı, Windows 10'a kıyasla başlat menüsünü beğenmediğinden şikayet etti. Görünüş, işlevsellik ve ne kadar karmaşık ve kullanıcı dostu olmadığı hissiydi. Bunların tümü, Windows 11'de sonraki güncellemelerde bozulmuş olabilecek eski Windows 10 başlat menüsünü almak için bir kayıt defteri kesmeyi denemelerine neden oldu. Daha önce başlat menünüzde bir bilgisayar korsanlığı gerçekleştirmeyi denediyseniz, aşağıdaki adımları kullanarak değişiklikleri geri alın.
1. Başlat Koşmak iletişim kutusu.
2. Tip regedit ve vur Giriş anahtarı açmak Kayıt düzenleyici.

3. Aşağıdaki konuma gidin yol Kayıt Defteri Düzenleyicisi'nde.
Bilgisayar\HKEY_CURRENT_USER\Yazılım\Microsoft\Windows\CurrentVersion\Explorer\Advanced
4. StartMode dalında şunu arayın: Start_ShowClassicMode sağ bölmede ve üzerine sağ tıklayın.
5. Tıklamak Değiştir menüden.
6. Değiştir 0'a değer ve tıklayın TAMAM. Kayıt defterini kapatmayın editör.
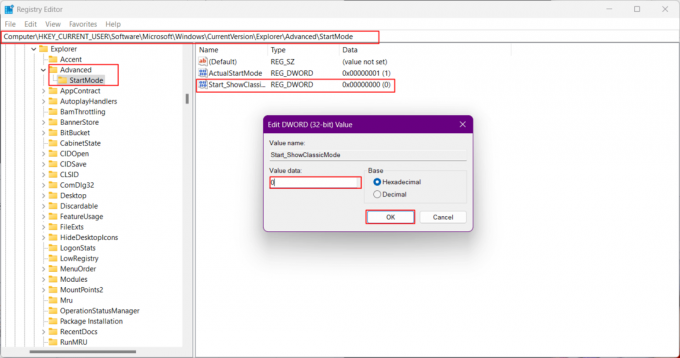
7. Basmak Ctrl + Shift + EscGörev Yöneticisi'ni başlatmak için.
8. Şuna geç: Ayrıntılar sekmesi.
9. Şu yöne rotayı ayarla Explorer.exe listeden.
10. Sağ tık üzerinde ve menüden seçin Görevi bitir.

11. Tıklamak İşlemi sonlandır onaylamak.
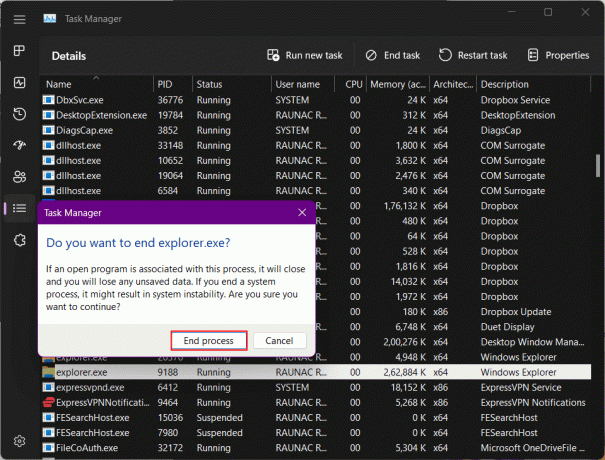
12. Şimdi tıklayın Yeni görev çalıştır.
13. Tip Explorer.exe ve tıklayın TAMAM.
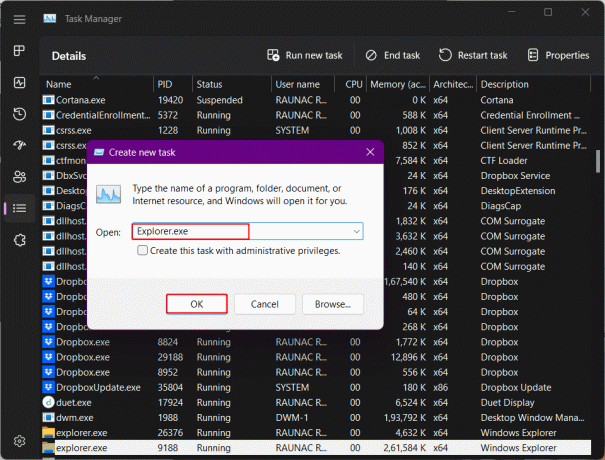
Explorer şimdi yeniden başlatılacak.
14. Kayıt defteri düzenleyicisine geri dönün ve tekrar sağ tıklayın Start_ShowClassicMode.
15. Seçme Silmek ve üzerine tıklayarak onaylayın Evet bir sonraki açılır pencerede.

Ayrıca Oku:Windows 11'de Ses Uğultusu Nasıl Onarılır
Yöntem 13: Yeni Kayıt Defteri Anahtarı Oluşturun
Sisteme yeni bir kayıt defteri anahtarı eklemek, PC'nizdeki sorunu çözebilir.
1. Başlat Kayıt düzenleyici.
2. Ardından, aşağıdaki konuma gidin yol.
Bilgisayar\HKEY_CURRENT_USER\SOFTWARE\Microsoft\Windows\CurrentVersion\Explorer\Advanced
4. üzerine sağ tıklayın Gelişmiş dal ve seç Yeni.
5. Listeden, DWORD (32-bit) Değerini seçin.
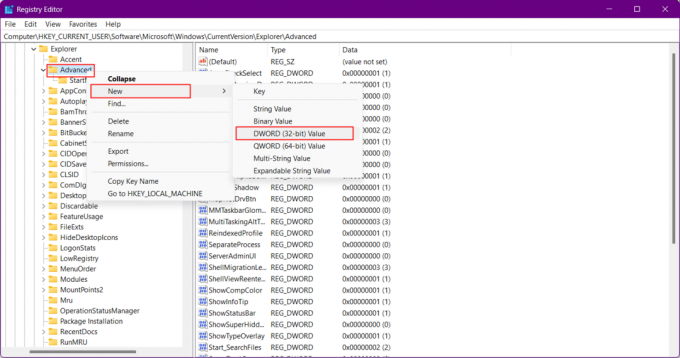
6. Yeni dosyayı şu şekilde adlandırın: EnableXamlStartMenu.
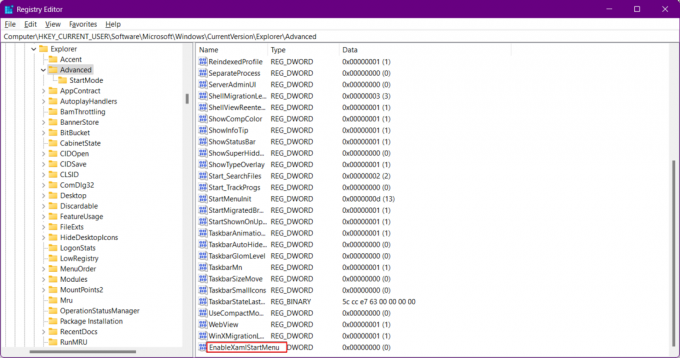
Yöntem 14: Temel Uygulamaları Yeniden Yüklemek için PowerShell'i Kullanın
Windows 11, her öğe için özel paketleri nedeniyle sorun gidermeye izin vermede avantajlıdır. Bunlardan herhangi birini yeniden yüklemek çok zor değil. Şimdiye kadar tartıştığımız sorun giderme çözümlerinden sonra Başlat menüsü görünmüyorsa, Başlat menüsü modülünü de içeren temel öğeleri yeniden yükleyebilirsiniz. Bu, arka plandaki herhangi bir çakışmayı çözecek ve Windows 11 başlat menüsünün çalışmama sorununu çözecektir.
1. Basmak Windows tuşu, tip Windows PowerShell'ive üzerine tıklayın Yönetici olarak çalıştır.
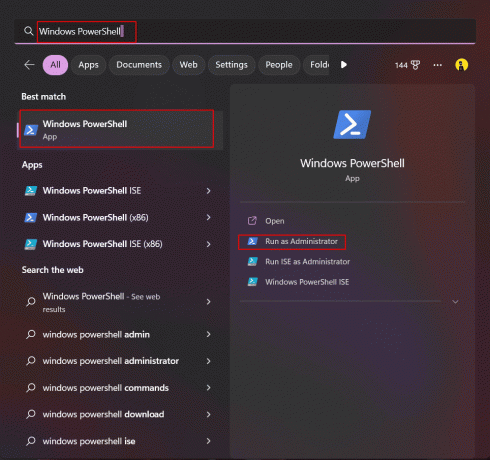
2. Aşağıdakileri yazın emretmek ve tuşuna basın Giriş anahtarı.
Get-appxpackage -all *shellexperience* -packagetype paket |% {add-appxpackage -register -disabledevelopmentmode ($_.installlocation + "\appxmetadata\appxbundlemanifest.xml")}
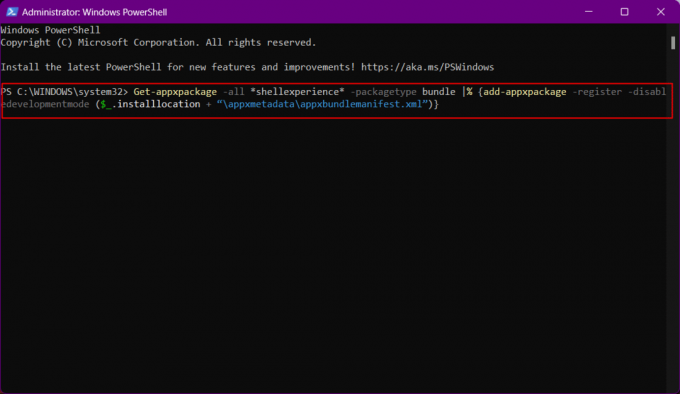
3. Herhangi bir uyarıyı dikkate almayın ve işlem tamamlandıktan sonra, Tekrar başlat senin bilgisayarın.
Artık Başlat menüsü sisteminize yeniden yüklenmiş olacak ve sistemin dizinini yeniden oluşturması gerekecekti. Bunu yapmak için:
1. Aç Koşmak iletişim kutusu.
2. Aşağıdaki komutu yazın ve tıklayın TAMAM çalıştırmak İndeksleme Seçenekleri.
Microsoft'u kontrol edin / adlandırın. İndeksleme Seçenekleri

3. Burada, tıklayın Değiştir seçenek.
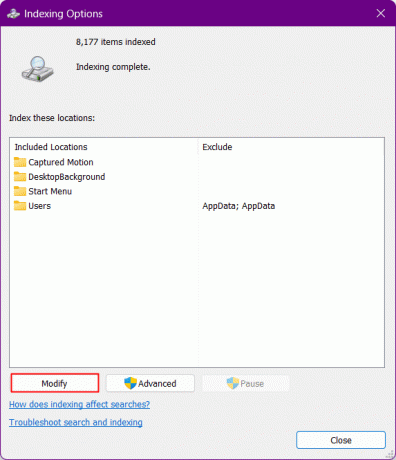
4. Tıkla Tüm konumları göster düğme
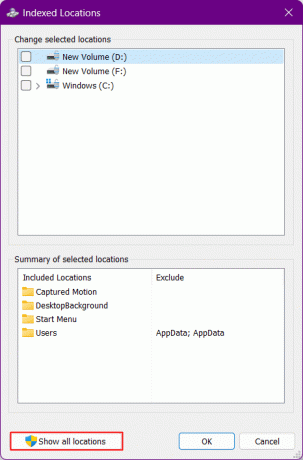
5. İşareti kaldır kutuları ve tıklayın TAMAM.
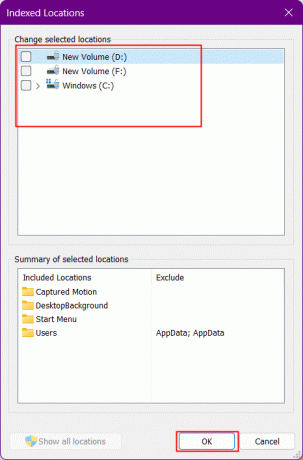
6. Tıklamak Gelişmiş seçenek.
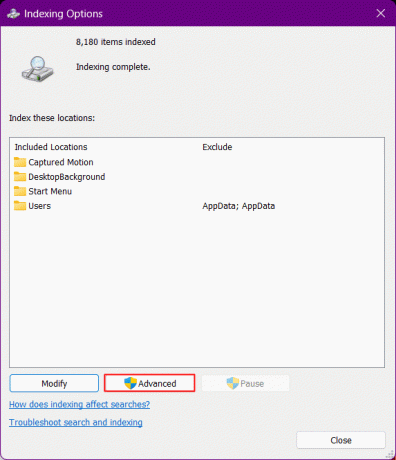
7. şimdi tıklayın yeniden inşa et Ve TAMAM.
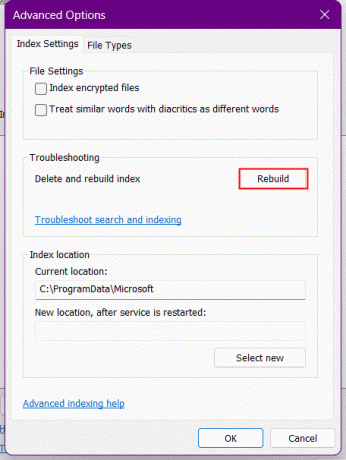
8. Nihayet, bilgisayarı yeniden başlat.
Ayrıca Oku:Windows 11'de Ekran Dışı Bir Pencere Nasıl Taşınır
Yöntem 15: Son Güncellemeyi Kaldır
Windows 11'de eksik başlat menüsü simgesini düzeltme ihtiyacı son Windows Güncellemesinden sonra ortaya çıktıysa, bu bir hata olabilir. En son güncellemeyi kaldırmak ve önceki yapıya geri dönmek, Windows 11 başlat menüsünün çalışmama sorununu çözecektir.
1. Basmak Windows + ben Windows Ayarlarını başlatmak için.
2. Taşınmak Windows güncelleme sol bölmede ve tıklayın Güncelleme geçmişi Sağdaki.
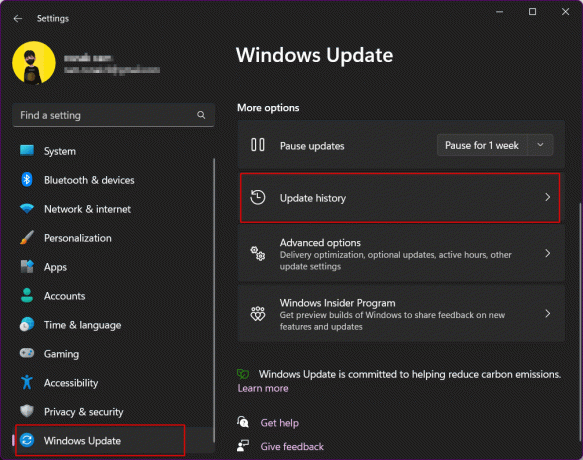
3. Aşağı kaydırın ve tıklayın Güncellemeleri kaldır.
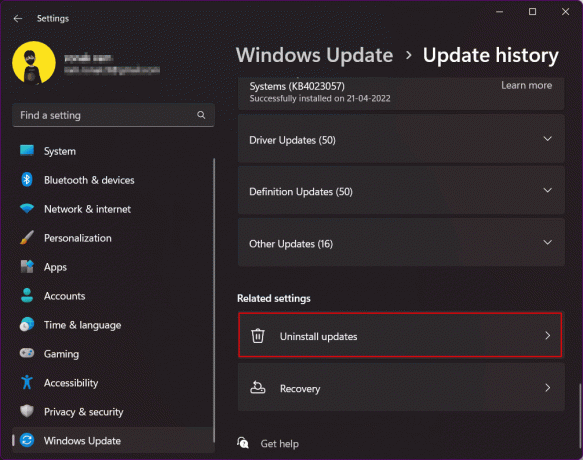
4. Güncellemeler listesinden, listenin en üstündeki son güncellemeyi kontrol edin. Tıklamak Kaldır seçenek.
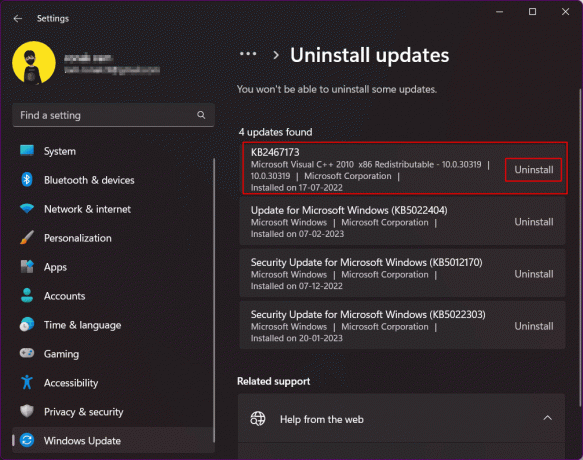
Yöntem 16: Windows 11'i Sıfırla
Bu, sorun giderme çözümleri hiçbir durumda işe yaramazsa izlemeyi seçebileceğiniz aşırı bir yöntemdir. Windows 11'i sıfırlamak, Windows 11'deki eksik başlat menüsü simgesini kesinlikle düzeltecektir. Windows'ta, kullanıcının işletim sistemini tüm dosyalar bozulmadan en son sürüme sıfırlamasına izin veren yerleşik bir seçenek vardır. İşletim sistemi, dosyaları engellemeden otomatik olarak indirilir ve kurulur.
Not: Dosyadaki tüm programları ve dosyaları kaybedersiniz. C/: sürücü. Bu nedenle, bir yedek oluşturmanızı öneririz.
adresindeki kılavuzumuza başvurun. Windows 11 Nasıl Sıfırlanır.

Yöntem 17: Windows 10'a Geri Dönün
Başlat menüsü ile Windows 11'de karşılaştığınız hatadan kurtulmanın nihai yolu budur ve düzeltmelerin hiçbiri durumu sizin için değiştiremez. Teknik olarak, Windows 11'i on günden fazla kullandıktan sonra Windows 10'a geri dönmek doğrudan mümkün değildir. Ancak, Windows İşletim Sisteminin eski sürümüne geçmeyi seçerseniz uygulayabileceğiniz bazı püf noktalarımız var; Windows 11'den Windows 10'a.
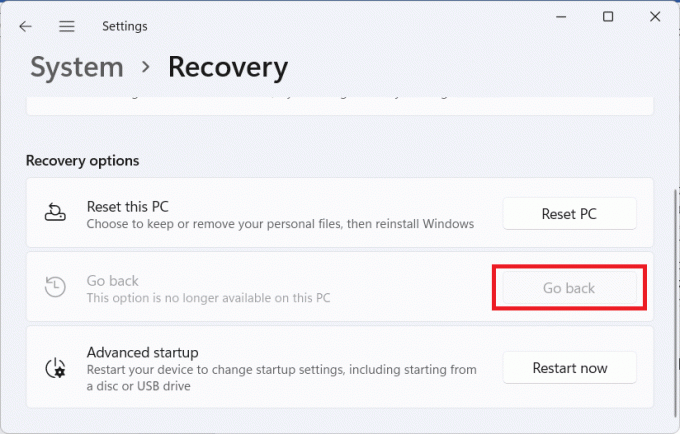
Windows 10 başlat menüsünün çalışmamasıyla aynı sorunu yaşıyorsanız, şu adresteki kılavuzumuza bakın: Windows 10'da Çalışmayan Başlat Menüsünü Düzeltme.
Tavsiye edilen:
- Numaramı Nasıl Liste Dışına Çıkarırım ve TrueCaller'dan Çıkarırım
- WhatsApp'ın Facebook Sayfasıyla Bağlantısı Nasıl Kaldırılır?
- Windows 11'de Gizliliğinizi Korumak İçin Değiştirmeniz Gereken 16 Ayar
- Windows 11'de Önbelleği Temizlemenin 14 Yolu
Umarız bu kılavuz yardımcı olmuştur ve sorunu çözebilmişsinizdir. Windows 11 başlat menüsü çalışmıyor sorun. Sizin için en uygun yöntemin hangisi olduğunu bize bildirin. Herhangi bir sorunuz veya öneriniz varsa, bunları aşağıdaki yorumlar bölümüne bırakmaktan çekinmeyin.

Elon Decker
Elon, TechCult'ta bir teknoloji yazarıdır. Yaklaşık 6 yıldır nasıl yapılır kılavuzları yazıyor ve birçok konuyu ele aldı. Windows, Android ve en son hileler ve ipuçları ile ilgili konuları ele almayı seviyor.