Windows 11'de Bilgisayar Yönetimini Açmanın 8 Hızlı Yolu
Çeşitli / / April 06, 2023
Bilgisayar Yönetimi, Windows bilgisayarınızın kaynaklarını yönetmek için çeşitli yönetimsel araçlara erişim sunan bir sistem yönetimi yardımcı programıdır. Örneğin, bu yardımcı programı kolayca kullanıcı hesaplarını yönet ve bilgisayarınızdaki paylaşılan klasörler veya Aygıt yöneticisi, Performans İzleyici, Olay Görüntüleyici vb. araçlara erişim elde edin. bir yerde.

Ancak, Windows'ta yönetimsel görevleri gerçekleştirmek için Bilgisayar Yönetimi aracını kullanmadan önce aracı nasıl başlatacağınızı bilmeniz gerekir. Merak etme! Windows 11'de Bilgisayar Yönetimi'ni açmanın sekiz hızlı ve kolay yolunun bir listesini oluşturduk. Hadi başlayalım.
1. Çalıştır'ı Kullanarak Bilgisayar Yönetimini Açma
Çalıştır yardımcı programı, hızlı bir şekilde gitmek için tercih edilen seçenektir. Windows'ta önemli araçları başlatın. PC'nizde Aygıt Yöneticisi, Kayıt Defteri Düzenleyicisi ve diğer birçok faydalı aracı açmak için Çalıştır komutunu kullanabilirsiniz. Bunu kullanarak Bilgisayar Yönetimi'ni nasıl açacağınız aşağıda açıklanmıştır:
Aşama 1: Çalıştır yardımcı programını açmak için Windows + R tuşlarına basın.

Adım 2: Metin alanına tıklayın ve yazıncompmgmt.msC Çalıştır iletişim kutusunda.
Steo 3: Ardından, Bilgisayar Yönetimi'ni başlatmak için Tamam'a tıklayın veya klavyede Enter'a basın.
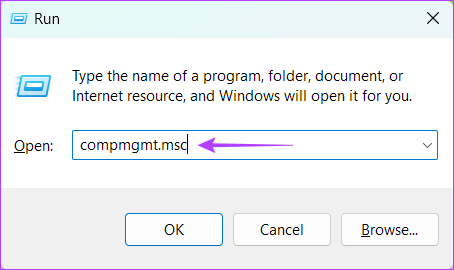
2. Yetkili Kullanıcı Menüsünden Bilgisayar Yönetimini Açın
Uzman Kullanıcı Menüsü veya WinX Menüsü, gelişmiş ve sık kullanılan Windows araçlarına hızla erişmenizi sağlayan kullanışlı bir menüdür. Windows'ta Uzman Kullanıcı Menüsünü kullanarak Bilgisayar Yönetimi'ni açmak için şu adımları izleyin:
Aşama 1: Yetkili Kullanıcı Menüsünü açmak için Windows + X tuşlarına basın.

Adım 2: Açılan menüden Bilgisayar Yönetimi'ni seçin.

3. Windows Search'ü Kullanarak Bilgisayar Yönetimini Başlatın
Bilgisayar Yönetimi'ne erişmenin bir başka hızlı yolu da, Windows araması. Tek yapmanız gereken, Windows aramasına erişmek ve onu kullanarak Bilgisayar Yönetimi'ni bulmak için varsayılan klavye kısayoluna basmak. Bunu bilgisayarınızda şu şekilde yapabilirsiniz:
Aşama 1: Bilgisayarınızda Windows Search'e erişmek için Windows + S tuşlarına basın.

Adım 2: Tip Bilgisayar yönetimi arama çubuğunda ve klavyede Enter tuşuna basın. Ardından, Bilgisayar Yönetimi sonucundan Aç'a tıklayın.

4. Dosya Gezgini'ni Kullanarak Bilgisayar Yönetimi'ni Açın
Dışında dosya ve klasörlerinizi yönetme, bilgisayarınızda yararlı yardımcı programları hızlı bir şekilde başlatmak için Dosya Gezgini'ni de kullanabilirsiniz. Bilgisayar Yönetimi'ne Dosya Gezgini'nden erişmek istiyorsanız, aşağıda listelenen adımları izleyin.
Aşama 1: Dosya Gezgini'ni açmak için klavyedeki Windows + E tuşlarına basın.

Adım 2: Görüntülenen Dosya Gezgini penceresinde, Adres çubuğuna tıklayın ve yazın compmgmt.msC.
Aşama 3: Ardından, Bilgisayar Yönetimi'ni açmak için klavyenizdeki Enter tuşuna basın.
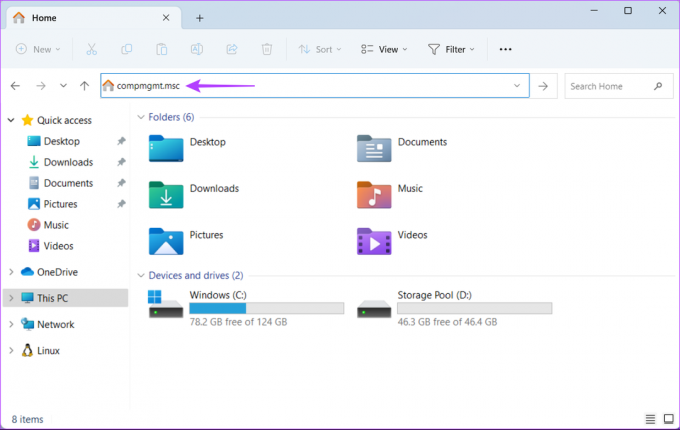
5. Bilgisayar Yönetimini Açmak için Görev Yöneticisini Kullanın
Öncelikle, Görev Yöneticisi aşağıdakiler için kullanılır: bilgisayarınızda çalışan programları yönetin veya performansı değerlendirmek için sistem kaynaklarını izleyin. Ancak, Windows bilgisayarınızda yararlı yardımcı programları açmak için Görev Yöneticisi'ni de kullanabilirsiniz.
Görev Yöneticisi aracılığıyla Bilgisayar Yönetimi'ni açmak için şu adımları izleyin:
Aşama 1: Görev Yöneticisini açmak için Ctrl + Shift + Esc tuşlarına basın.

Adım 2: Görev Yöneticisi penceresindeki Yeni görevi çalıştır düğmesine tıklayın.

Aşama 3: Yeni görev oluştur iletişim kutusu göründüğünde şunu yazın: compmgmt.msMetin alanında c ve klavyede Enter tuşuna basın.
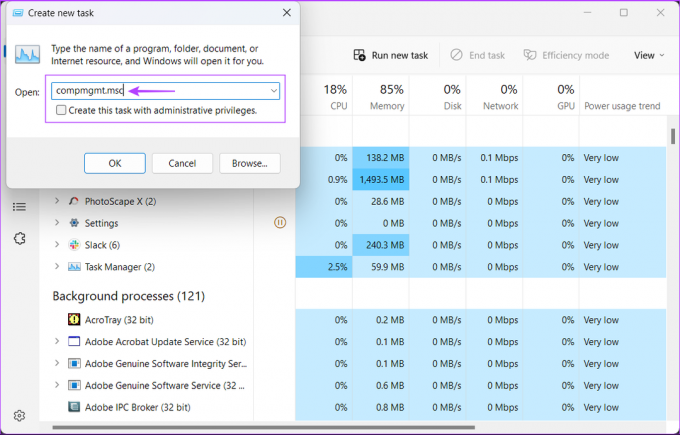
6. Kontrol Panelinden Bilgisayar Yönetimini Açın
Bilgisayar Yönetimi'ne kolayca erişmenin bir başka yolu da klasik Denetim Masası'dır. Kontrol panelini açmak için aşağıda belirtilen adımları uygulamanız yeterlidir ve Windows araçları klasörüne erişin Bilgisayarınızda Bilgisayar Yönetimi ve diğer yardımcı programları başlatmak için kullanılabilir.
Aşama 1: Windows Arama'yı açmak için Windows + S tuşlarına basın ve yazın Kontrol Paneli. Ardından, Kontrol Paneli sonuçlarından Aç'a tıklayın.

Adım 2: Açılan Kontrol Paneli penceresinde, Kategori açılır menüsüne tıklayın ve Büyük Simgeler'i seçin.

Aşama 3: Aşağı kaydırın ve Windows Araçları seçeneğine tıklayın.
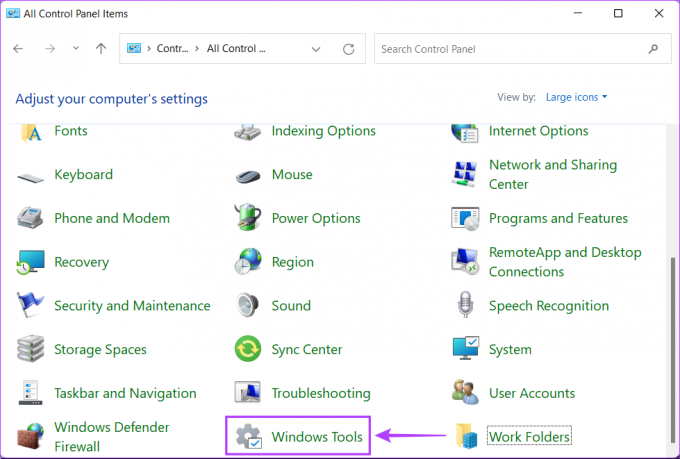
Adım 4: Bilgisayar Yönetimi simgesine çift tıklayın.

Yukarıda listelenen yöntemlerin dışında, Windows Terminal, eski sürümler gibi varsayılan komut satırı araçlarını kullanarak da Bilgisayar Yönetimi'ni başlatabilirsiniz. Komut İstemi veya PowerShell Windows'ta. Tek yapmanız gereken, verilen araca erişmek ve aşağıda ayrıntıları verilen basit bir komutu yürütmek.
Aşama 1: Aramaya erişmek ve yazmak için Windows + S tuşlarına basın terminal arama çubuğunda Şimdi, Terminal'i başlatmak için sonuçlardan Aç'a tıklayın.
Aynı yöntemi, bilgisayarınızda Komut İstemi veya Windows PowerShell gibi eski komut satırı araçlarını başlatmak için de kullanabilirsiniz.

Adım 2: Ekranda bir Kullanıcı Hesabı Denetimi (UAC) istemi göründüğünde, Evet'i tıklayın.

Aşama 3: Açılan komut satırı penceresinde aşağıdaki komutu yazın ve klavyede Enter tuşuna basın.
compmgmt.msc
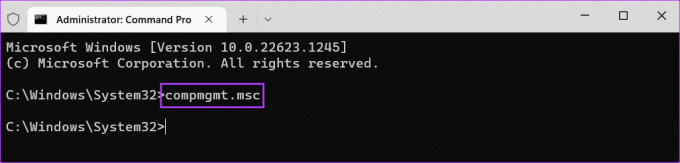
Klavyede Enter tuşuna basıp yukarıda belirtilen komutu uyguladığınız anda ekranda Bilgisayar Yönetimi penceresi açılacaktır.

8. Bir Bilgisayar Yönetimi Kısayolu Oluşturun
Bilgisayar Yönetimi'ne sık sık erişmeniz gerekiyorsa, bunu masaüstüne kısayol olarak sabitleyebilirsiniz. Daha önce hiç masaüstü kısayolu oluşturmadıysanız, sizi Bilgisayar Yönetimi'ne yönlendiren bir tane oluşturmak için aşağıda listelenen adımları takip edebilirsiniz.
Aşama 1: Bağlam menüsünü açmak için masaüstünde herhangi bir yere sağ tıklayın. Ardından Yeni'ye ve ardından Kısayol'a tıklayın.

Adım 2: Aşağıdaki metni kopyalayıp metin alanına yapıştırın. Ardından, İleri'ye tıklayın.
compmgmt.msc

Aşama 3: Metin alanına tıklayın ve kısayolu adlandırın Bilgisayar yönetimi. Ardından Bitir'e tıklayın.

Adım 4: Son'a tıkladığınızda, masaüstünde yeni bir Bilgisayar Yönetimi kısayolu görünecektir. Bilgisayar Yönetimi'ne erişmeniz gerektiğinde yeni oluşturulan kısayola çift tıklayın.

Bilgisayar Yönetimi Hakkında SSS
Windows 11'de Bilgisayar Yönetimi'ni açmanın en hızlı yöntemi Uzman Kullanıcı Menüsüdür. Windows + X tuşlarına basın, ardından açılan menüden Bilgisayar Yönetimi'ni seçin.
Evet, Bilgisayar Yönetimi, bilgisayarınızdaki kullanıcı hesaplarını yönetmek için kullanılabilir. Ancak, bu özellik yalnızca Windows 11'in Pro veya Enterprise sürümlerinde mevcuttur.
Aygıt Yöneticisi, bilgisayarınızda yüklü aygıtları görüntülemenizi ve sürücülerini yönetmenizi sağlayan, Windows'ta yerleşik bir yardımcı programdır.
Bilgisayar Yönetimini Kolaylıkla Açın
Bu nedenle, Windows 11 bilgisayarınızda Bilgisayar Yönetimi'ni hızlı bir şekilde başlatmak için yukarıda listelenen yöntemlerden herhangi birini takip edebilir ve bunu şu amaçlarla kullanabilirsiniz: idari görevleri yerine getirmek veya diğer yararlı yardımcı programları başlatın. Hangi yöntemin en kolay olduğunu düşündüğünüzü veya Windows 11'de Bilgisayar Yönetimi'ne erişmenin daha iyi bir yolu olup olmadığını bize bildirin.
Son güncelleme 06 Şubat 2023
Yukarıdaki makale, Guiding Tech'i desteklemeye yardımcı olan bağlı kuruluş bağlantıları içerebilir. Ancak, editoryal bütünlüğümüzü etkilemez. İçerik tarafsız ve özgün kalır.



