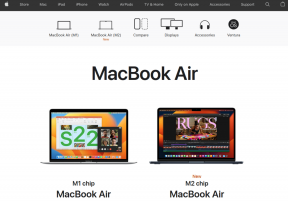Windows 11'de Adobe Acrobat Kullanarak PDF'ye Sesli Yorum Ekleme
Çeşitli / / April 06, 2023
Birkaç kişiyle bir belge üzerinde çalışıyorsanız, işler değişebilir. Google Docs ve Microsoft Word gibi kelime işlem belgeleriyle çalışırken, değişiklikleri takip etmek kolaydır. Basitçe kullanarak değişiklikleri izleme özelliği Word'de veya Google Dokümanlar'daki Düzenleyici özelliği bunu kolaylaştırır. Ancak, PDF'lerle çalışırken bu yanıltıcı olabilir.

Adobe Acrobat ile basit bir geçici çözüm, değişiklikleri takip etmenizi sağlar. Bu, Yorum aracıdır. Adobe Acrobat kullanıcıları metin veya sesli yorum bırakmayı seçebilir. Silinmediği sürece, bu yorumlar PDF'de yapılan herhangi bir değişikliğin izidir. Sesli yorumlar nasıl çalışır? Windows 11 ve Windows 10 bilgisayarda Adobe Acrobat'ı kullanarak bir PDF'ye sesli yorum ekleyebilirsiniz.
Önceden Kaydedilmiş Bir Sesli Yorumu Adobe Acrobat Kullanarak PDF'ye Nasıl Eklersiniz?
Adobe'de, kullanıcılar sesi doğrudan Adobe'de kaydedebilir veya başka bir kaynaktan sesi yorum olarak PDF'ye aktarabilir. Önceden kaydedilmiş bir sesi Adobe ile PDF'nize nasıl ekleyeceğiniz aşağıda açıklanmıştır:
Aşama 1: Başlat düğmesine tıklayın ve uygulamayı aramak için Acrobat yazın.

Adım 2: Sonuçlardan, açmak için Acrobat uygulamasını tıklayın.

Aşama 3: Sol üst köşedeki Dosya menüsüne tıklayın.

Adım 4: Dosya menüsünden, Dosya Gezgini'ni (Windows Gezgini) başlatmak için Aç'ı tıklayın.

Adım 5: Dosya Gezgini'nden, sesli yorum eklemek istediğiniz PDF konumuna gidin.

Adım 6: PDF'ye tıklayın ve Adobe uygulamasında görüntülemek için Aç'ı seçin.

Adım 7: PDF'yi açtıktan sonra sol üst köşedeki Araçlar sekmesine tıklayın.

Adım 8: Araçlar merkezinde Yorum'u tıklayın.

Adım 9: Yorum araç çubuğundan, açılır menüyü ortaya çıkarmak için Ek simgesini tıklayın.

Adım 10: Açılır menüden Dosya Ekle'yi tıkladığınızda fare imlecinin bir iğneye dönüştüğünü göreceksiniz.

Adım 11: Raptiyeyi sesli yorumunuzu yerleştirmek istediğiniz konuma getirin ve farenizi sol tıklayın, bu Dosya Gezgini'ni açacaktır.
Adım 1/2: Dosya Gezgini'nde sesinizin konumuna gidin ve Aç'ı tıklayın.

Adım 13: Yeni sesli yorumunuzun Görünümünü onaylamanızı isteyen bir açılır pencere göreceksiniz. Tercih ettiğiniz görünümü seçtikten sonra Tamam'a tıklayın.

Önceden kaydedilmiş sesiniz, PDF'nizde bir yorum olarak görünecektir.
Adobe Acrobat Kullanarak PDF'de Sesli Yorum Nasıl Kaydedilir?
Sesinizi kaydetmek için harici bir uygulama kullanmak yerine sesli yorumunuzu doğrudan Adobe'de yapabilirsiniz. Ancak, kaydı yakalamak için bilgisayarınızda yerleşik bir mikrofon veya bağlı bir harici mikrofon bulunmalıdır. Bununla birlikte, Adobe kullanarak PDF'nize sesli bir yorumu nasıl kaydedeceğiniz aşağıda açıklanmıştır:
Aşama 1: Başlat düğmesine tıklayın ve uygulamayı aramak için Acrobat yazın.

Adım 2: Sonuçlardan, açmak için Acrobat uygulamasını tıklayın.

Aşama 3: Adobe uygulamasının Şeridinde Dosya sekmesine tıklayın.

Adım 4: Dosya menüsünden, Dosya Gezgini'ni (Windows Gezgini) başlatmak için Aç'ı tıklayın.

Adım 5: Dosya Gezgini'nden, sesli yorum eklemek istediğiniz PDF konumuna gidin.

Adım 6: PDF'ye tıklayın ve Adobe uygulamasında görüntülemek için Aç'ı seçin.

Adım 7: PDF'yi açtıktan sonra Araçlar sekmesine tıklayın.

Adım 8: Araçlar merkezinde Yorum'u tıklayın.

Adım 9: Yorum araç çubuğundan Ek simgesini tıklayın.

Adım 10: Açılır menüden Ses Kaydet'i tıkladığınızda fare imlecinin bir hoparlöre dönüştüğünü göreceksiniz.

Adım 11: İmleci sesli yorumunuzu yerleştirmek istediğiniz konuma getirin ve farenize sol tıklayarak Ses Kaydediciyi açacaktır.

Adım 1/2: Yorumunuzu kaydetmeye başlamak için Ses Kaydedici açılır penceresindeki Kaydet düğmesini tıklayın.
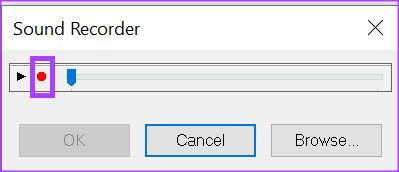
Adım 13: Kaydı bitirmek için Durdur düğmesine tıklayın ve ardından Tamam düğmesine tıklayın.

Adım 14: Yeni sesli yorumunuzun Görünümünü onaylamanızı isteyen bir açılır pencere göreceksiniz. Tercih ettiğiniz görünümü seçtikten sonra Tamam'a tıklayın.

Sesli yorumunuz PDF'de görünecektir.
PDF'yi Adobe Acrobat ile şifreleme
Sesli yorumlarla, metin yorumlarından daha fazla ayrıntıya girebilirsiniz. Aynı zamanda, yanlış ellere geçmesini engellediğiniz hassas bilgileri saklayabilirsiniz. Bunu önlemenin bir yolu, PDF'nizi şifrelemek.
Son güncelleme 02 Ocak 2023
Yukarıdaki makale, Guiding Tech'i desteklemeye yardımcı olan bağlı kuruluş bağlantıları içerebilir. Ancak, editoryal bütünlüğümüzü etkilemez. İçerik tarafsız ve özgün kalır.
Tarafından yazılmıştır
Maria Victoria
Maria, Teknoloji ve Üretkenlik Araçlarına büyük ilgi duyan bir İçerik Yazarıdır. Makalelerine Onlinetivity ve Design gibi sitelerden ulaşılabilir. İş dışında, sosyal medyada hayatıyla ilgili mini blogunu bulabilirsiniz.