Düzeltmenin En İyi 8 Yolu Windows 11'de Yeni Bir Klasör Oluşturulamıyor
Çeşitli / / April 06, 2023
Windows PC'niz yeni bir klasör oluştururken hata veriyor mu? İsteyebilirsin dosyalarını düzenle, yeni bir klasör oluşturamamak sizi rahatsız edebilir. Neyse ki, Windows 11'de yeni bir klasör oluşturamadığınızda sorunu çözmek için birkaç sorun giderme hilesi var. Onları kontrol edelim.

İster kullanıcı profiliniz için izin eksikliği, ister depolama alanı tükeniyor olsun, bunun nedeni herhangi bir şey olabilir. Temel bilgilerle başlayacağız ve düzeltmek için bir Kayıt Defteri Düzenleyicisi kullanmak gibi gelişmiş yöntemlere geçeceğiz, Windows 11'de yeni bir klasör oluşturulamıyor. Daha fazla uzatmadan başlayalım.
1. Dosya Gezgini'ni yeniden başlatın
Sekmeli bir arayüze sahip yeni yeniden tasarlanmış Dosya Gezgini uygulamasını kullanmak eğlenceli olabilir. Ancak, özellikle Windows 11 Insider Derlemelerinden birindeyseniz, bazen yanlış davranabilir. Uygulamayı zorla kapatabilir ve yeniden yeni klasörler oluşturmayı deneyebilirsiniz.
Aşama 1: Windows tuşuna sağ tıklayın ve Görev Yöneticisi'ni seçin.

Adım 2: Listeden "Dosya Gezgini"ni seçin ve "Görevi yeniden başlat"ı seçin.

Aşama 3: Dosya Gezgini'ni açın ve yeni bir klasör oluşturun.
2. Klavye Kısayol Tuşlarını Kullanın
Başka bir hızlı geçici çözüm, Dosya Gezgini'nde yeni klasörler oluşturmak için klavye kısayollarını kullanmaktır. Ctrl + Shift + N tuşlarına basın ve yeni klasörünüzü çalışırken kontrol edin.
3. Yeni Klasörler Oluşturmak için Komut İstemini Kullanın
Hala Dosya Gezgini ile ilgili sorunlar yaşıyorsanız, PC'nizde yeni klasörler oluşturmak için Komut İstemi'ni kullanın.
Aşama 1: Windows tuşuna basın ve yazın Komut istemi.
Adım 2: Sonuçlardan Yönetici olarak çalıştır'ı seçin.

Aşama 3: Komut İstemi penceresi açıldığında şunu yazın: cd / kök dizine erişmek için - Windows'u kurduğunuz yer.
Adım 4: Tip mkdir ardından klasör adınızı girin ve Enter tuşuna basın.

Dosya Gezgini'ni açın, (C:) sürücüsüne gidin ve yeni klasörünüzü bulun.
4. Windows Kayıt Defterini Düzenleyin
Windows 11'de yeni klasörler oluşturulamıyor sorununu çözmek için Windows Kayıt Defterini düzenleme zamanı. Bilgisayarınızda ince ayarlar yapmak için Windows Kayıt Defterini kullanırken dikkatli olun. Tek bir yanlış adım, Windows PC'nizde yazılım sorunlarına yol açabilir. size tavsiye ederiz kayıt defterinin yedeğini almak devam etmeden önce.
Aşama 1: Windows tuşuna basın ve Windows Kayıt Defteri'ni arayın. Enter'a basın.
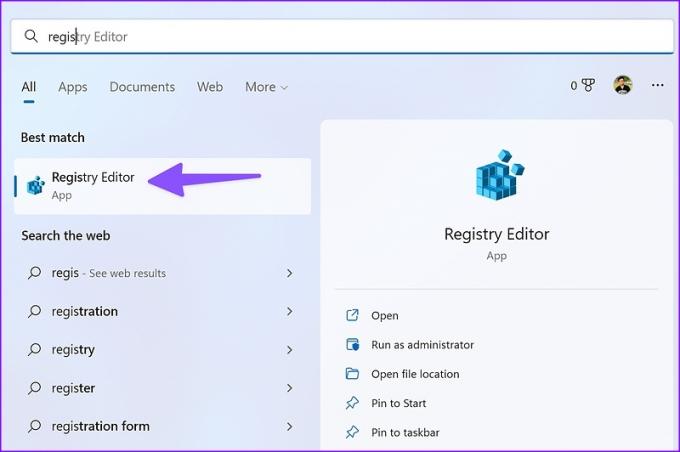
Adım 2: Aşağıdaki yola gidin.
Bilgisayar\HKEY_CLASSES_ROOT\Dizin\Arka Plan\shellex\ContextMenuHandlers

Aşama 3: Boş alana sağ tıklayın, Yeni'yi seçin ve Anahtar'ı seçin.
Adım 4: Tip Yeni anahtar başlık olarak.

Adım 5: Dize Düzenle menüsünü açmak için üzerine çift tıklayın.
Adım 6: Aşağıdakileri Değer verisine kopyalayıp yapıştırın ve Tamam'ı tıklayın:
{D969A300-E7FF-11d0-A93B-00A0C90F2719}
Adım 7: Kayıt Defteri Düzenleyicisini kapatın ve Dosya Gezgini'ni yeniden başlatın (yukarıdaki adımlara bakın) ve yeni klasörler oluşturun.
5. Windows Güvenlik Taramasını Çalıştırın
Kötü amaçlı ve bozuk dosyalar, bilgisayarınızda yeni klasörler oluşturmanızı engelleyebilir. Sorunu teşhis etmesine ve düzeltmesine izin vermek için Windows Güvenliği'ni kullanarak bilgisayarınızı tarayabilirsiniz.
Aşama 1: Windows tuşuna tıklayın ve Windows Güvenliği'ni arayın.

Adım 2: Uygulamayı açmak için Enter'a basın. Kenar çubuğundan Virüs ve tehdit koruması'nı seçin.

Aşama 3: "Tarama seçenekleri"ni seçin.
Adım 4: "Tam tarama"nın yanındaki radyo düğmesini seçin ve "Şimdi tara"yı tıklayın.

Windows Güvenlik taraması tamamlandıktan sonra, Dosya Gezgini uygulamasını açın ve yeni klasörler oluşturmaya başlayın.
6. Windows Güvenlik Ayarlarını Düzenleyin
Kontrollü klasör erişimini etkinleştirmek, cihazınızdaki dosyaları, klasörleri ve bellek alanlarını rastgele uygulamalar tarafından yapılan yetkisiz değişikliklere karşı korur. Seçeneği etkinleştirdiyseniz, devre dışı bırakmak için aşağıdaki adımları kullanın.
Aşama 1: Ayarlar uygulamasını açmak için Windows + I tuşlarına basın. Sol sütundan Gizlilik ve güvenlik bölümüne gidin ve sağ bölmede Windows Güvenliği'ni seçin. Ardından, "Virüs ve tehdit koruması"nı seçin (yukarıdaki adımları kontrol edin).
Adım 2: "Fidye yazılımı korumasını yönet" seçeneğini tıklayın.

Aşama 3: Aşağıdaki menüden 'Kontrollü klasör erişimi' geçişini devre dışı bırakın.

7. Dosya Gezgini'ni Varsayılan Ayarlara Geri Yükle
Yanlış bir ayar ince ayarı, bilgisayarınızda klasör oluşturmanızı engelleyebilir. Dosya Gezgini'ni varsayılan ayarlara geri yükleyebilir ve tekrar deneyebilirsiniz.
Aşama 1: Dosya Gezgini'ni açmak için Windows + E tuşlarına basın.
Adım 2: Üstteki üç noktalı menüyü seçin.
Aşama 3: Seçenekler'i tıklayın.
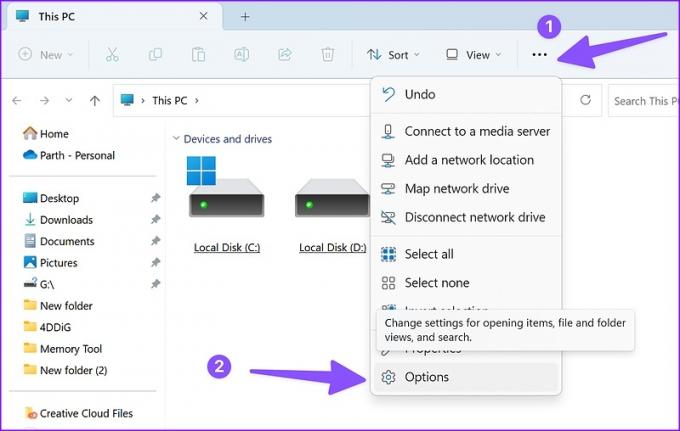
Adım 4: Varsayılanları Geri Yükle'yi seçin.

Adım 5: Uygula'ya basın ve Tamam'a tıklayın.
8. Windows 11'i güncelleyin
Microsoft kısa süre önce varsayılan Dosya Gezgini'ni yeni bir arayüz ve sekmeler gibi özelliklerle yeniden tasarladı. Ancak, uygulama sorunsuz değildir. Bazen, gibi sorunlarla karşılaşıyoruz. küçük resimler gösterilmiyor, Dosya Gezgini çalışmıyorveya klasör oluşturamazsınız.
Yazılım devi, göze batan sorunları çözmek için oldukça hızlı. Dosya Gezgini uygulaması işletim sistemi yapısına bağlıdır ve sorunu çözmek için en son Windows güncellemesini indirmeniz gerekir.
Aşama 1: Windows Ayarları menüsünü açmak için Windows + I tuşlarına basın.
Adım 2: Kenar çubuğundan 'Windows Update'i seçin.
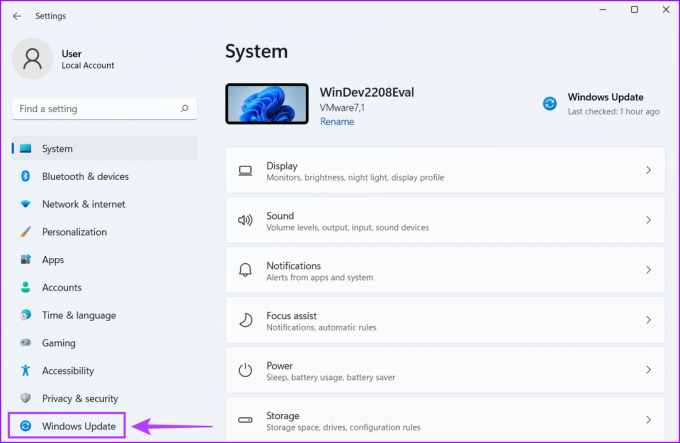
Aşama 3: Bekleyen Windows güncellemelerini PC'nize indirin ve kurun.

Breeze'de Yeni Klasörler Oluşturun
Bilgisayarınızdaki düşük dahili depolama nedeniyle yeni klasörler oluştururken sorunlarla karşılaşabilirsiniz. Gereksiz uygulamaları kaldırmanız veya Depolama Alanlarını kullan ve sorunsuz yeni klasörler oluşturun.
En son 20 Ekim 2022'de güncellendi
Yukarıdaki makale, Guiding Tech'i desteklemeye yardımcı olan bağlı kuruluş bağlantıları içerebilir. Ancak, editoryal bütünlüğümüzü etkilemez. İçerik tarafsız ve özgün kalır.
Tarafından yazılmıştır
Parth Shah
Parth daha önce teknoloji haberlerini kapsayan EOTO.tech'te çalıştı. Şu anda Guiding Tech'te serbest çalışıyor ve uygulama karşılaştırmaları, eğitimler, yazılım ipuçları ve püf noktaları hakkında yazıyor ve iOS, Android, macOS ve Windows platformlarının derinliklerine iniyor.



