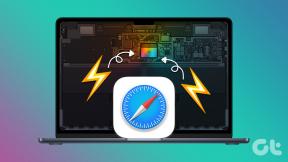Windows 10 ve Windows 11'de Başlangıç Klasörünü Bulmanın 2 Yolu
Çeşitli / / April 06, 2023
PC'niz açıldığında hangi programların çalıştığını izlemek veya favori bir programı eklemek isteyip istemediğiniz başlangıç uygulamaları listesi, Windows'ta Başlangıç klasörüne erişme nedenleri şunlar olabilir: çeşitli. Bu nedenle, Windows 10 ve 11'de başlangıç klasörünü bulmanın iki yolu ile buradayız.

Henüz bilmiyorsanız, bir başlangıç klasörü, Windows başladığında başlayan uygulamalar için bir kısayol listesi içerir. Bu klasör gizli olmasına rağmen, nereye bakacağınızı bildikten sonra kolayca erişilebilir. İşte Windows 10 ve 11 başlangıç klasörünü bulmanın farklı yolları.
1. Dosya Gezgini'ni Kullanarak Windows Başlangıç Klasörü Konumunu Bulun
Bu, Windows 10 ve 11'de başlangıç klasörünü bulmanın en uygun yollarından biridir. Aşağıdaki adımları izleyin.
Aşama 1: Windows Dosya Gezgini'ni başlatmak için "Windows + E" tuşlarına basın.
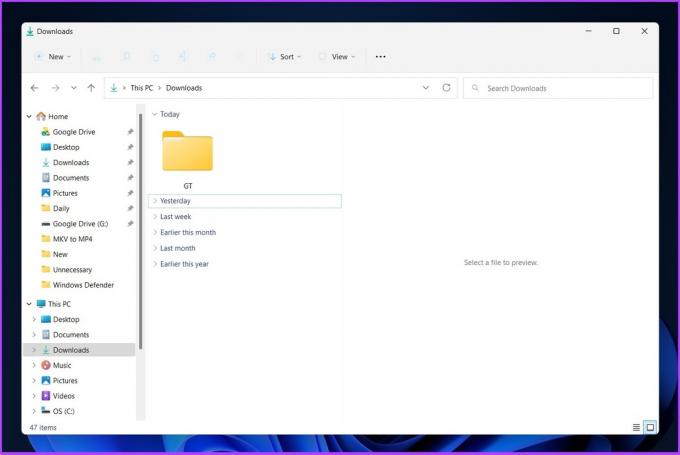
Adım 2: Başlık çubuğundaki üç noktalı menüye tıklayın ve Seçenekler'i seçin.
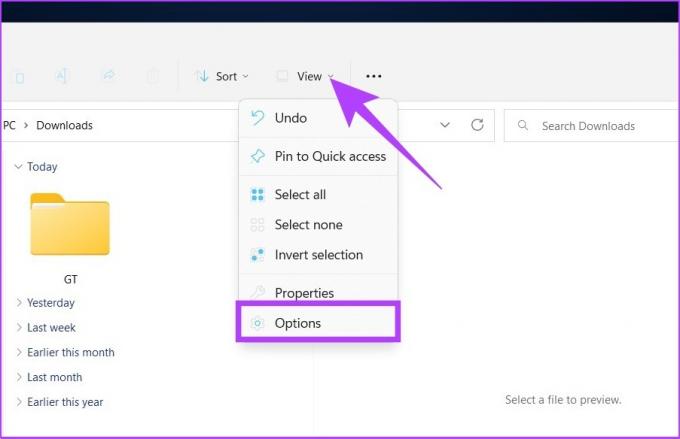
Aşama 3: Klasör Seçenekleri iletişim kutusunda, Görünüm'e gidin ve Gizli dosya ve klasörler altında "Gizli dosyaları, klasörleri ve sürücüleri göster"i seçin.
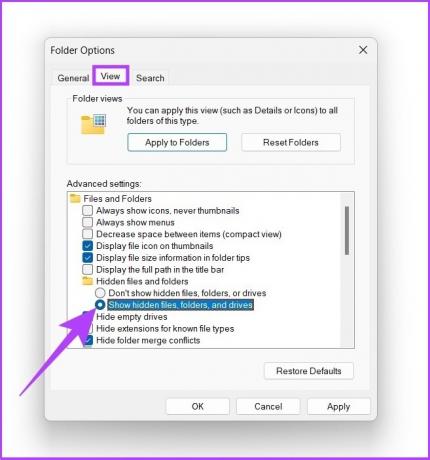
Adım 4: Uygula ve Tamam'a tıklayın.
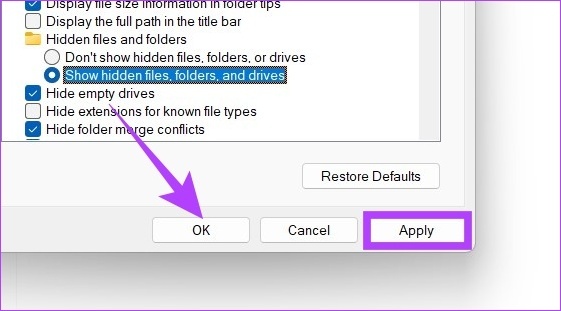
Adım 5: Adres çubuğunun altında, açılır oka tıklayın ve kullanıcı profiline gidin (genellikle PC adınız).
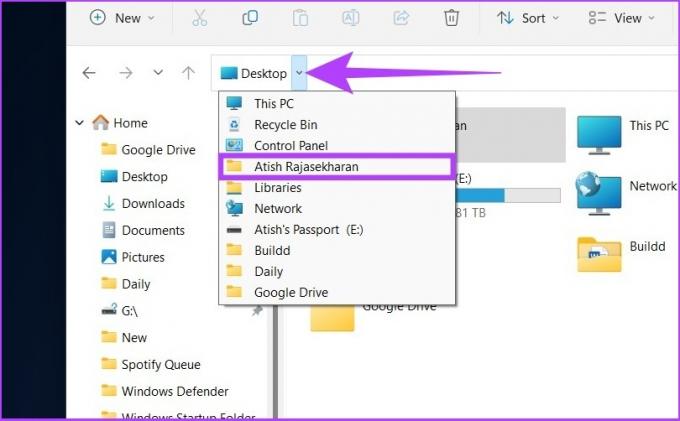
Adım 6: Kullanıcı profili altındaki AppData klasörünü açın.
Not: Genel kullanıcılardan gizlendiği için yarı saydam görünebilir, ancak tıklanabilir.
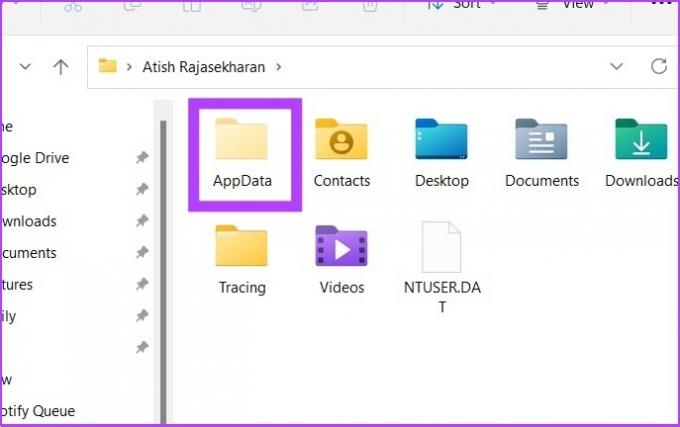
Adım 7: Dolaşım > Microsoft > Windows > Başlat Menüsü > Programlar'a gidin. Şimdi Başlangıç klasörüne tıklayın.

Başlangıç klasörünü tıklayıp açarsanız, Windows 11'deki tüm programların kısayolları başlangıç uygulamaları listesi.
Windows 10 ve 11'de başlangıç klasörünü doğrudan açmak için bir kısayol istiyorsanız, aşağıdaki dosya konumunu kopyalayıp Dosya Gezgini'nin adres çubuğuna yapıştırmanız yeterlidir.
Not: Kullanıcı adını bilgisayarınızın kullanıcı adıyla değiştirin.
C:\Kullanıcılar\kullanıcı adı\AppData\Roaming\Microsoft\Windows\Başlat Menüsü\Programlar\Başlangıç
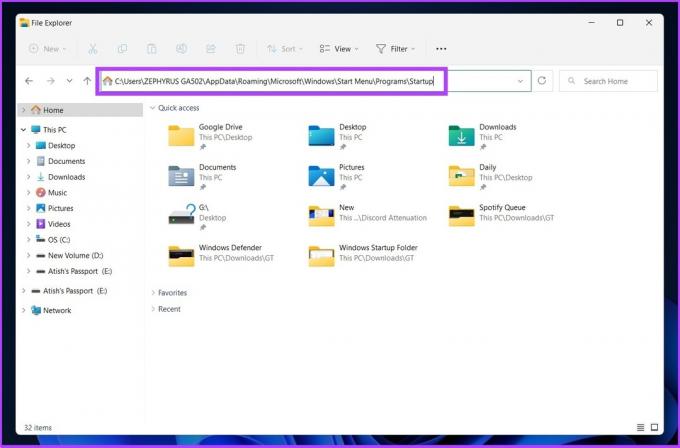
2. Kabuk Komutlarını Kullanarak Windows Başlangıç Uygulamaları Klasörünü Bulun
kullanmanın iki yolu vardır. Çalıştır komutu Windows 10 ve 11'de başlangıç klasörünü bulmak için. Bunların yürütülmesi oldukça kolaydır. Takip etmek.
BEN. Belirli bir Kullanıcı için Başlangıç Klasörü Konumunu Bulun
Aşama 1: Çalıştır komutunu açmak için klavyenizdeki "Windows tuşu + R"ye basın ve Enter'a basın.

Adım 2: Çalıştır komut kutusunun açık alanına aşağıdaki komutu girin ve Tamam'a basın.
Kabuk: başlangıç

Alternatif Yöntem: 2. adımda yukarıdaki komutun yerine Çalıştır komut kutusunun açık alanına aşağıdaki komutu da girebilirsiniz.
%appdata%\Microsoft\Windows\Başlat Menüsü\Programlar\Başlangıç
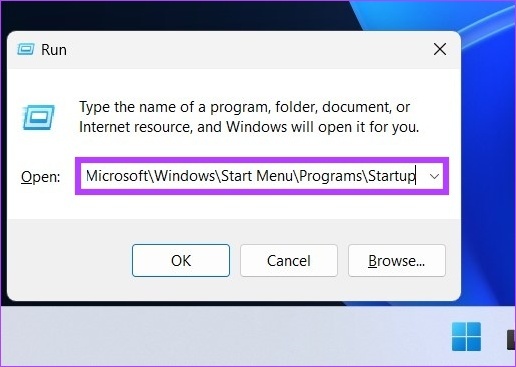
Bu, gereksinimlerinize göre uygulamaları/program kısayollarını ekleyebileceğiniz veya kaldırabileceğiniz Başlangıç klasörünü doğrudan açacaktır.
2. Tüm Kullanıcılar için Başlangıç Klasörü Konumunu Bulun
Bu, tüm kullanıcılar için Shell komutunu kullanarak Windows başlangıç klasörünü açmanın başka bir yoludur. Aşağıdaki adımları takip et.
Aşama 1: 'Windows tuşu + R'yi kullanarak Çalıştır komutunu açın ve Enter'a basın.

Adım 2: Çalıştır Komutunun Aç alanına aşağıdaki iki komuttan herhangi birini girin ve Tamam'a basın.
%ProgramData%\Microsoft\Windows\Başlat Menüsü\Programlar\Başlangıç
Kabuk: ortak başlatma 
Bu, Windows 10 ve 11 olmayan tüm kullanıcılar için başlangıç klasörünü hemen açacaktır. Oldukça kolay, değil mi?
Tüm bunlar, Windows başlangıcında neyin çalıştığını devre dışı bırakmak veya değiştirmek istiyorsanız kontrol edebilirsiniz. hakkındaki kapsamlı rehberimiz Windows'ta başlangıç uygulamalarını devre dışı bırakmanın yolları.
Windows 10 ve 11'de Başlangıç Klasörünü Bulma Hakkında SSS
Windows 11'de programları Başlangıçtan kaldırmanın birden çok yolu vardır. Bunun bir yolu, ayarlar > uygulamalar > başlangıç gezinme seçeneğine gitmektir. Ayrıca gittiğimiz yerleri rehberimize de göz atabilirsiniz. Windows 10'dan program ekleme ve kaldırma ayrıntılı olarak başlatılır.
Görev Yöneticisi'ne gitmek için 'Ctrl + Shift + Esc' tuşlarına basın ve oradan Başlangıç hizmetlerine erişebilirsiniz.
Otomatik başlatma programlarını kayıt defterinin iki bölümünde bulabilirsiniz. Biri giderek 'HKEY_CURRENT_USER\Yazılım\Microsoft\Windows\CurrentVersion\Run' ve diğer 'HKEY_LOCAL_MACHINE\Yazılım\Microsoft\Windows\CurrentVersion\Run.’
Başlangıç Klasörünü Hızla Bulun
Windows başlatıldığında programlarınızın otomatik olarak başlatılması, onları hemen kullanmaya başlamanıza olanak tanır. Olası dikkat dağıtıcı unsurları en aza indirir, ancak çok fazla program da bilgisayarın performansını etkileyebilir. Yukarıda açıklanan adımları izleyerek, artık kullanmadığınız uygulamaları veya programları Windows 10 ve 11'de başlangıç klasöründen silebileceksiniz.
Son güncelleme 26 Ekim 2022
Yukarıdaki makale, Guiding Tech'i desteklemeye yardımcı olan bağlı kuruluş bağlantıları içerebilir. Ancak, editoryal bütünlüğümüzü etkilemez. İçerik tarafsız ve özgün kalır.
Tarafından yazılmıştır
Atish Rajasekharan
Atish bir bilgisayar bilimi mezunu ve teknoloji, işletme, finans ve yeni girişimler hakkında konuşmayı ve bunları keşfetmeyi seven ateşli bir meraklı.