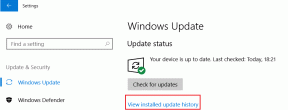Windows'ta fltMgr.sys Mavi Ekran Hatasını Düzeltmenin 9 Yolu
Çeşitli / / April 06, 2023
Windows kullanıyorsanız, BSOD (Ölümün Mavi Ekranı) olarak da bilinen mavi ekran hatalarıyla karşılaşmış olabilirsiniz. Mavi ekran hataları rastgele değildir, ancak sinir bozucu olabilirler. BSOD'lerin ortaya çıkmasının birçok nedeni vardır, ancak bunlardan biri Windows'ta fltMgr.sys mavi ekran hatasıdır.

fltMgr.sys hata koduna geçmeden önce, bir BSOD hatasının ne anlama geldiğini anlamak için biraz zaman ayıralım. Peki, Windows kullanıcısıysanız, mavi ekran hatası ve işletim sisteminin çökmesi ve ardından yeniden başlatma yaşamış olabilirsiniz. Evet? Bu bir BSOD hatası.
BSOD'lerin en yaygın nedenleri donanım sorunlarıdır. bozuk sürücüler, eski üretici yazılımı ve yazılımla ilgili diğer sorunlar. Artık BSOD'lerin ne olduğunu öğrendiğimize göre, fltMgr.sys'nin neden olduğu BSOD sorununu nasıl çözeceğimize bakalım. Temel bilgilerle başlayalım.
fltMgr.sys Nedir?
fltMgr, Microsoft Dosya Sistemi Filtre Yöneticisi'nin kısaltmasıdır. Kullanıcının sabit diskindeki dosyaların amaçlanan konumlarında kalmasını sağlar.
Bir şeylerin ters gitmesi durumunda mavi ekran fltMgr.sys hatasıyla karşılaşabilirsiniz. Bu hata genellikle, donanım ile işletim sistemi (Windows) arasındaki iletişimi sağlayan sürücüdeki bir hatayla ilişkilendirilir. Ama endişelenme! Bir sonraki bölümde tüm çözümleri listeledik.
Windows'ta fltMgr.sys Hatası Nasıl Onarılır
Windows'ta fltMgr.sys durdurma kodunu düzeltmenin birçok yolu vardır. Bu sorunu çözmek için dokuz yöntemi tartışacağız. Başlangıç olarak, oluşturmanızı öneririz. Sistem Geri Yükleme Noktası bilgisayarınızda ve aşağıdaki düzeltmeleri gerçekleştirin Güvenli mod ilerlemeden önce. Bittiğinde, ilk düzeltmeye geçin.
1. Bilgisayarı Yeniden Başlatmayı Deneyin
Bazen, sisteminiz masaüstüne ulaşamayabilir ve BSOD döngüsünde takılabilir, bu da fltMgr.sys dosyasının başarısız olmasına neden olabilir. Bir hatanın temel nedenini belirlemenin en iyi yolu, bilgisayarınızı Güvenli Modda başlatmaktır. Aşağıdaki adımları takip et.
Aşama 1: Windows Arama'dan Çalıştır yardımcı programını açın veya klavyenizde "Windows tuşu + R"ye basın.
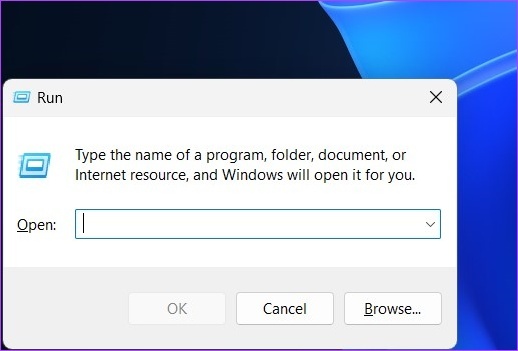
Adım 2: Aşağıdaki komutu yazın ve Sistem Yapılandırma uygulamasını başlatmak için Enter tuşuna basın.
msongif

Aşama 3: Önyükleme sekmesine geçin ve Güvenli önyüklemeyi kontrol edin.
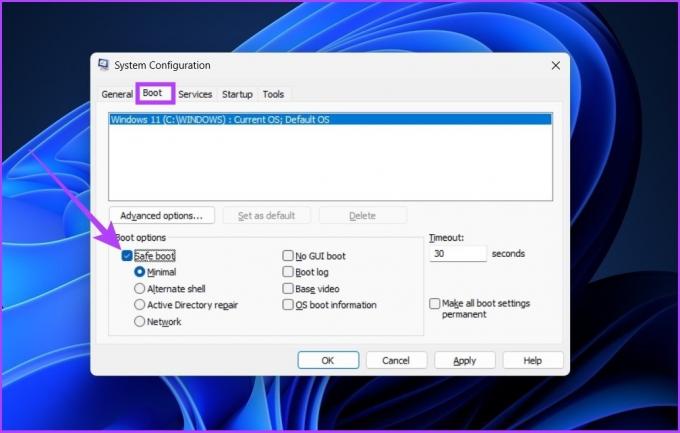
Adım 4: Minimum ayarda tutun ve Uygula'yı ve ardından Tamam'ı tıklayın.
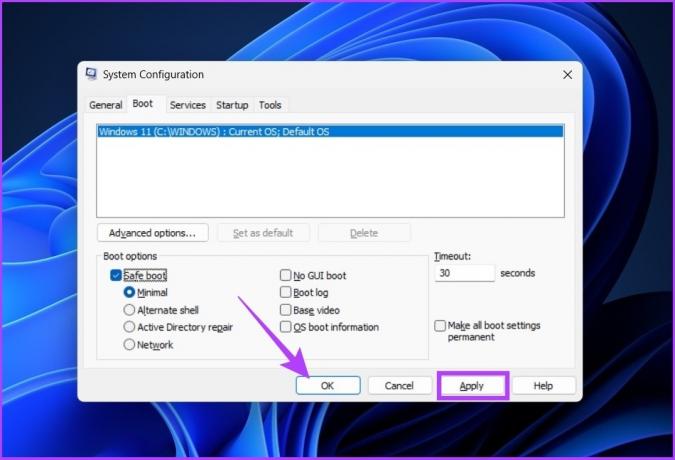
Bununla, sisteminiz Güvenli modda yeniden başlayacak ve yalnızca gerekli hizmetleri başlatacaktır. Şimdi fltMgr.sys hatasının devam edip etmediğini kontrol edin.
2. Windows Update'i kontrol edin
Genel bir Windows güncellemesi, önemli sayıda temel sorunu çözmenin yanı sıra mavi ekran fltMgr.sys hatasını potansiyel olarak çözebilir. Windows güncellemelerini kontrol etmek için aşağıdaki adımları izleyin.
Aşama 1: Windows Search'ten Ayarlar uygulamasını açın veya klavyenizde "Windows tuşu + I"ye basın.

Adım 2: Kenar çubuğundan Windows Update'e gidin ve "Güncellemeleri kontrol et" düğmesine tıklayın.

Aşama 3: Bekleyen güncellemeler görürseniz, güncellemeleri almak için "İndir ve yükle"yi tıklayın.
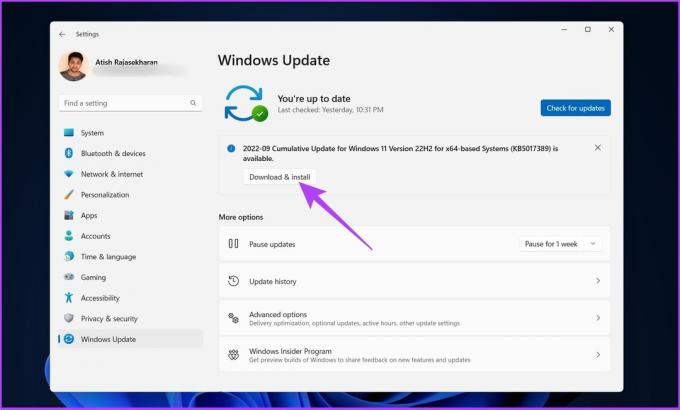
Windows 10 veya önceki bir sürümünü çalıştırıyorsanız, isteğe bağlı tüm güncellemeleri görüntüleme seçeneğini görebilirsiniz. İndirmek ve yüklemek için üzerlerine tıklamanız yeterlidir.
Windows güncellemesi, mavi ekran fltMgr.sys hatasına neden olan yazılım ve sürücülerle ilgili sorunları çözmelidir.
3. Aygıt Yöneticisinde Sürücüyü Güncelleyin
Yukarıda belirtildiği gibi, fltMgr.sys hatasının birincil nedenlerinden biri güncel olmayan, bozuk veya uyumsuz sürücülerdir. Kapsamlı bir şekilde ele aldık Windows'ta sürücüler nasıl güncellenir, ancak size kolaylık sağlamak için aşağıdaki adımları ekliyoruz.
Aşama 1: Klavyenizde "Windows tuşu + X"e basın ve bağlam menüsünden Aygıt Yöneticisi'ni seçin.
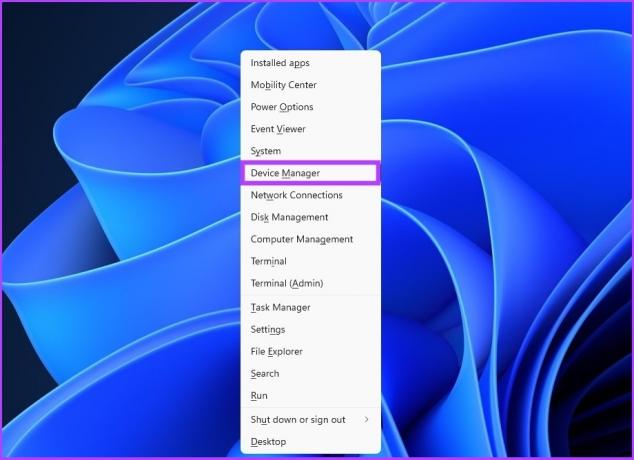
Adım 2: Tüm bölümleri genişletin ve ünlem işareti olup olmadığını kontrol edin (çünkü bu, sürücünün bir sorun yaşadığı anlamına gelir).
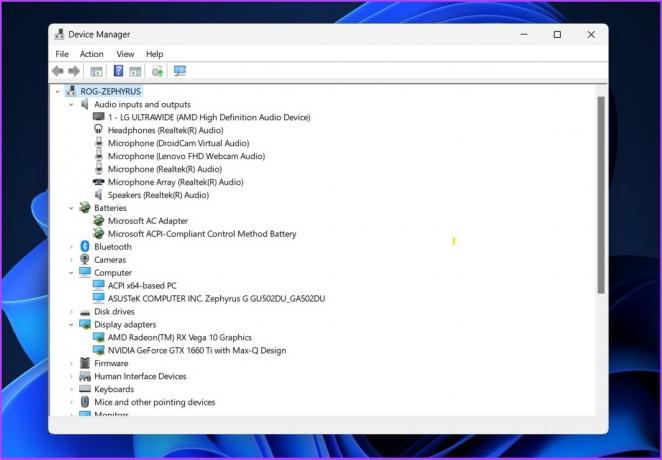
Aşama 3: Şimdi ünlem işareti gösteren sürücüye sağ tıklayın ve içerik menüsünden Özellikler'i seçin.
Not: Referans olarak, iyi çalışan bir sürücüye tıklıyoruz.
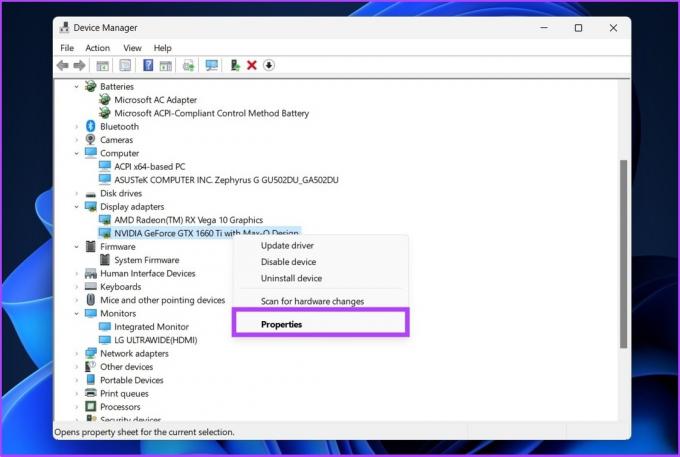
Adım 4: Sürücü sekmesine geçin ve Sürücüyü Güncelle düğmesine tıklayın.

Adım 5: Şimdi, sürücüyü nasıl güncellemek istediğinizi seçin.
Windows'un bir sürücüyü otomatik olarak aramasına izin vermenizi öneririz. Ancak, sürücüyü indirebilir ve bilgisayarınızda manuel olarak da bulabilirsiniz.
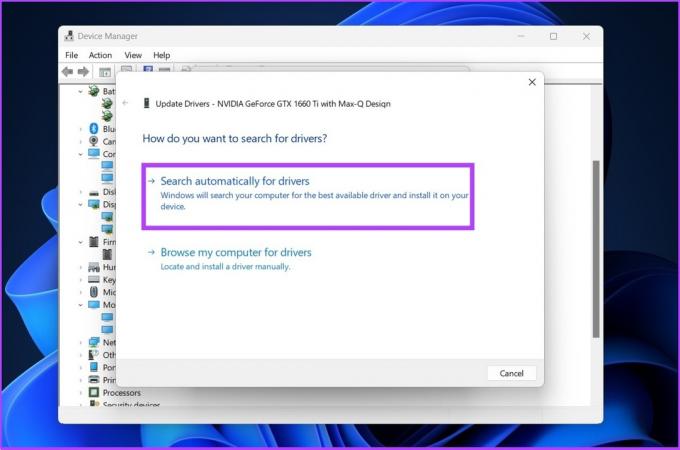
Devam etmeden önce sürücü kurulumunun tamamlandığından emin olun. Bu yapıldığında, ünlem işareti gösteren diğer sürücüleri kontrol edin. Eğer öyleyse, onları da güncelleyin.
Yüklemenin ardından, değişikliklerin uygulandığından emin olmak için bilgisayarınızı yeniden başlatmanızı öneririz. Sorun devam ederse, aşağıdaki yöntemlere geçin.
4. Windows Kayıt Defterindeki Önemsiz Dosyaları Temizleme
Önemsiz dosyaları Windows Kayıt Defterinden kaldırmanın en iyi yolu, yerleşik Disk Temizleme programını kullanmaktır. Bunu yaparak geçici dosyaları ve istenmeyen anahtarları ve değerleri kayıt defterinden kaldırabilirsiniz. Bu adım adım ilerleyelim.
Aşama 1: Windows Search'ü kullanarak Disk Temizleme'yi açın.
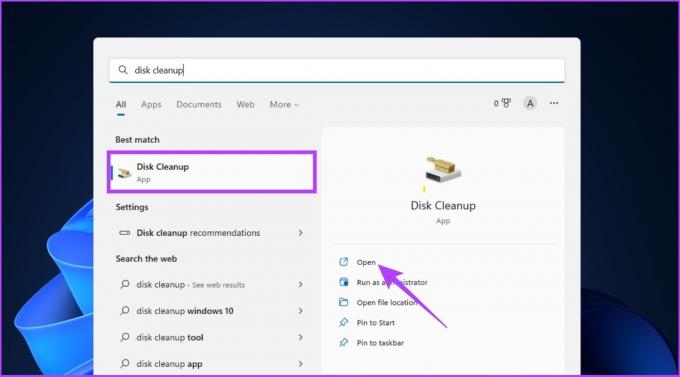
Adım 2: Windows işletim sisteminin kurulu olduğu sistem sürücünüzü seçin ve Tamam'a tıklayın.
Örn: İşletim Sistemi (C:)

Aşama 3: Şimdi, "Sistem dosyalarını temizle"ye tıklayın.
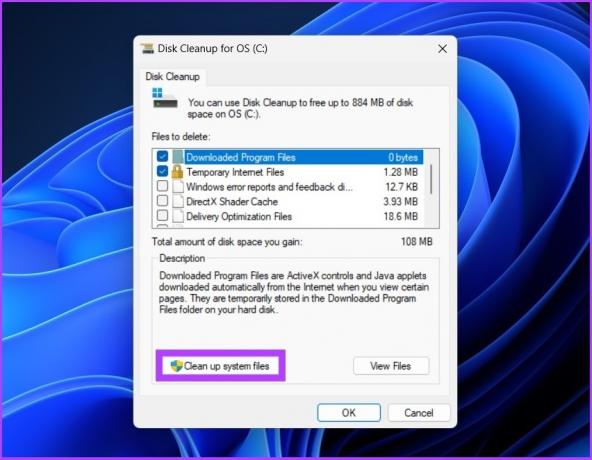
Not: Yönetici olarak oturum açmadıysanız, yönetici kimlik bilgileri eklemeniz istenecektir.
Bu kadar! Sistem dosyalarınız yani önemsiz dosyalarınız temizlenir ve bu durum kayıt defterine de yansır.
5. Tam Kötü Amaçlı Yazılım Taraması Gerçekleştirin
Windows size, C:\Windows\System32\drivers konumunda bulabileceğiniz, sistemi tehdit etmeyen fltMgr.sys dosyasını sağlar. Ancak, dosyaya kötü amaçlı yazılım bulaşabilir ve bu da fltMgr.sys pencerelerinin durma kodunun oluşmasına neden olabilir. Tam bir kötü amaçlı yazılım taraması gerçekleştirmek için bu adımları izleyin.
Aşama 1: Windows Görev Yöneticisi'ni açmak için Ctrl + Shift + Esc tuşlarına basın.

Adım 2: İşlem sekmesinde, fltMgr.sys dosyasını bulmak için kaydırın. Üzerine sağ tıklayın ve 'Dosya konumunu aç'ı seçin.
Not: Aşağıda kullanılan görsel temsilidir.

Aşama 3: Şimdi, programın C:\Windows\System32\drivers içinde bulunup bulunmadığını kontrol edin.
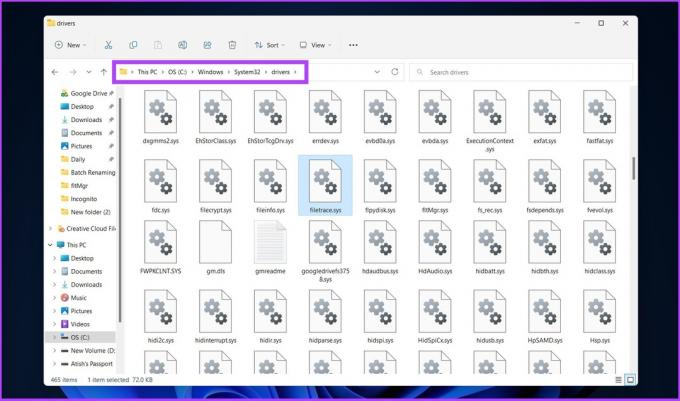
Adım 4: Değilse, Görev Yöneticisi'ne geri dönün, dosyayı seçin ve Görevi sonlandır'a tıklayın.

Adım 5: Şimdi, Windows Arama'yı kullanarak Windows Güvenliği'ni açın.

Adım 6: "Virüs ve tehdit koruması"na gidin.

Adım 7: Şimdi, Tarama seçeneklerine tıklayın.
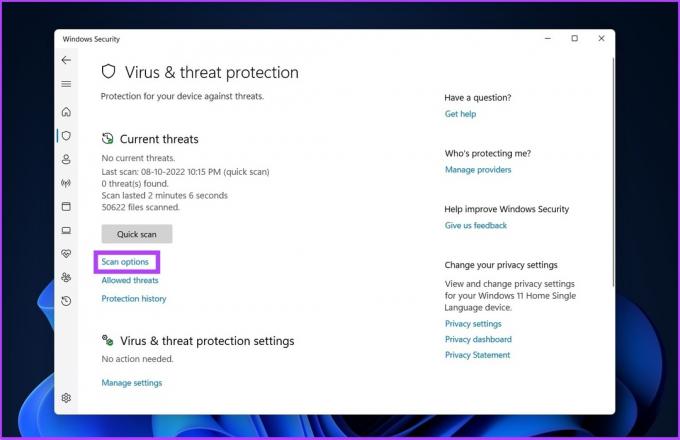
Adım 8: Tam taramayı seçin ve "Şimdi tara"yı tıklayın.

Windows Defender, fltMgr.sys BSOD'yi durdurması gereken kötü amaçlı yazılım dosyasını sistemden kaldıracaktır. Bu işe yaramazsa, sonraki yöntem yardımcı olabilir. Takip etmek.
6. Mavi Ekran Sorun Gidericisini Çalıştırın
Windows, sistemle ilgili sorunlarını çözmek için kullanıcıların erişebileceği, soruna özel sorun gidericilere sahiptir. Sorun gidericilerden biri, fltMgr.sys hata koduyla ilgili hataları ele alan ve düzelten Mavi Ekran sorun gidericisidir. Bunu nasıl yapacağınız aşağıda açıklanmıştır.
Aşama 1: Windows Search'ten Ayarlar'ı açın veya "Windows tuşu + I"ye basın.

Adım 2: Ayarlar'da ' yazınMavi ekran sorunlarını bulun ve düzeltinBir Ayar Bul arama çubuğunda.
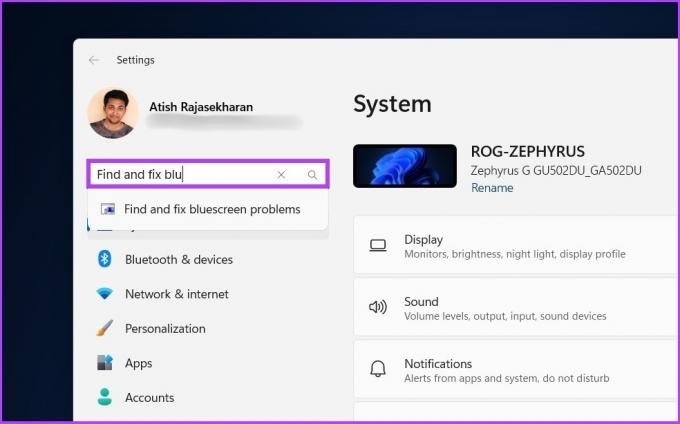
Aşama 3: Şimdi, "Sorun gidericiyi çalıştır" düğmesini tıklayın.
Sorun gidericinin bilgisayarınızdaki sorunları tarayıp tanımlamasını bekleyin. Biliyorsunuz, sorun gidericiler her zaman işe yaramıyor ve diğer pit şeridine düşerseniz aşağıdaki yöntemi inceleyin.
7. Komut İstemini Kullanarak SFC Scannow ve Chkdsk'yi Çalıştırın
Sistem Dosyası Denetleyicisi (SFC) adlı başka bir Windows yardımcı programı kullanalım. Bu araç, eksik ve bozuk dosya sistemlerini tarayabilir ve onarabilir. Aşağıdaki adımları izleyin.
Aşama 1: Windows aramayı kullanarak Komut İstemi'ni yönetici olarak açın.
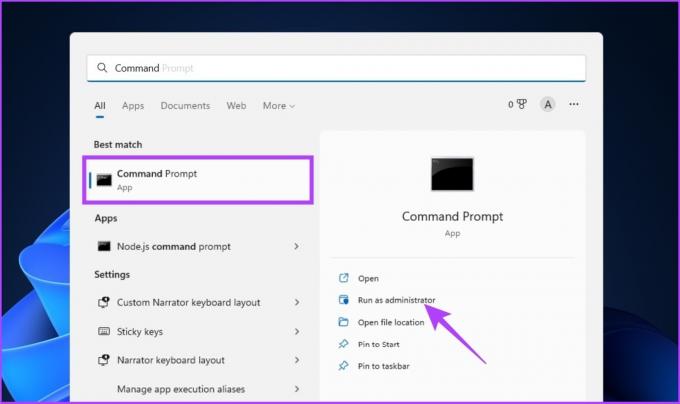
Bilgi isteminde Evet'e tıklayın.
Adım 2: Komut satırına aşağıdakini yazın ve Enter'a basın.
sfc / tarama
Komutun sistem dosyalarını taramasına ve onarmasına izin verin.
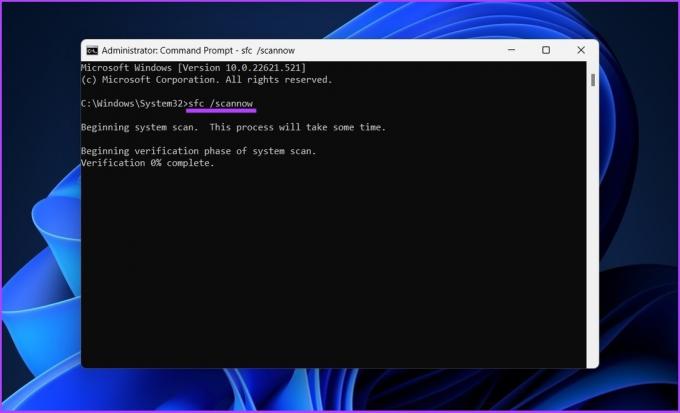
Adım 4: Şimdi aşağıdaki komutu yazın ve Enter'a basın.
chkdsk C: /f /r /x
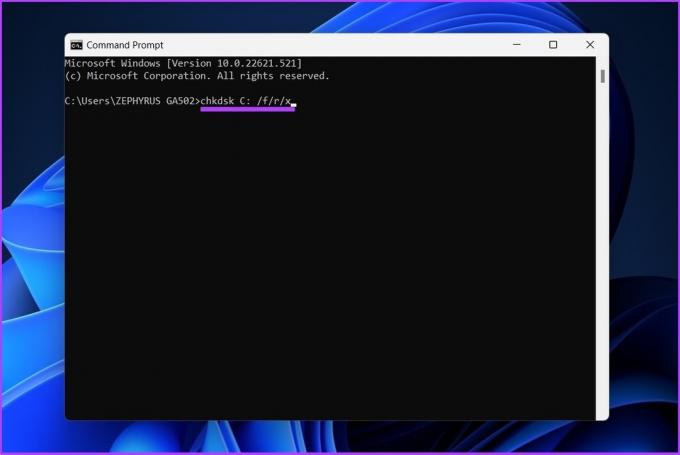
Yukarıdaki komut "C:" sürücüsünü kontrol eder, sürücüyle ilgili sorunları düzeltmeye çalışır ve okunabilir bilgileri kurtarmaya çalışır.
Her şey bittikten sonra, bilgisayarınızı yeniden başlatın ve fltMgr.sys BSOD hatasının devam edip etmediğini kontrol edin.
8. Sistem Geri Yüklemeyi Kullanın
Bu yöntem, fltMgr.sys mavi ekran hatasını tekrarlamadan çözmelidir. Bu yöntemde, sisteminizin verileri kurtarması için bir sıfırlama noktasına ihtiyacınız olacaktır. Halihazırda bir tane yoksa, bu adımı atlayın ve bu Windows durdurma kodunu düzeltmenin son yöntemine geçin.
Peki, sistemin geri yükleme noktasına sahipseniz, kontrol edin Windows'ta Sistem Geri Yükleme nasıl oluşturulur ve kullanılır.
9. Son Çare – Windows'un Temiz Bir Sürümünü Kurun
Yukarıda belirtilen tüm yöntemler işe yaramazsa, son çare bilgisayarınıza temiz bir Windows sürümü yüklemektir. Aşağıdaki adımları dikkatlice takip edin.
Aşama 1: Windows Search'ü kullanarak Ayarlar uygulamasını açın veya "Windows tuşu + I"ye basın.

Adım 2: Kenar çubuğundan Sistem'i seçin ve Kurtarma'ya tıklayın.
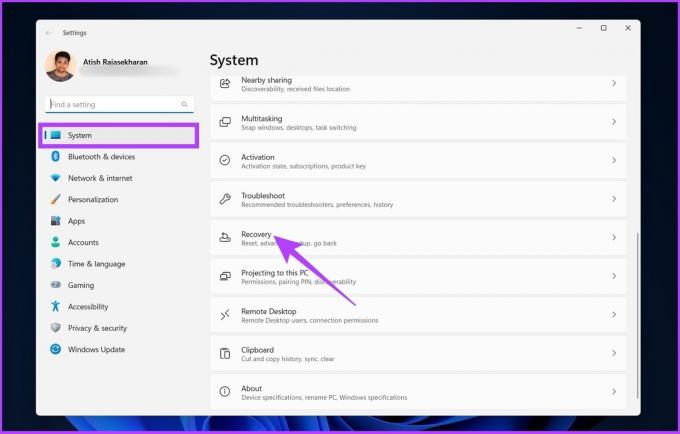
Aşama 3: Kurtarma seçenekleri altında 'Bu bilgisayarı sıfırla' öğesini seçin.

Adım 4: "Bu bilgisayarı sıfırla" penceresinde "Dosyalarımı sakla"yı seçin.
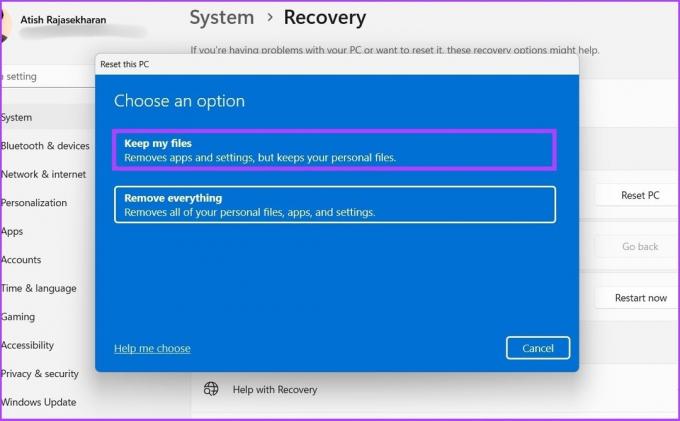
Adım 5: Şimdi, "Yerel yeniden yükleme"yi seçin.
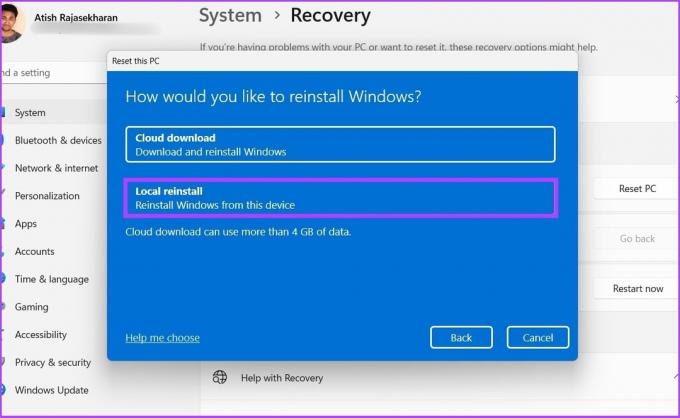
Adımları izleyin ve hepsi bu kadar. Bilgisayarınız, fltMgr.sys mavi ekran hatasını çözen temiz bir Windows sürümüyle yenilenecektir. Daha fazla sorunuz mu var? Bir sonraki bölüme geçin.
fltMgr.sys Hata Kodu Hakkında SSS
Komut İstemi'ni kullanarak BSOD'yi tetikleyebilirsiniz. Adımlar: komut istemini yönetici olarak açın > yazın "TASKKILL /IM svchost.exe /F" > Enter'a basın.
Aşırı ısınma, mavi bir ölüm ekranına (veya sistem çökmesine) neden olabilir. Bu nedenle, bilgisayarınızın iyi bir hava akışına ve bir soğutma sistemine sahip olduğundan emin olun.
Windows Hatalarının Oluşmasını Önleme
BSOD sorunu, genel kullanıcılar arasında yaygındır. Windows'ta fltMgr.sys mavi ekran hatası için bir dizi çözüm mevcuttur. Bu sadece sorunu nasıl çözmeyi seçtiğinizle ilgilidir. Yukarıdaki yöntemlerden hangisi sizin için en iyi sonucu verdi? Düşüncelerinizi yorumlar bölümünde paylaşınız.