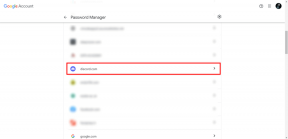Windows 11 Dizüstü Bilgisayarlarda Dokunmatik Yüzeyi Devre Dışı Bırakmanın En İyi 5 Yolu
Çeşitli / / April 06, 2023
Windows 11, daha kolay gezinme için çeşitli dokunmatik yüzey hareketlerini desteklese de, hassasiyet ve daha iyi ergonomi için harici fare kullanmayı tercih edebilirsiniz. Dokunmatik alanınızı zaten terk ettiyseniz, tamamen devre dışı bırakmak isteyebilirsiniz. Yanlışlıkla ekranı hareket ettirmemek için dokunmatik yüzeyi geçici olarak devre dışı bırakmak da isteyebilirsiniz. fare imleci yazarken.

Windows 11 dizüstü bilgisayarınızda dokunmatik yüzeyi devre dışı bırakmak hızlı ve kolaydır. Bu gönderi, Windows 11 dizüstü bilgisayarda dokunmatik yüzeyi devre dışı bırakmak için farklı yöntemler gösterir.
1. Klavyeyi Kullanarak Dokunmatik Yüzeyi Devre Dışı Bırakma
Çoğu dizüstü bilgisayar klavyesinde, dokunmatik yüzeyi hızlı bir şekilde etkinleştirmenizi veya devre dışı bırakmanızı sağlayan bir işlev tuşu bulunur. Dizüstü bilgisayarınızın klavyesinde, dokunmatik yüzey simgesi basılı olan işlev tuşunu bulun. Ardından, dokunmatik yüzeyinizi devre dışı bırakmak için o tuşa Fn tuşuyla birlikte basın. Dokunmatik yüzey devre dışı bırakıldığında ekranınızda bir onay mesajı göreceksiniz.

Aynı tuş kombinasyonuna tekrar basmak, dokunmatik yüzeyi yeniden etkinleştirir.
2. Ayarlar Uygulamasını Kullanarak Dokunmatik Yüzeyi Devre Dışı Bırakın
Windows 11 Ayarlar uygulaması, aşağıdaki gibi şeyleri değiştirmeyi kolaylaştırır: dokunmatik yüzey hareketleri, hassasiyet, imleç hızı ve daha fazlası. Ayrıca size dokunmatik yüzeyi devre dışı bırakma seçeneği sunar. İşte ona nasıl erişeceğiniz.
Aşama 1: Başlat menüsünü açın ve Ayarlar uygulamasını başlatmak için dişli şeklindeki simgeye tıklayın.

Adım 2: Sol kenar çubuğundan Bluetooth ve cihazlar'ı seçin. Ardından, Dokunmatik Yüzey'e tıklayın.

Aşama 3: Dokunmatik Yüzey'in yanındaki anahtarı kapatın.

3. Denetim Masası aracılığıyla Dokunmatik Yüzeyi devre dışı bırakın
Windows 11 ile Microsoft, birçok klasik Denetim Masası uygulamasını Ayarlar uygulamasına taşıdı. Fakat, Kontrol Paneli Windows 11'de hala kullanılabilir. Bu nedenle, Ayarlar uygulaması yerine Kontrol Panelini kullanmayı tercih ederseniz, dokunmatik yüzeyi devre dışı bırakmak için aşağıdaki adımları uygulayabilirsiniz.
Aşama 1: Çalıştır iletişim kutusunu açmak için Windows tuşu + R'ye basın. Tip kontrol kutuya girin ve Denetim Masası'nı açmak için Enter tuşuna basın.

Adım 2: Denetim Masası penceresinde, görünüm türünü Büyük simgeler olarak değiştirmek için sağ üst köşedeki açılır menüyü kullanın. Ardından, Fare'ye tıklayın.

Aşama 3: Donanım sekmesi altında, listeden dokunmatik yüzeyinizi seçin ve Özellikler düğmesini tıklayın.

Adım 4: Ayarları değiştir düğmesine tıklayın.

Adım 5: Kullanıcı Hesabı Denetimi (UAC) istemi göründüğünde Evet'i seçin.
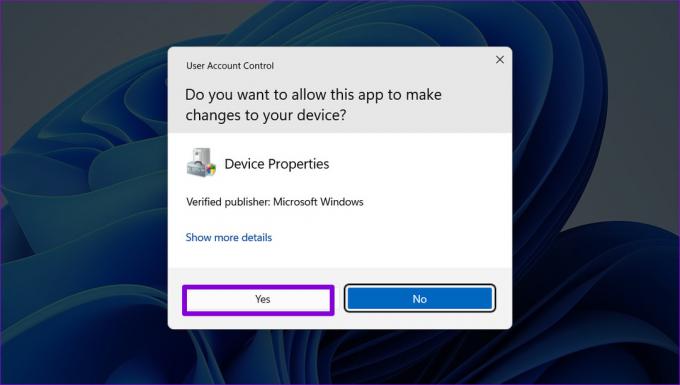
Adım 6: Sürücü sekmesi altında, Cihazı Devre Dışı Bırak'a tıklayın ve onaylamak için Evet'i seçin.

4. Aygıt Yöneticisi aracılığıyla Touchpad'i devre dışı bırakın
Aygıt Yöneticisi, sisteminize bağlı çeşitli aygıtları görüntülemenizi, yönetmenizi ve sorunlarını gidermenizi sağlayan Microsoft Yönetim Konsolu'nun bir parçasıdır. Dokunmatik yüzey de dahil olmak üzere donanım aygıtlarınızın çoğunu devre dışı bırakmanıza olanak tanır.
Aşama 1: Uzman Kullanıcı menüsünü açmak için Başlat simgesine sağ tıklayın veya Windows tuşu + X kısayolunu kullanın. Ardından, listeden Aygıt Yöneticisi'ni seçin.

Adım 2: "Fareler ve diğer işaretleme aygıtları" bölümünü genişletin.

Aşama 3: Dokunmatik alanınıza sağ tıklayın ve Cihazı devre dışı bırak'ı seçin.

Adım 4: Onay istemi göründüğünde Evet'i seçin.

5. Kayıt Defteri Düzenleyicisini Kullanarak Dokunmatik Yüzeyi Devre Dışı Bırakma
Kendinizi maceracı hissediyorsanız, bir kayıt defteri dosyasını değiştirerek dizüstü bilgisayarınızın dokunmatik yüzeyini devre dışı bırakabilirsiniz. Kayıt Defteri Düzenleyicisi, Windows işletim sistemi için kritik ayarlar içerir. Bu nedenle, bu numarayı yalnızca diğer yöntemler başarısız olursa kullanmalısınız.
Kayıt dosyalarını düzenlemek riskli olduğundan, tüm Kayıt Defteri dosyalarını yedekle veya bir geri yükleme noktası oluştur aşağıdaki adımlara geçmeden önce.
Aşama 1: Arama menüsünü açmak için Görev Çubuğundaki arama simgesine tıklayın. Tip kayıt düzenleyici kutuda ve Yönetici olarak çalıştır'ı seçin.

Adım 2: Kullanıcı Hesabı Denetimi (UAC) istemi göründüğünde, devam etmek için Evet'i seçin.

Aşama 3: Kayıt Defteri Düzenleyicisi penceresinde, üstteki adres çubuğuna aşağıdaki yolu yapıştırın ve Enter tuşuna basın:
Bilgisayar\HKEY_CURRENT_USER\SOFTWARE\Microsoft\Windows\CurrentVersion\PrecisionTouchPad\Status
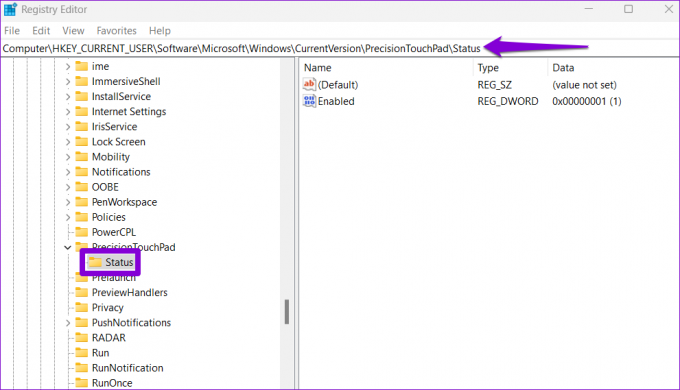
Adım 4: Dokunmatik yüzeyi devre dışı bırakmak için sağ bölmedeki Etkin girişine çift tıklayın ve Değer verisini 0 (sıfır) olarak değiştirin. Ardından, Tamam'ı tıklayın.

Kayıt Defteri Düzenleyicisi penceresinden çıkın ve değişiklikleri uygulamak için dizüstü bilgisayarınızı yeniden başlatın. Bunu takiben, dokunmatik yüzeyiniz devre dışı bırakılacaktır. Dokunmatik yüzeyi daha sonra yeniden etkinleştirmek isterseniz, yukarıdaki aynı adımları kullanın ve Etkin girişinin Değer verisini 1 olarak değiştirin.
Artık Yanlışlıkla Dokunma Yok
Dokunmatik yüzeyi yalnızca kısa bir süre için devre dışı bırakmanız gerekiyorsa, işlev tuşunu veya Ayarlar uygulamasını kullanmak tek yoldur. Ancak kalıcı bir çözüm arıyorsanız Windows 11'de dokunmatik yüzeyi devre dışı bırakmak için Denetim Masası, Aygıt Yöneticisi veya Kayıt Defteri Düzenleyicisi'ni kullanabilirsiniz. Her durumda, dizüstü bilgisayarınızın dokunmatik yüzeyini devre dışı bırakmadan önce bir fareyi elinizin altında bulundurduğunuzdan emin olun.
Son güncelleme 24 Kasım 2022
Yukarıdaki makale, Guiding Tech'i desteklemeye yardımcı olan bağlı kuruluş bağlantıları içerebilir. Ancak, editoryal bütünlüğümüzü etkilemez. İçerik tarafsız ve özgün kalır.
Tarafından yazılmıştır
Pankil Şah
Pankil, yolculuğuna EOTO.tech'te yazar olarak başlayan bir İnşaat Mühendisidir. Kısa süre önce Guiding Tech'e Android, iOS, Windows ve Web için nasıl yapılır, açıklayıcılar, satın alma kılavuzları, ipuçları ve püf noktaları hakkında bilgi vermek üzere serbest yazar olarak katıldı.