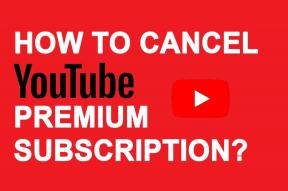Microsoft Edge Arama Motorunun Yahoo'ya Geçmesini Düzeltmenin En İyi 6 Yolu
Çeşitli / / April 06, 2023
Microsoft Edge, Chromium işleme motorunu kullanmaya başladıktan sonra popülaritesini artırdı. Tarayıcı, varsayılan arama motoru olarak kolayca Google, Yahoo veya DuckDuckGo olarak değiştirebileceğiniz Bing'i kullanır. Birçoğu Microsoft Edge'i otomatik olarak bildirdi arama motorunu Bing veya Google'dan Yahoo'ya değiştirme. Siz de aynı şeyle karşılaşırsanız, sorunu çözmenin en iyi yolları burada.

Yahoo'nun arama motoru, Google ve Bing'inkinden daha düşüktür. Varsayılan arama motoru olarak Yahoo ile, web'de araştırma yaparken daha fazla zaman harcarsınız. Arama motorunu her zaman Google olarak değiştirebilirsiniz, ancak Microsoft Edge'in onu Yahoo'ya döndürmesi sizi rahatsız edebilir ve kafanızı karıştırabilir. Sorun giderme adımlarından bahsetmeden önce, Microsoft Edge arama motorunun neden otomatik olarak Yahoo olarak değiştiğini anlayalım.
Microsoft Edge Arama Motoru Neden Yahoo Olarak Değişiyor?
Web'deki bilinmeyen kaynaklardan üçüncü taraf uygulamaları, müzik, medya ve filmler indirdiğinizde, cihazınızı potansiyel tehditlere ve bozuk dosyalara maruz bırakırsınız. Web'de gezinme deneyiminizi devralan PUA'ları (Potansiyel Olarak İstenmeyen Uygulamalar) indirmeye son verebilirsiniz. Bu tür tarayıcı korsanları, Microsoft Edge'e alakasız uzantılar yükler ve hatta arama motorunu Yahoo olarak değiştirir.
Programları masaüstünüze indirmek için Microsoft Store, Mac App Store veya resmi web sitelerine bağlı kalmalısınız. Ayrıca, Chrome Web Mağazası'ndan bilinmeyen uzantıları yüklemekten de kaçınmalısınız. Microsoft Edge, tarayıcı korsanlarından etkilenirse, aşağıdaki sorun giderme püf noktalarını izleyin.
1. Varsayılan Arama Motorunu Değiştirin
Öncelikle Microsoft Edge'deki varsayılan arama motorunu kontrol etmelisiniz. Yahoo olarak ayarlanmışsa, Bing veya Google olarak değiştirin. Aşağıdaki adımları takip et.
Aşama 1: Masaüstünde Microsoft Edge'i açın.
Adım 2: Sağ üst köşedeki dikey üç noktalı menüyü seçin.
Aşama 3: Ayarları şeç.

Adım 4: Sol kenar çubuğundan "Gizlilik, arama ve hizmetler"i tıklayın.

Adım 5: Servisler menüsünden "Adres çubuğuna gidin ve arayın" seçeneğine gidin.
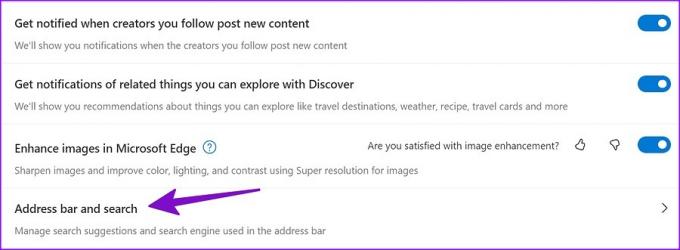
Adım 6: 'Adres çubuğunda kullanılan arama motoru'nu genişletin ve Google'ı seçin.

Aynı menüden adres çubuğunda yeni sekmelerin açılmasını sağlamanız gerekir.
2. Gereksiz Uzantıları Kaldırma
Üçüncü taraf uzantılar tarayıcınızın işlevselliğini geliştirirken, Microsoft Edge'de bunlarla aşırıya kaçmaktan kaçının. Her Chromium uzantısının bakımı düzenli olarak yapılmaz. Bazı yarım yamalak uzantılar Microsoft Edge'i devralabilir ve arama motorunu Yahoo olarak değiştirebilir. Bu tür uzantıları belirleyip Microsoft Edge'den kaldıralım.
Aşama 1: Microsoft Edge'i başlatın ve üstteki kebap menüsünü seçin.
Adım 2: Uzantıları seçin.

Aşama 3: "Uzantıları Yönet"i tıklayın.
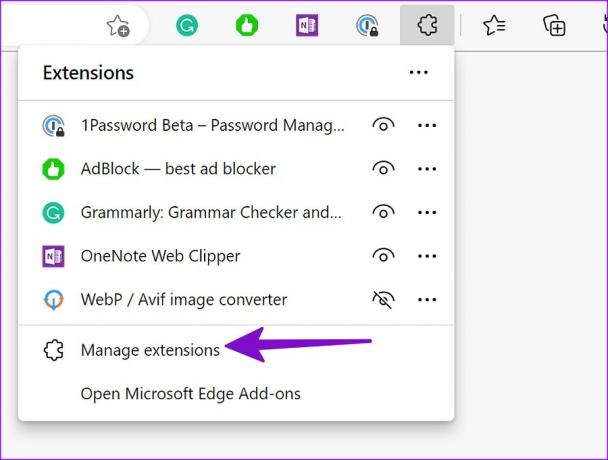
Adım 4: Tarayıcınızda yüklü olan uzantıların listesini kontrol edin. Bazı bilinmeyen adlar fark ederseniz, altlarındaki "Kaldır"ı tıklayın.

3. Microsoft Edge Ayarlarını Sıfırla
Microsoft Edge'de yanlış bir ayar ayarı, arama motorunun Yahoo'ya dönüşmesi gibi sorunlara yol açabilir. Microsoft Edge ayarlarını sıfırlamak için aşağıdaki adımları izleyin.
Aşama 1: Microsoft Edge Ayarlarına gidin (yukarıdaki adımlara bakın).
Adım 2: Sol kenar çubuğundan "Ayarları sıfırla"yı seçin.

Aşama 3: "Ayarları varsayılan değerlerine geri yükle"yi tıklayın ve açılan menüden kararınızı onaylayın.
Microsoft Edge, adres çubuğunda arama motoru olarak Bing'i kullanmaya geri dönecek. Şimdi ilk hileyi uygulamalı ve arama motorunu Google olarak değiştirmelisiniz.
4. Windows Güvenlik Taramasını Çalıştırın
Windows PC'niz kötü amaçlı ve sahte dosyalardan etkilenirse, arama motorunu Yahoo olarak değiştirebilir ve sizi reklamveren web sitelerine gönderebilir. çalıştırmalısın Windows Güvenliği PC'nizde tarayın ve bu tür dosya ve programları kaldırın.
Aşama 1: Windows tuşuna basın ve Windows Güvenliği'ni arayın.

Adım 2: Sol kenar çubuğundan "Virüs ve tehdit koruması"nı seçin.
Aşama 3: "Tarama seçenekleri"ni tıklayın.

Adım 4: "Tam tarama"nın yanındaki radyo düğmesini seçin ve Şimdi tara düğmesine basın.
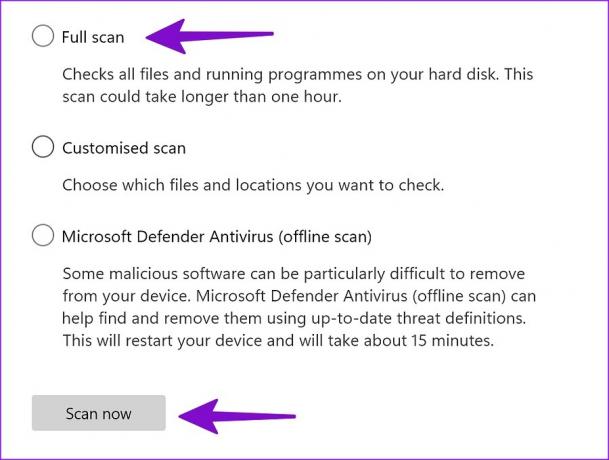
Windows zararlı dosyaları tanımlayıp kaldırdıktan sonra, bilgisayarınızı yeniden başlatın ve tercih ettiğiniz arama motoruyla Microsoft Edge'i kullanmaya başlayın.
5. Microsoft Edge'i güncelleyin
Eski bir Microsoft Edge yapısı, arama motorunun Yahoo olarak değişmesi gibi sorunlara da yol açar. Microsoft, tarayıcıyı arka planda otomatik olarak güncellerken, yeni tarayıcı yapısını manuel olarak da yükleyebilirsiniz.
Aşama 1: Microsoft Edge Ayarlarına gidin (yukarıdaki adımlara bakın).
Adım 2: "Microsoft Edge Hakkında"yı seçin.

Aşama 3: Aşağıdaki menüden en son Edge sürümünü indirin ve yükleyin.
6. Microsoft Edge Alternatiflerini Deneyin
Microsoft, sizi Windows'ta Edge tarayıcısıyla sınırlamaz. Yazılım devinin varsayılan web tarayıcısını tercih etmiyorsanız, Google Chrome'a taşı, Firefox, Opera veya Cesur.
Microsoft Edge'de Güvenli Tarama Deneyiminin Keyfini Çıkarın
Microsoft Edge ile devam etmek istiyorsanız, Microsoft Edge Insider programına kaydolabilir ve PC'nize Beta, Developer veya Canary derlemesini yükleyebilirsiniz. Hangi numara senin için çalıştı? Bulgularınızı aşağıdaki yorumlarda bizimle paylaşın.
En son 20 Kasım 2022'de güncellendi
Yukarıdaki makale, Guiding Tech'i desteklemeye yardımcı olan bağlı kuruluş bağlantıları içerebilir. Ancak, editoryal bütünlüğümüzü etkilemez. İçerik tarafsız ve özgün kalır.
Tarafından yazılmıştır
Parth Shah
Parth daha önce teknoloji haberlerini kapsayan EOTO.tech'te çalıştı. Şu anda Guiding Tech'te serbest çalışıyor ve uygulama karşılaştırmaları, eğitimler, yazılım ipuçları ve püf noktaları hakkında yazıyor ve iOS, Android, macOS ve Windows platformlarının derinliklerine iniyor.