Windows 11'de Zoom CPU Kullanımı Nasıl Azaltılır
Çeşitli / / April 06, 2023
Zoom, çevrimiçi derslere veya toplantılara katılmak için başvurulacak uygulamadır. Ancak, önemli çevrimiçi oturumlar arasında geçiş yaparken Zoom'u kullanmak sinir bozucu olabilir. Daha fazla dikkat ettiğinizde, Zoom'un devreye girdiğini fark edebilirsiniz. Windows 11'de yüksek CPU kullanımı.

CPU'nun büyük bir bölümünü tüketirken Zoom yavaşlayacak ve diğer uygulamaları yanıt vermemesine neden olabilir. geçiş yapmak istemiyorsanız Yakınlaştırma alternatifiWindows 11'de Zoom'un yüksek CPU kullanımını azaltmanın bazı yolları.
1. Sistem Bakımı Sorun Gidericisini kullanın
Genellikle bir uygulama, bozuk kısayollar, yanlış veya bozuk dosya veya klasör dizinleri veya yanlış sistem zamanı olduğunda yüksek miktarda CPU kaynağı tüketir. Zoom'u birkaç kez yeniden yüklediyseniz, bu tür hatalara yol açabilir.
Neyse ki, Windows bir Sistem Bakımı Sorun Gidericisi paketler, yalnızca bozuk dizinleri veya kısayolları düzeltmekle kalmaz, aynı zamanda çok yer kaplayan eski sorun giderme günlüklerini de kaldırır. Sistem Bakımı Sorun Gidericisini çalıştırmak için aşağıdaki adımları izleyin:
Aşama 1: Çalıştır iletişim kutusunu açmak için Windows + R tuşlarına basın.
Adım 2: Metin alanına aşağıdaki komutu yazın ve Tamam'a tıklayın:
%systemroot%\system32\msdt.exe -id MaintenanceDiagnostic
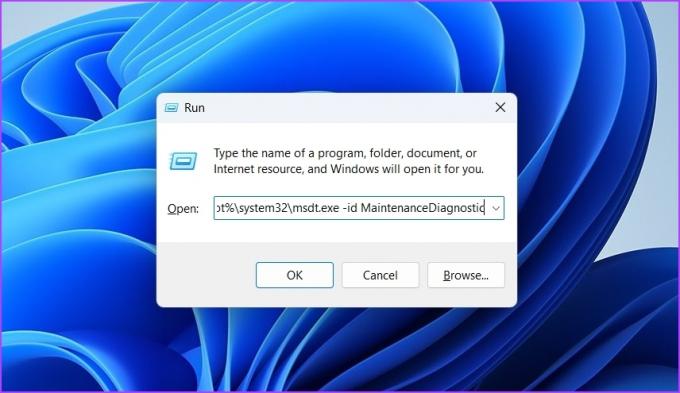
Aşama 3: Sistem Bakımı penceresindeki Gelişmiş seçenekler'e tıklayın.

Adım 4: 'Yönetici olarak çalıştır' seçeneğini tıklayın.

Adım 5: Sonrakine tıkla.
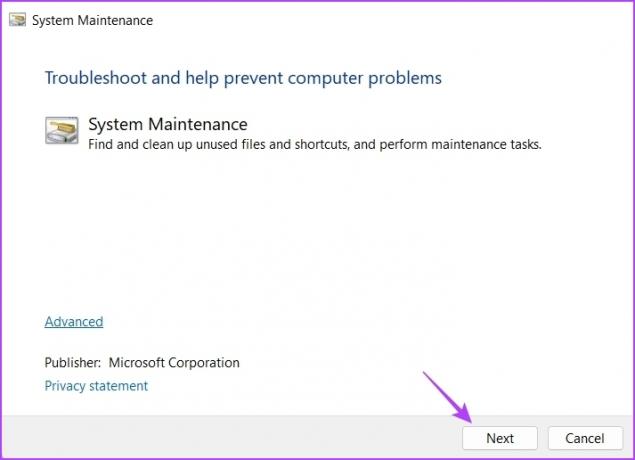
Sorun giderici, bilgisayarınızın depolama alanını temizleyecek ve gerektiğinde otomatik olarak değişiklik veya güncelleme yapacaktır.
2. Kamerayı Geçici Olarak Kapatın
Zoom kesinlikle hafif bir uygulama değildir. Ses ve video açıkken, Zoom, çok fazla işlem gerektiren ses akışının yankısını iptal etmenin yanı sıra videoyu sıkıştırır ve açar.
Ses ve video akışlarını işlemek için gereken tüm yük, bilgisayarınızdaki işlemciye düşer. Bilgisayarınızda en son işlemci varsa, performansta pek bir fark hissetmezsiniz. Ancak Zoom uygulamasının gereksinimlerini zar zor karşılayan eski bir bilgisayarda video ve ses etkinken Zoom'u çalıştırmak, genel performansı olumsuz etkileyebilir.
Bir miktar yükü kaldırmanın yardımcı olup olmadığını test etmek için, CPU üzerindeki yükü biraz azaltmak amacıyla Zoom uygulamasından video beslemesini kesmek için Kamerayı kapatın. Kamerayı kapatmak için Zoom uygulaması penceresinin sol alt köşesindeki Videoyu durdur seçeneğine tıklayın.

Zoom uygulamasını, bir toplantıya katılmadan önce kamerayı otomatik olarak kapatacak şekilde de yapılandırabilirsiniz. Bunu nasıl yapacağınız aşağıda açıklanmıştır:
Aşama 1: Zoom uygulamasını başlatın ve Ayarlar'ı açmak için sağ üst köşedeki Dişli simgesine tıklayın.
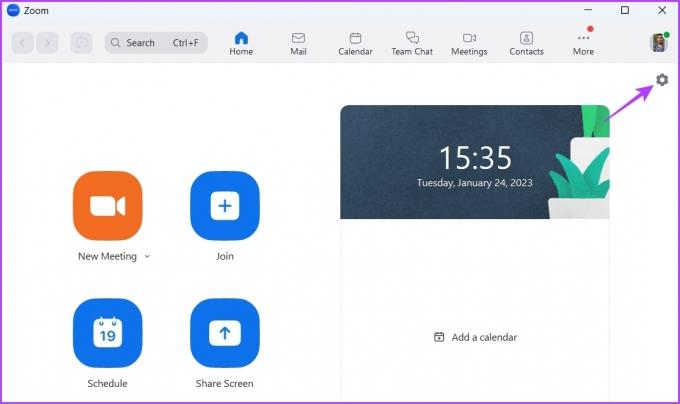
Adım 2: Sol kenar çubuğundan Video'yu seçin.
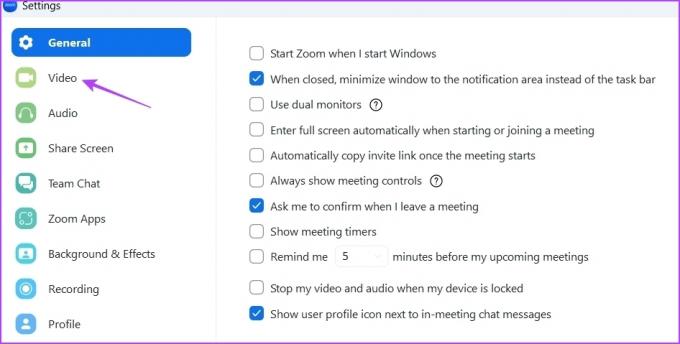
Aşama 3: "Toplantıya katılırken videomu kapat" kutusunun yanındaki onay kutusunu işaretleyin.

3. Filtreleri, Arka Planları ve Gereksiz Uygulamaları Kaldırın
Yakınlaştırma, videonuza çeşitli arka planlar ve efektler eklemenizi sağlar. Ancak bu efektleri eklemek, Zoom'un nispeten daha fazla CPU kaynağı tüketmesinin nedeni de olabilir.
Yani gerekmedikçe bu efektleri videonuzdan kaldırabilirsiniz. İşte nasıl:
Aşama 1: Bilgisayarınızda Zoom uygulamasını açın ve Ayarlar'ı açmak için sağ üst köşedeki Dişli simgesine tıklayın.
Adım 2: Sol kenar çubuğundan Arka Plan ve Efektler'i seçin.

Aşama 3: Sağ bölmede, Sanal Arka Planlar için Yok'u seçin.
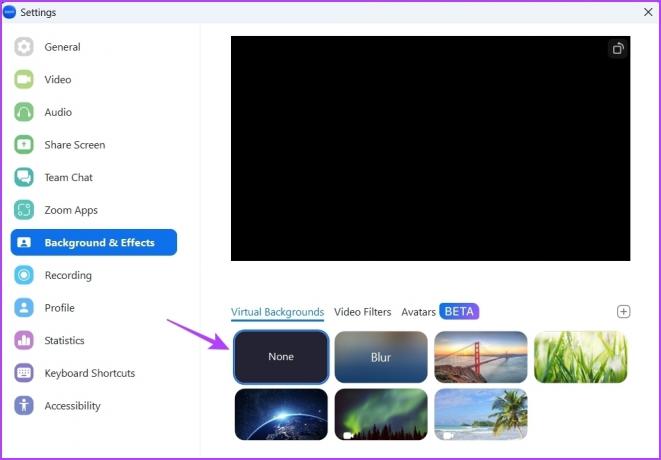
Adım 4: Video Filtreleri sekmesine geçin ve Yok seçeneğini seçin.

Adım 5: Gelecekteki tüm toplantılara uygula seçeneğini işaretleyin.

Zoom uygulamasını yeniden başlatın ve sorunun çözülüp çözülmediğini kontrol edin. Değilse, muhtemelen Zoom'a yüklediğiniz uygulamalar soruna neden oluyor olabilir.
Aşağıdaki talimatları izleyerek tüm gereksiz uygulamaları Zoom'dan kaldırabilirsiniz:
Aşama 1: Zoom Marketplace sitesini bir tarayıcı penceresinde açın.
Zoom Marketplace'i ziyaret edin
Adım 2: Üst kısımdaki Oturum Aç seçeneğine tıklayın ve Zoom hesap bilgilerinizle oturum açmak için kimlik bilgilerini girin.

Aşama 3: Sağ üst köşedeki Yönet seçeneğine tıklayın.
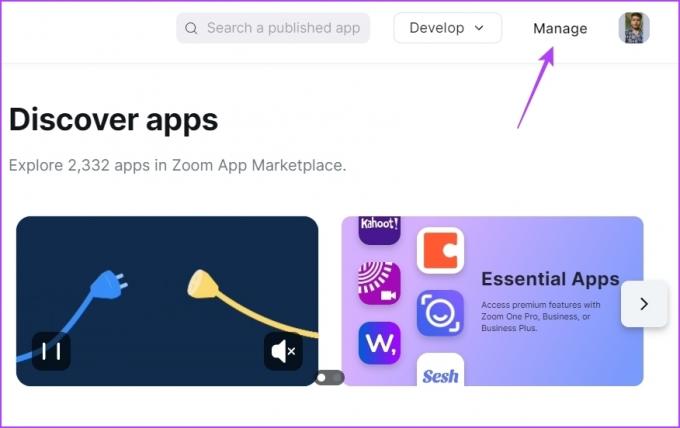
Adım 4: Sol kenar çubuğundan Eklenen Uygulamalar'ı seçin.
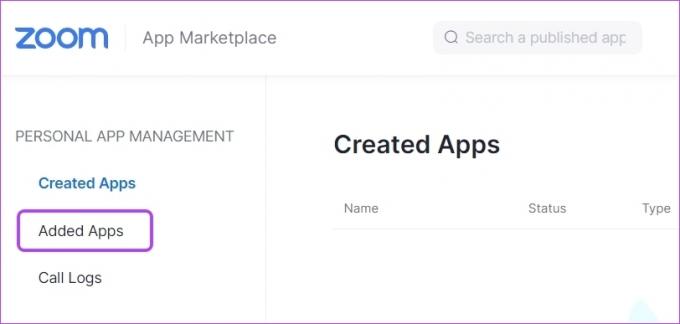
Adım 5: Kaldırmak istediğiniz uygulamanın yanındaki Kaldır seçeneğine tıklayın.
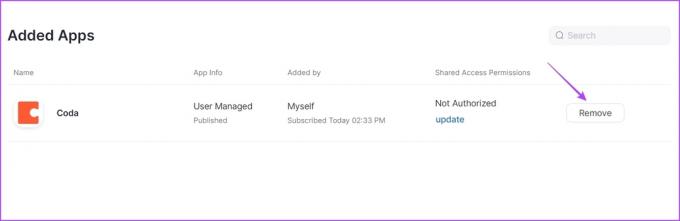
Adım 5: Açılır listeden, uygulamayı kaldırmak için bir neden seçin ve Kaldır seçeneğine tıklayın.

Yakınlaştırmada Donanım Hızlandırmayı Devre Dışı Bırak
Zoom, genel video kalitesini artırmak için donanım hızlandırma sunar. Ancak bu, bilgisayarınızın içindeki grafik donanımını kullanır. Ancak bilgisayarınızda yetenekli bir GPU donanımı yoksa, donanım hızlandırmanın etkinleştirilmesi, işleme gereksinimlerini karşılamak için CPU'ya yük bindirir.
Zoom'da donanım hızlandırmayı devre dışı bırakmayı deneyin ve CPU tüketimini azaltıp azaltmadığını kontrol edin. Bunu nasıl devre dışı bırakacağınız aşağıda açıklanmıştır:
Aşama 1: Zoom uygulamasını açın ve Ayarlar'ı açmak için sağ üst köşedeki Dişli simgesine tıklayın.
Adım 2: Sol kenar çubuğunda Video'ya tıklayın ve sağ bölmede Gelişmiş seçenekleri seçin.

Aşama 3: Video işleme, Sanal arka plan, Video gönderme ve Video alma seçeneklerinin yanındaki kutuların işaretini kaldırın.
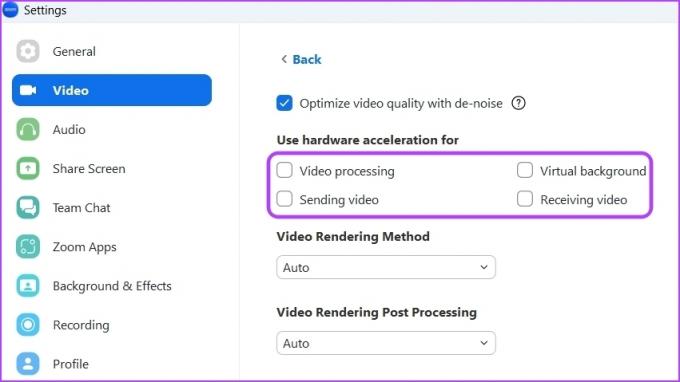
5. Yakınlaştırma Uygulamasını Güncelleyin
Bazen sorun, bilgisayarınızdaki eski Zoom uygulaması sürümünde olabilir. Zoom uygulamasını güncellemenizi ve sorunu çözüp çözmediğini kontrol etmenizi öneririz. En son Zoom uygulaması güncellemesini aşağıdaki adımları izleyerek indirebilirsiniz:
Aşama 1: Zoom uygulamasını açın ve sağ üst köşedeki profil simgenize tıklayın.

Adım 2: Bağlam menüsünden Güncellemeleri Kontrol Et seçeneğini seçin.

Zoom uygulaması güncellemeleri arayacak ve varsa indirecektir.
6. En Son Grafik Sürücüsü Güncellemesini İndirin
Bilgisayarınızın grafik sürücüsünü güncellemek, Zoom uygulamasının yüksek CPU kullanımını azaltmak için başka bir etkili çözümdür. Bilgisayarınızın grafik sürücüsünü şu şekilde güncelleyebilirsiniz:
Aşama 1: Uzman Kullanıcı Menüsünü açmak için Windows + X kısayol tuşlarına basın ve listeden Aygıt Yöneticisi'ni seçin.
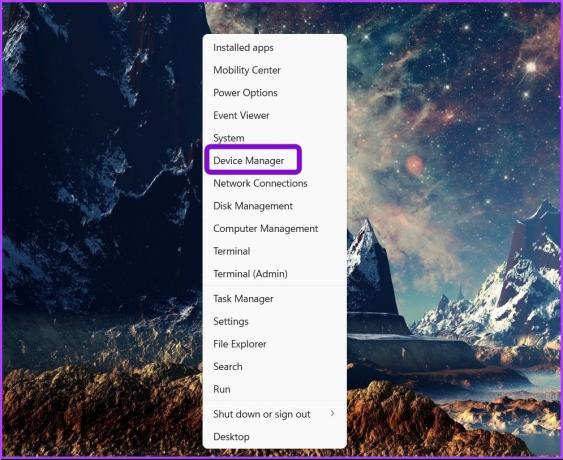
Adım 2: Genişletmek için Ekran bağdaştırıcıları düğümüne çift tıklayın.
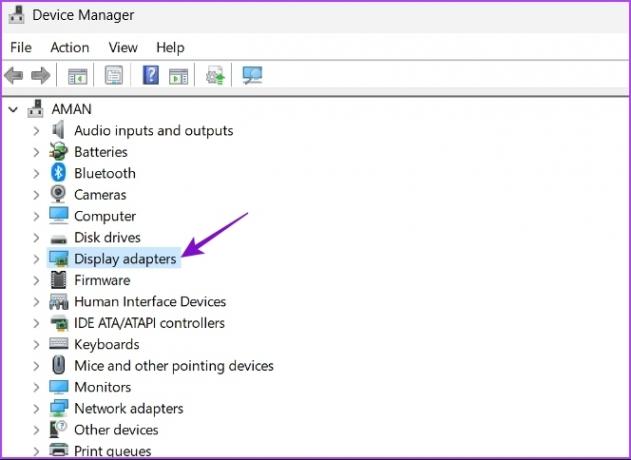
Aşama 3: Yüklü grafik sürücüsüne sağ tıklayın ve Sürücüyü güncelle'yi seçin.

Adım 4: Sürücüler için otomatik olarak ara seçeneğini seçin.

Windows, bilgisayarınızdaki mevcut herhangi bir grafik sürücüsü güncellemesini arayacak ve indirecektir. Ayrıca GPU sürücülerini tamamen kaldırın ve en son sürümü tekrar yükleyin.
7. SFC Taramasını Çalıştır
Yükleme dosyasında bozulma varsa Zoom uygulaması çok fazla CPU kaynağı tüketmeye başlayabilir. hızlı bir şekilde algılayabilir ve yolsuzluğu onarmak bir SFC (Sistem Dosyası Denetleyicisi) taraması çalıştırarak. Bu taramayı yönetici ayrıcalıklarıyla çalıştırmanız gerekeceğini ve bunu yükseltilmiş Komut İstemi'ni kullanarak yapabileceğinizi unutmayın.
Bilgisayarınızda SFC taramasını çalıştırma adımları şunlardır:
Aşama 1: Windows Arama'yı açmak için Windows + S tuşlarına basın.
Adım 2: Tip Komut istemi arama çubuğunda ve Yönetici olarak çalıştır'ı seçin.

Aşama 3: Yükseltilmiş Komut İstemi penceresinde şunu yazın: sfc / tarama ve SFC taramasını başlatmak için Enter tuşuna basın.

Tarama işlemi tamamlanana kadar bekleyin. Yardımcı program, taramanın herhangi bir bozuk dosyayı bulup onarmadığını size bildirecektir.
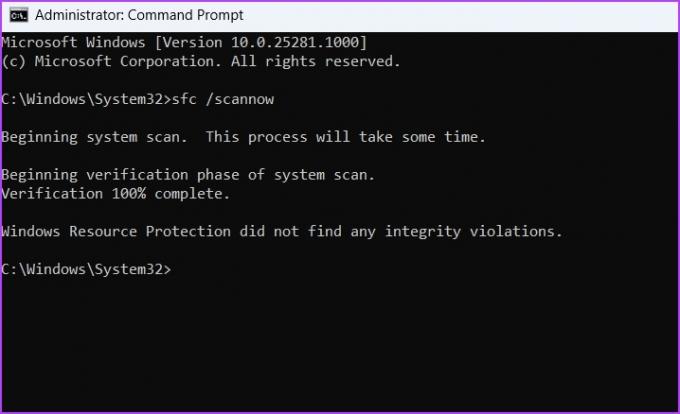
Zoom Yüksek CPU Kullanımını Düzeltme
Microsoft Teams ve Google Meet'in zorlu rekabetiyle karşı karşıya olmasına rağmen, Zoom hala herkesin ilk tercihi video konferans uygulaması. Ancak bazen çok fazla CPU kaynağı tüketebilir ve bilgisayarınızda yavaş görünmesine neden olabilir. Neyse ki, yukarıda belirtilen çözümleri izleyerek bu sorunu hızlı bir şekilde çözebilirsiniz.
Son güncelleme 24 Ocak 2023
Yukarıdaki makale, Guiding Tech'i desteklemeye yardımcı olan bağlı kuruluş bağlantıları içerebilir. Ancak, editoryal bütünlüğümüzü etkilemez. İçerik tarafsız ve özgün kalır.
BİLİYOR MUSUN
Zoom'un ilk günlerinde Eric Yuan, Zoom aboneliğini iptal edecek her kullanıcıya kişisel olarak e-posta gönderirdi.
Tarafından yazılmıştır
Aman Kumar
Aman bir Windows uzmanı ve Guiding Tech ve MakeUseOf'ta Windows ekosistemi hakkında yazmayı seviyor. O sahip bir Bilgi Teknolojisi alanında lisans derecesine sahip ve şu anda Windows, iOS ve tarayıcılar.



