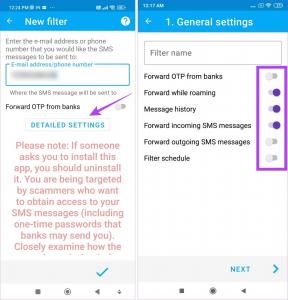Windows Mağazası Hatasını Düzeltin 0x80240024 — TechCult
Çeşitli / / April 06, 2023
Windows Mağazası, kullanıcıların ücretsiz bir Microsoft hesabıyla oyun ve uygulama indirmesine olanak tanır. Bu, herhangi bir kötü amaçlı yazılım ve/veya istenmeyen uygulama tehlikesi olmadan uygulamaları ve oyunları indirmenin güvenli bir yoludur. Windows kullanıcıları, uygulamaları veya oyunları indirirken sık sık 0x80240024 hatasını bildirir. Bu özel hata türü, bir uygulama veya oyun indirildiğinde ve Windows Mağazası aracılığıyla bilgisayara yüklenmeye başladığında ortaya çıkar. Bunun olmasının çeşitli nedenleri var. Bu hatayı nasıl düzelteceğinizi arıyorsanız, doğru yerdesiniz. Burada, adım adım kılavuzla sorun gidererek Windows mağaza hatası 0x80240024'ün nasıl düzeltileceğine ilişkin yöntemleri öğreneceksiniz.
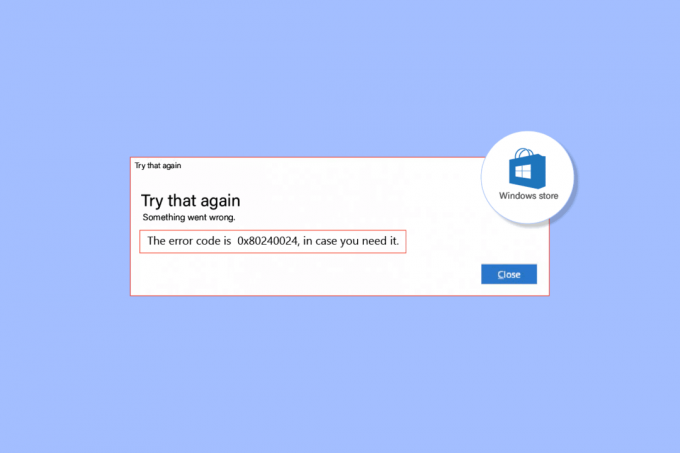
İçindekiler
- Windows Mağazası Hatası 0x80240024 Nasıl Onarılır
- Yöntem 1: Windows Mağazası Uygulamaları Sorun Gidericisini Çalıştırın
- Yöntem 2: Oturumu Kapatın ve Windows Mağazasında Oturum Açın
- Yöntem 3: Windows Mağazası Önbelleğini Temizle
- Yöntem 4: İndirmeleri Çalıştırmayı Durdurun
- Yöntem 5: Sideload Uygulamalarını Devre Dışı Bırak
- Yöntem 6: Bölge Ayarlarını Değiştir
- Yöntem 7: BITS Sorun Gidericisini Çalıştırın
- Yöntem 8: Sistem Dosyalarını Onar
- Yöntem 9: Gerekli Windows Hizmetlerini Etkinleştirin
- Yöntem 10: Windows Güncellemelerini Erteleyin
- Yöntem 11: Windows Mağazasını Sıfırla
- Yöntem 12: Windows Mağazasını Yeniden Yükleyin
Windows Mağazası Hatası 0x80240024 Nasıl Onarılır
Sorunun nasıl giderileceği ve düzeltileceği ile ilgili yöntemleri görmeden önce nedenlerini görelim.
- Devam eden indirmelerle çakışmalar
- Yanlış bölge ayarları
- Bozuk Microsoft Mağazası
- Çakışan Windows güncellemeleri
- Yandan yükleme seçeneği Microsoft Store'da etkinleştirilmiştir.
- Microsoft hizmetleri etkin değil
- Bozuk Sistem dosyaları
Yöntem 1: Windows Mağazası Uygulamaları Sorun Gidericisini Çalıştırın
Windows Mağazası hataları genellikle bir Windows Mağazası kullanıcıyı herhangi bir sorunu gidermek için basit bir arayüzle yönlendirecek sorun giderici.
1. I vur Windows tuşu,tip Ayarlarda sorun giderme ve tıklayın Açık.

2. Seçme Windows Mağazası Uygulamaları sorun giderici ve tıklayın Sorun gidericiyi çalıştırın gösterilen düğme aşağıda vurgulanmıştır.

3. Sorun giderme sürecinden sonra tanımlanan herhangi bir sorun varsa, tıklayın Bu düzeltmeyi uygula.
4. Son olarak, gelecek bilgi istemlerinde listelenen talimatları izleyin ve tekrar başlat senin bilgisayarın.
Yöntem 2: Oturumu Kapatın ve Windows Mağazasında Oturum Açın
Basit düzeltmelerden biri, Windows Mağazası'ndan çıkış yapmak ve tekrar giriş yapmaktır. Bu yöntemi gerçekleştirmek için aşağıdaki adımları izleyin:
1. basın Windows tuşu,tip Microsoft Mağazası, ardından üzerine tıklayın Açık.

2. Tıkla profil fotoğrafı sağ üst tarafta bulunur.
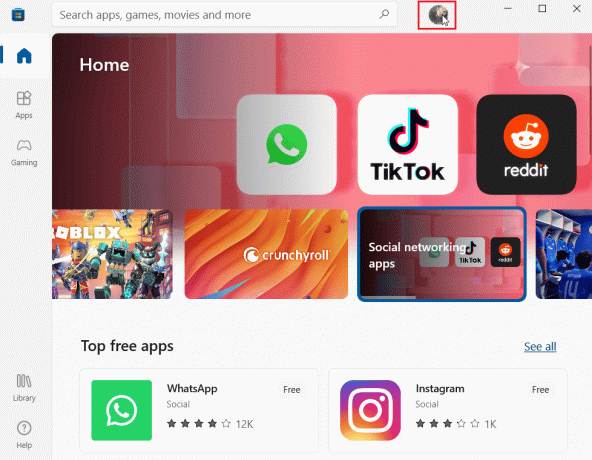
3. Şimdi, tıklayın oturumu Kapat şu anda oturum açmış olduğunuz hesabın altında.

4. Oturumu kapattıktan sonra, bilgisayarı yeniden başlatın.
5. Şimdi, aç Windows Mağazası yine daha önce yaptığınız gibi.
6. Şimdi, tıklayın hesap simgesi. Ardından, üzerine tıklayın Kayıt olmak seçenek.
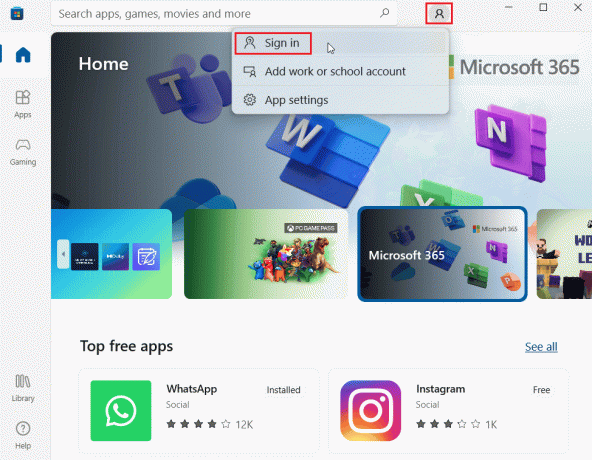
7. Giriş kimlik bilgileri tekrar oturum açmak için
Ayrıca Oku:Windows 10'da Çalışmayan Microsoft Store'u Düzeltin
Yöntem 3: Windows Mağazası Önbelleğini Temizle
Hata 0x80240024'ü çözüp çözmediğini görmek için Windows Mağazası önbelleğini sıfırlamayı deneyin. Windows mağazasıyla ilgili sorunların çoğu, basit bir Windows mağazası sıfırlamasıyla çözülebilir.
1. Başlat Koşmak aynı anda basarak diyalog Windows + R tuşları.
2. Tip wsreset.exe ve vur Giriş anahtarı temizlemek için Microsoft Mağazası önbellek verileri.
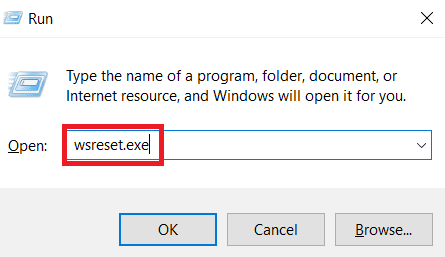
Bu, Microsoft Store önbelleğini otomatik olarak sıfırlar ve Microsoft Store'u başlatır.
Yöntem 4: İndirmeleri Çalıştırmayı Durdurun
Kuyrukta başka indirmeleriniz varsa bu sorun ortaya çıkabilir, indirmeyi devre dışı bırakmayı deneyebilir ve sorunun çözülüp çözülmediğine bakabilirsiniz.
1. Açık Microsoft Mağazası Windows Arama çubuğundan.
2. Tıkla Kütüphane sol bölmede.
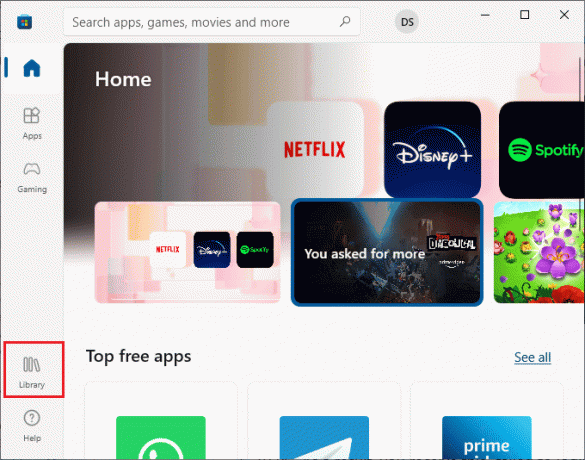
3. Tıkla Durmak Bir şey indiriyorsanız indirmeyi durdurmak için düğme.
Ayrıca Oku:Düzeltme Microsoft Store'dan İndirilemiyor
Yöntem 5: Sideload Uygulamalarını Devre Dışı Bırak
Kullanıcılar, Windows Mağazasında yan yükleme uygulamaları seçeneği etkinleştirildiğinde Windows mağaza hatası 0x80240024 sorununun oluştuğunu bildirdi. Bazı uygulamaları indirmeye çalışırken 0x80240024 hatasını düzeltip düzeltmediğini görmek için Yandan yüklenen uygulamalar seçeneğini kapatmayı deneyin.
1. Basmak Windows + I tuşları başlatmak için aynı anda Ayarlar Menü.
2. Ayarlar menüsünde, üzerine tıklayın Güncelleme ve Güvenlik.
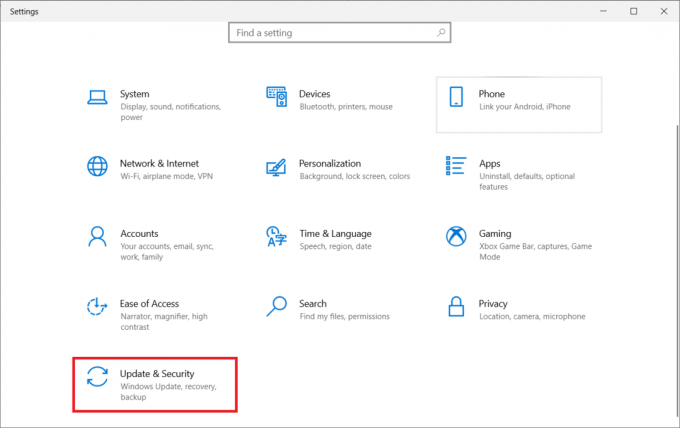
3. Sol bölmede, bölüme tıklayın Geliştiriciler için.
4. Şimdi, sağ taraftaki düğmeyi kapatın Gevşek dosyalar da dahil olmak üzere herhangi bir kaynaktan uygulama yükleyin seçenek.
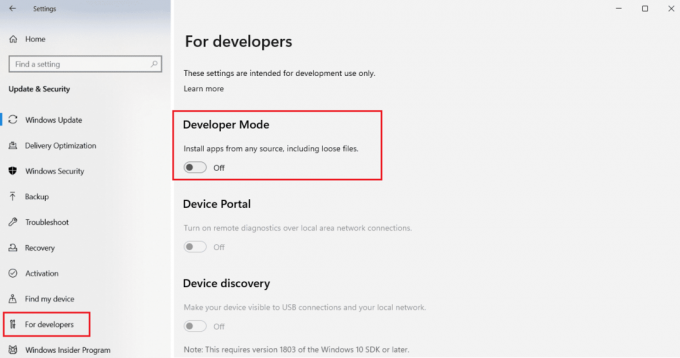
Yöntem 6: Bölge Ayarlarını Değiştir
Ayarlarda seçilen yanlış bölge nedeniyle 0x80240024 hatası da oluşabilir. Ayarlarda bölgeyi doğru ayarladığınızdan emin olun ve sorunu çözüp çözmediğine bakın.
1. Başlat pencerelerAyarlar.
2. Tıklamak Zaman ve Dil bölge ayarlarıyla ilgili seçenekleri açmak için

3. Tıklamak Bölge sol bölmedeki menü.
4. Bölgeden emin olun yıkılmak kutu sağ tarafta doğru şekilde ayarlanmıştır.
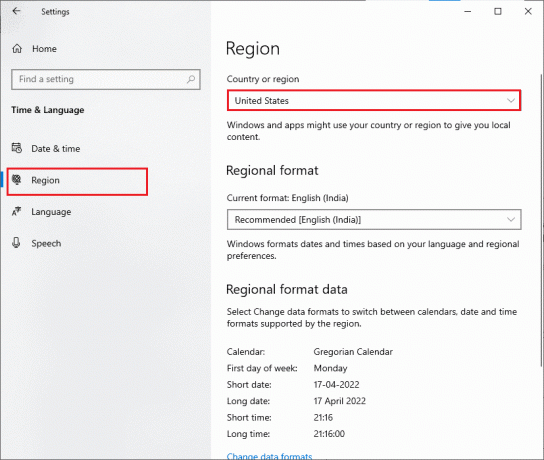
Ayrıca Oku:Microsoft Store Yavaş İndirme Sorunu Nasıl Onarılır?
Yöntem 7: BITS Sorun Gidericisini Çalıştırın
Arka Plan Akıllı Aktarım Hizmeti (BITS), indirmelerin arka planda devam etmesine olanak tanır. Bu hizmetin en büyük avantajı, boş bant genişliğinde (birim zaman başına veri aktarım miktarı) bile indirmelerin devam etmesidir. Hatayı düzeltmek için BITS sorun gidericisini çalıştırmayı deneyin.
1. basın Windows tuşu, tip Kontrol Paneli ve tıklayın Açık.

2. Yı kur Görüntüle özelliği Büyük ikonlar.

3. Ardından, üzerine tıklayın Sorun giderme ayar.

4. Ardından, üzerine tıklayın Hepsini gör sol bölmede.
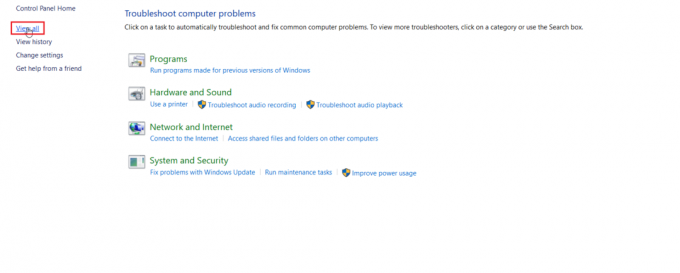
5. çift tıklayın Arka Plan Akıllı Aktarım Hizmeti sorun gidericiyi başlatmak için
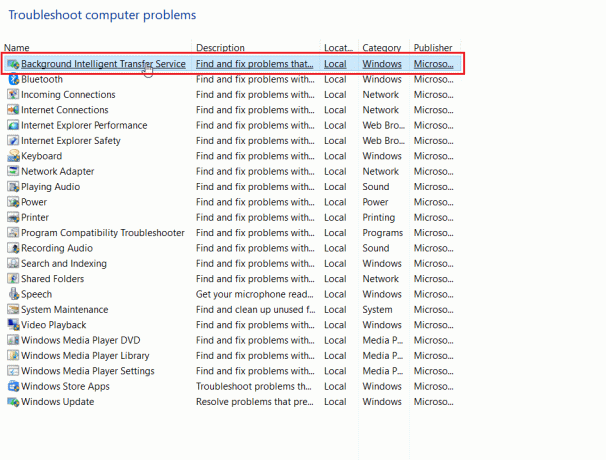
6. Sorun giderici daha sonra sorunu belirleyecek ve sizin için düzeltecektir. Sonra üzerine tıklayın Sonraki.
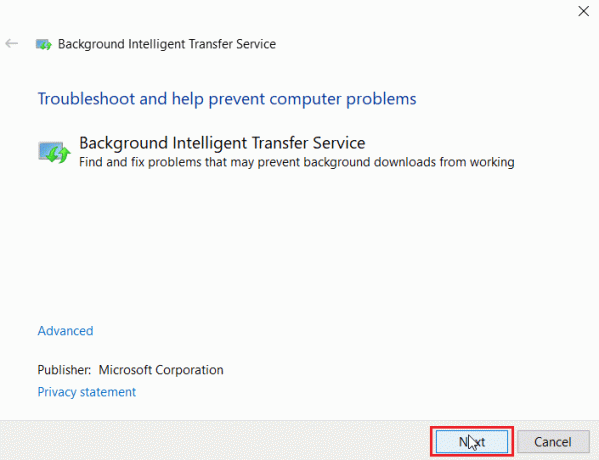
7. Son olarak tıklayın Sorun giderici kapatmak.
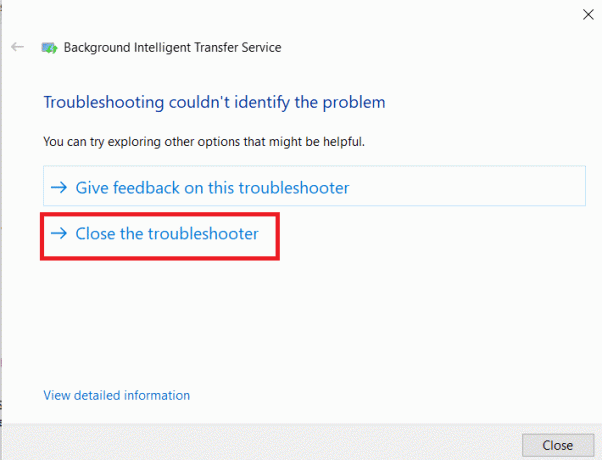
Yöntem 8: Sistem Dosyalarını Onar
Windows İşletim sisteminizde herhangi bir bozuk sistem dosyası varsa, PC'niz birçok sorunla karşılaşabilir. Son zamanlarda Hata 0x80240024 sorunu yaşıyorsanız, bilgisayar dosyalarınızın bozulmuş veya zarar görmüş olması ihtimali vardır.
Şans eseri, Windows 10 PC'nizde tüm bozuk dosyaları düzeltmenize yardımcı olacak SFC (Sistem Dosyası Denetleyicisi) ve DISM (Dağıtım Görüntüsü Hizmeti ve Yönetimi) gibi dahili onarım araçları bulunur.
Rehberimizi okuyun Windows 10'da Sistem Dosyaları Nasıl Onarılır ve tüm bozuk dosyalarınızı onarmak için belirtilen adımları izleyin.
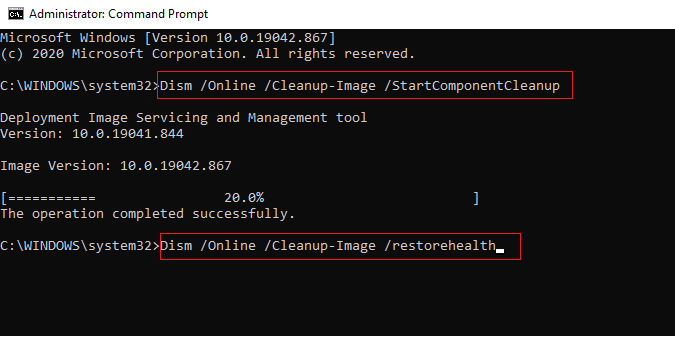
Ayrıca okuyun: Windows Update İndirme 0x800f0984 2H1 Hatasını Düzeltin
Yöntem 9: Gerekli Windows Hizmetlerini Etkinleştirin
Bazı Windows Hizmetlerinin Microsoft Store'u başlatmadan önce çalışması gerekir; Microsoft Store'un sorunsuz çalışmasını sağlamak için hizmetlerin etkinleştirildiğinden emin olun. Hizmetleri etkinleştirmek için şu adımları izleyin.
Adım I: Windows Update Hizmetini Etkinleştirin
1. Başlat Koşmak aynı anda basarak diyalog Windows + R tuşları.
2. Tip hizmetler.msc ve vur Giriş anahtarı açmak Hizmetler pencere.
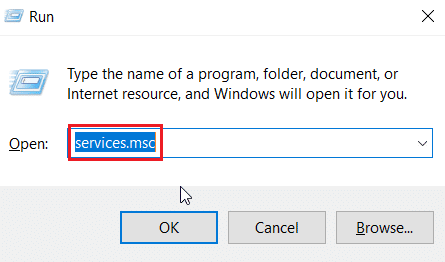
3. bulun Windows güncelleme hizmetini seçin ve üzerine çift tıklayın.
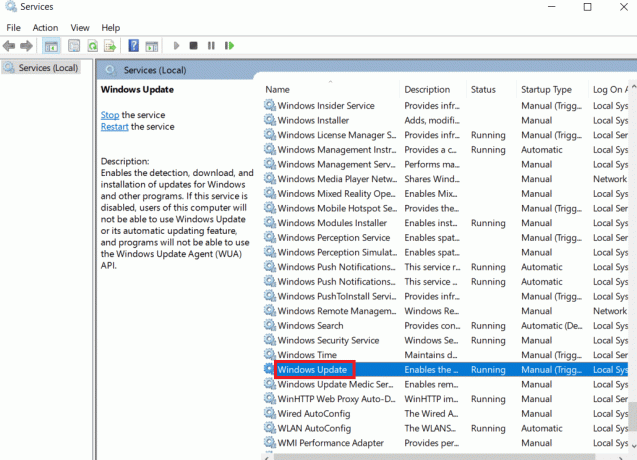
4. Tıkla Başlangıç türü: açılır liste Otomatik.
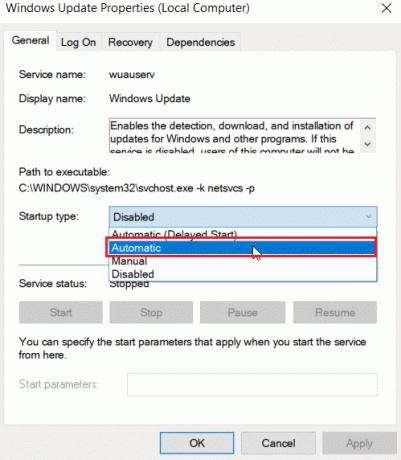
5. Şimdi, Hizmet durumunun Çalışıyor olup olmadığını kontrol edin, çalışıyorsa durduruldu tıkla Başlangıç altında bulunan düğme Servis durumu.
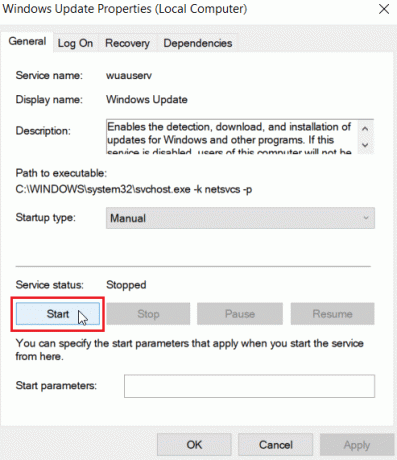
6. Son olarak tıklayın Uygula ve daha sonra TAMAM.
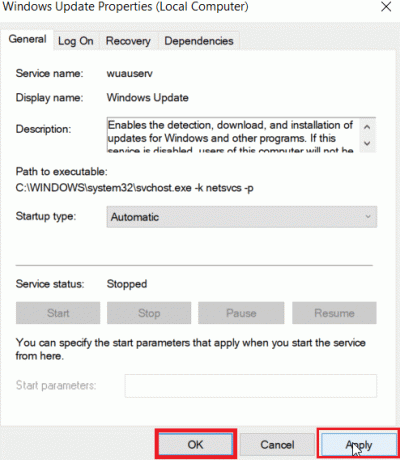
Adım II: Microsoft Store Yükleme Hizmetlerini Etkinleştirin
1. Aç Hizmetler daha önce olduğu gibi pencere.
2. üzerine çift tıklayın Microsoft Mağazası Yükleme Hizmetleri.
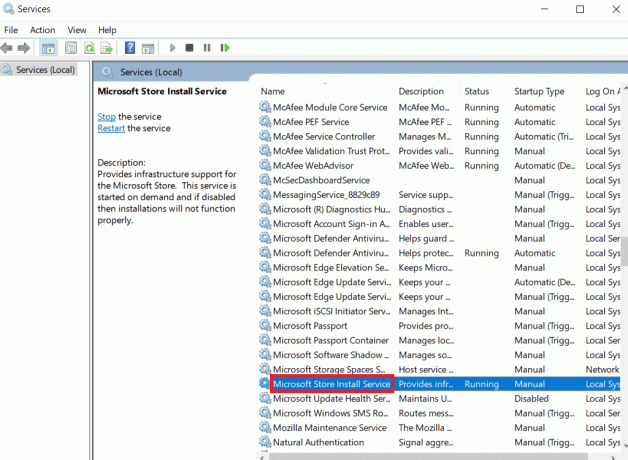
3. Tıkla Başlangıç türü: açılır liste Otomatik.
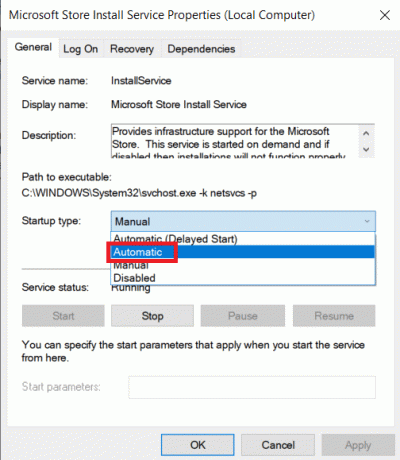
4. Şimdi, Hizmet durumunun Çalışıyor olup olmadığını kontrol edin, çalışıyorsa durduruldu tıkla Başlangıç altında bulunan düğme Servis durumu.
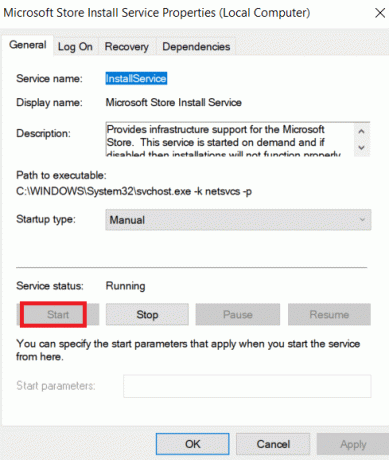
5. Son olarak tıklayın Uygula ve daha sonra TAMAM.
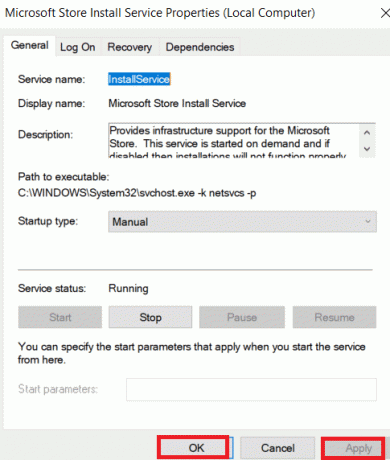
Adım III: Arka Plan Akıllı Aktarım Hizmetini Etkinleştirin
1. Daha önce açıklandığı gibi, ayarlayın Başlangıç türü: açılır liste Otomatik ve üzerine tıklayın Başlangıç altında bulunan düğme Servis durumu BITS için de.
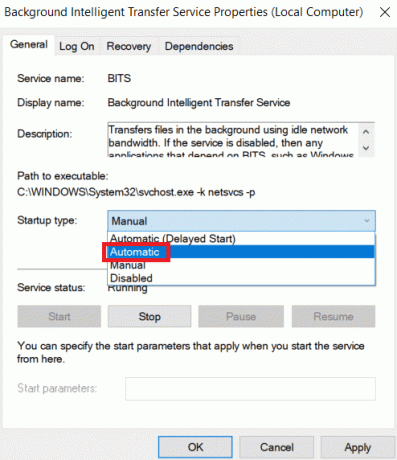
2. Son olarak tıklayın Uygula ve daha sonra TAMAM.
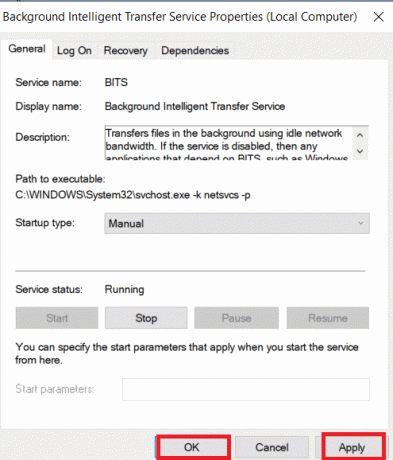
Yöntem 10: Windows Güncellemelerini Erteleyin
Güncellemeleri ertele adı verilen bir özelliği kapatmayı deneyebilirsiniz. Windows kullanıcıları, bu yöntemin Hata 0x80240024 sorununu çözdüğünü bildirdi. Güncellemeleri ertele açık olarak ayarlanırsa, Windows, Windows güncellemelerini uzun bir süre erteler.
Not: Bu yöntem, Çalıştır iletişim kutusu aracılığıyla gpedit.msc veya Grup İlkesi Düzenleyici komutunun kullanılmasını içerir. Grup ilkesi düzenleyicisi, Windows 10 ev sürümünde varsayılan olarak devre dışıdır, Windows 10 Pro'nuz varsa bu yönteme devam edin.
1. Basmak Windows + R tuşları açmak için birlikte Koşmak iletişim kutusu.
2. Tip gpedit.msc ve vur Girmekanahtar çalıştırmak Yerel Grup İlkesi Düzenleyicisi.
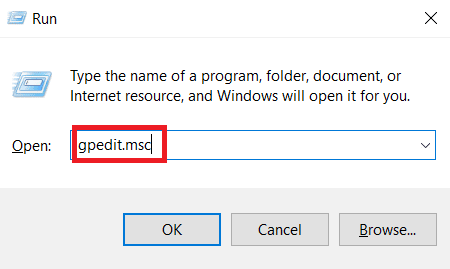
3. Şuraya git: Bilgisayar Yapılandırması > Yönetim Şablonları > Windows Bileşenleri > Windows Update sol bölmedeki dizin.
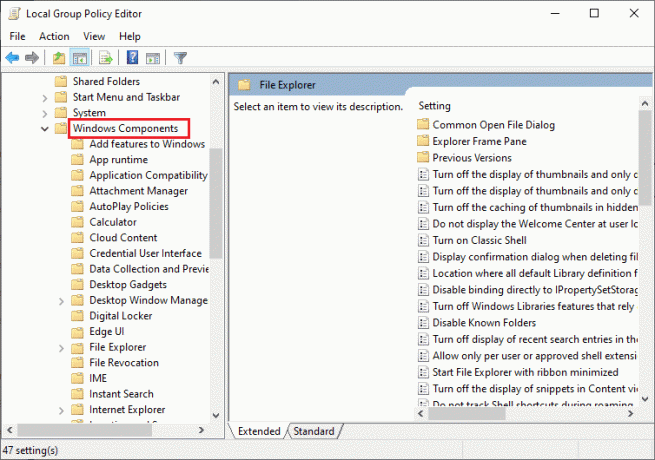
4. Aramak Yükseltmeleri ve güncellemeleri erteleyin ve üzerine çift tıklayın.
5. seçin Engelli pencerenin sol üst tarafındaki radyo düğmesi.

6. Son olarak tıklayın Uygula ve ardından üzerine tıklayın TAMAM Yapılan değişiklikleri kaydetmek için.
Ayrıca Oku:Windows Mağazası Hatasını Düzeltin 0x80072ee7
Yöntem 11: Windows Mağazasını Sıfırla
Microsoft Store'u sıfırlamak, geçerli ayarları varsayılana geri yükleyecektir. Microsoft mağazasını sıfırlamak ve Hata 0x80240024'ü düzeltmek için aşağıdaki adımları izleyin.
1. Aynı anda basın Pencere tuşu + I açmak için Ayarlar Menü.
2. Tıklamak Uygulamalar Yüklü uygulamaları görmek için.

3. Şimdi tıklayın Microsoft Mağazası ve tıklayın Gelişmiş seçenekler.

4. Ardından, üzerine tıklayın Sıfırla altında Sıfırla bölüm.

Ayrıca Oku:Windows 10 0xc004f075 Hatasını Düzeltin
Yöntem 12: Windows Mağazasını Yeniden Yükleyin
Yukarıda açıklanan yöntemlerden hiçbiri, bazı uygulamaları indirmeye çalışırken 0x80240024 hatasını düzeltmenize yardımcı olmadıysa, Microsoft Store'u yeniden yüklemekten başka seçeneğiniz yoktur. Düzenli olarak yaptığınız gibi, Microsoft Store'u yeniden yüklemek şu kişiler tarafından gerçekleştirilemez: Kontrol Paneli veya Ayarlar prosedür. PowerShell komutları, aşağıda açıklandığı gibi Microsoft Store'u yeniden yüklemenize yardımcı olacaktır.
1. I vur Windows tuşu, tip Windows PowerShell'i, ardından üzerine tıklayın Yönetici olarak çalıştır.

2. Şimdi, aşağıdakini yazın emretmek ve tuşuna basın Giriş anahtarı.
get-appxpackage –allusers
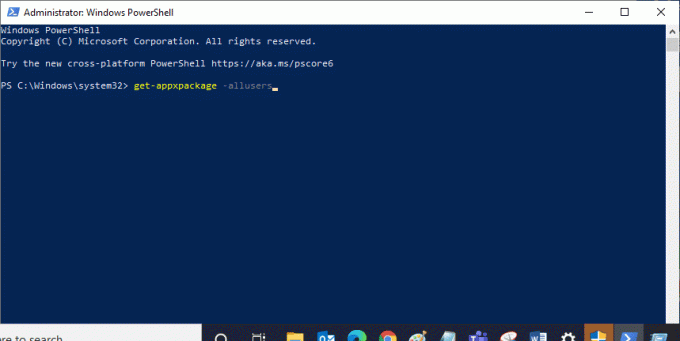
3. Aramak Microsoft. Windows Mağazası Girişi adlandırın ve kopyalayın PaketTamAdı.
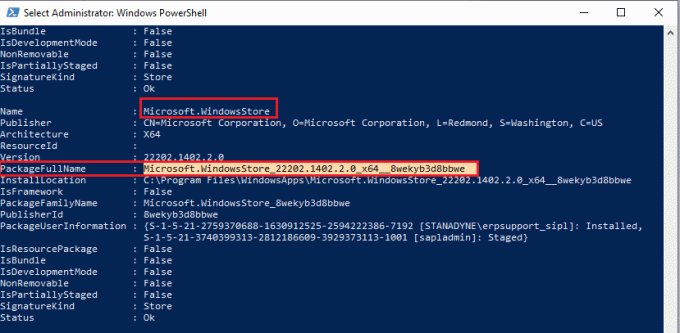
4. Şimdi, PowerShell penceresinde yeni bir satıra gidin ve şunu yazın: kaldır-appxpackage ardından bir boşluk ve kopyaladığınız satır önceki adımda.
Örnek,
kaldırma-appxpackage Microsoft. WindowsStore_22202.1402.2.0_x64__8wekyb3d8bbwe
Not: Komut, kullandığınız Windows sürümüne göre biraz değişebilir.
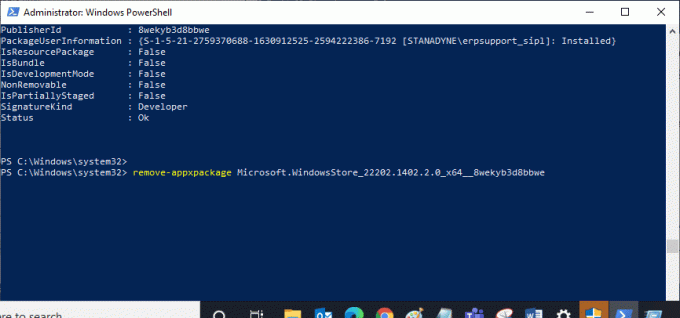
5. Nihayet, bilgisayarı yeniden başlat.
6. Ardından, Windows PowerShell'i yönetici olarak ve aşağıdakileri yürütün emretmek.
Add-AppxPackage - kayıt "C:\Program Files\WindowsApps\Microsoft. WindowsStore_11804.1001.8.0_x64__8wekyb3d8bbwe\AppxManifest.xml" –DisableDevelopmentMode
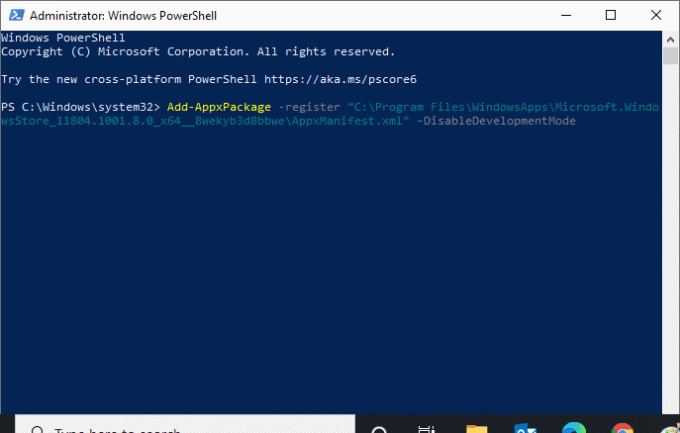
Son olarak, Microsoft Store PC'nize yeniden yüklenecek ve Microsoft Store'un Windows 10'u açamaması sorunuyla karşılaşmayacaksınız.
Sıkça Sorulan Sorular (SSS)
S1. Windows mağazasını sistem aracılığıyla otomatik olarak nasıl düzeltirim?
Cevap. Çalıştırarak Windows mağazasını otomatik olarak düzeltebilirsiniz. Windows Mağazası Uygulamaları sorun giderici.
S2. Tıkanmışsa Microsoft mağazamı nasıl temizlerim?
Cevap. Microsoft Mağazanızı temizlemek için yukarıdaki Yöntem 11'i izleyin. Windows Mağazasını sıfırla.
Tavsiye edilen:
- League of Legends Sorununda Sol Tıklayamama Sorununu Düzeltin
- Microsoft Mağazası Hata Kodunu Düzeltin 0xc03f300d
- Windows 10'da Microsoft Hatası 0x80070032'yi Düzeltin
- Windows 10'da Hata Kodu 0x80d0000a'yı Düzeltin
Umarız nasıl düzeltileceğine dair yukarıdaki makale Windows Mağazasında 0x80240024 Hatası yardımcı oldu ve bazı uygulama sorunlarını indirmeye çalışırken 0x80240024 hatasını düzeltebildiniz. Yöntemlerden hangisinin sizin için en iyi sonucu verdiğini bize bildirin. Herhangi bir öneriniz veya sorunuz varsa, lütfen bunları aşağıdaki yorum bölümünde paylaşın.

Elon Decker
Elon, TechCult'ta bir teknoloji yazarıdır. Yaklaşık 6 yıldır nasıl yapılır kılavuzları yazıyor ve birçok konuyu ele aldı. Windows, Android ve en son hileler ve ipuçları ile ilgili konuları ele almayı seviyor.