Windows 10 ve 11'de Discord Yayın Gecikmesini Düzeltmenin 15 Yolu — TechCult
Çeşitli / / April 06, 2023
Discord, kullanıcıların sesli aramalar, görüntülü aramalar, yazılı mesajlaşma ve özel sohbetler yoluyla birbirleriyle iletişim kurmasına yardımcı olan, ünlü bir anlık mesajlaşma uygulamasıdır. Discord, bir milyon kullanıcı tarafından çevrimiçi insanlarla bağlantı kurmak için kullanılıyor. Platformun ücretsiz olmasının yanı sıra kullanımının kolay olması, oyunlara ve ilgili topluluklara ilgi duyan kullanıcılar tarafından tercih edilmesini sağlıyor. Discord, inanılmaz performansıyla bilinmesine rağmen, birçok kullanıcı Discord akışında gecikme sorunlarından şikayet etti. Bugünkü dokümanımızda, Windows'ta kekemelik yapan Discord akışını, bunun neden olduğunu ve bunu düzeltmek için neler yapabileceğinizi ayrıntılı olarak tartışacağız. Öyleyse, daha fazla oyalanmadan, en sevdiğiniz oyun platformundaki Discord gecikmeli ses sorununu çözmeye başlayalım.

İçindekiler
- Windows 10 ve 11'de Discord Akışı Gecikmesi Nasıl Onarılır
- Discord Akışının Gecikmesine Neden Olan Nedir?
- Discord Akışı Kekemeliği Nasıl Onarılır
Windows 10 ve 11'de Discord Akışı Gecikmesi Nasıl Onarılır
Burada, Windows 10 veya 11 PC'de Discord akış kekemeliğini çözmek için çözümleri ayrıntılı olarak gösterdik.
Discord Akışının Gecikmesine Neden Olan Nedir?
Discord akış oturumları sırasında, kullanıcılar aşağıda listelenen nedenlerden dolayı gecikme yaşayabilir:
- Gereksiz arka plan uygulamaları cihazınızda çalıştırılması, gecikmeyi tetiklemenin birçok nedeninden biridir.
- Bir Discord uygulamasının eski sürümü akış sırasında gecikmeye neden olmak için önemli bir nedendir.
- A bozuk Discord uygulama önbelleği uygulamayı kullanırken gecikmeyi tetiklediği görülen başka bir nedendir.
- eğer varsa etkin donanım hızlandırma Discord hesabınızda da biraz gecikmeye neden olabilir.
- Uyuşmazlık gecikmesi nedeniyle de oluşabilir eski grafik kartı sürücüleri.
- Ses ve ses ayarları Discord akış gecikmesinin de bir nedeni olabilir.
Discord Akışı Kekemeliği Nasıl Onarılır
Gecikme sorunuyla ilgili size yardımcı olacak bazı sorun giderme düzeltmelerine başlamadan önce, öncelikle istikrarlı ve güçlü bir internet bağlantınız olduğundan emin olmalısınız.
Yöntem 1: Temel Sorun Giderme Yöntemleri
Gelişmiş yöntemlere geçmeden önce, hatayı düzeltmek için bu temel sorun giderme yöntemlerini deneyin.
1 A. Arka Plan Uygulamalarını Kapat
Bilgisayarınızda arka planda çalışan birden çok program yaygın bir durumdur. Çoğu zaman bu arka plan programları zararsızdır, ancak aynı programlar başladığında bant genişliği için rekabet halindeyken, Discord'a müdahale etme ihtimalleri vardır. akış gecikmeli. Öyleyse, bu arka plan uygulamalarını kapatma önemlidir ve bunu yapmak için şu adresteki kılavuzumuza başvurabilirsiniz: Windows 10'da Arka Plan Uygulamalarını Devre Dışı Bırakma.
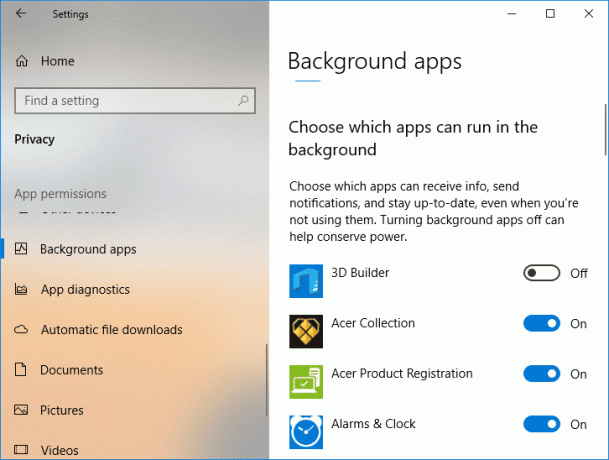
1B. Discord'u Yönetici Olarak Çalıştırın
Windows 10 gecikmeli Discord akışını düzeltmek için, vermeyi de deneyebilirsiniz. yönetici ayrıcalıkları uygulamaya Discord'a yönetici ayrıcalıkları vermek, yüksek öncelikte koşmanıza yardımcı olacaktır. Bu ayrıca GPU'nuzu daha sık kullanmanızı sağlayacaktır. Aşağıdaki adımları kullanarak Discord'u kolayca yönetici olarak çalıştırabilirsiniz:
1. Başlat Başlangıç menüsü PC'nizin ve arama Anlaşmazlık içinde.
2. Şimdi, tıklayın Yönetici olarak çalıştır Discord uygulaması için seçenek.

3. takipte Kullanıcı Hesap Denetimi iletişim kutusu, tıklayın Evet.
Şimdi, Discord'u yönetici olarak çalıştırırken gecikme sorununun çözülüp çözülmediğini kontrol edin.
1C. Ağ Sorun Gidericisini Çalıştırın
Discord gecikme sorununun arkasındaki en sinir bozucu sebep, zayıf bağlantı. Discord ile birlikte, sisteminizdeki diğer uygulamalarda gecikme sorunları yaşıyorsanız, sorunu çözmek için Windows sorun gidericiyi kullanabilirsiniz. için kılavuzumuzu kontrol edin Windows 10'da ağ bağlantısı sorunlarını giderme.
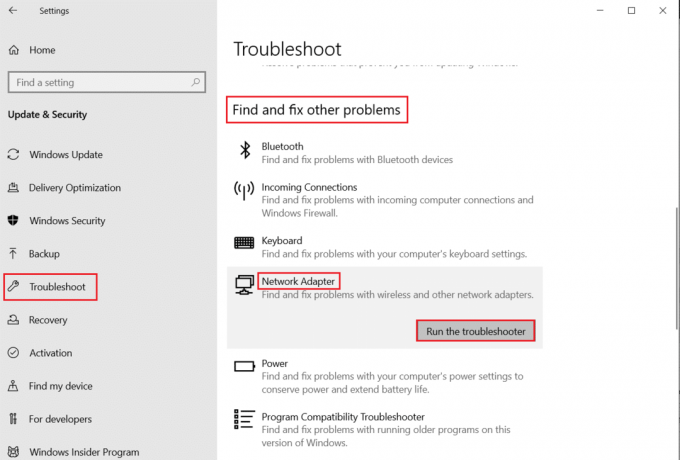
Ayrıca Oku:Windows 10'da Discord Bilinmeyen Bir Ağ Hatasını Düzeltin
1D. Güç Ayarlarını Değiştir
Discord gecikmeli ses sorunlarını şu şekilde de çözebilirsiniz: güç ayarlarını değiştirme. Bu yöntem ayrıca cihazınızın performansını iyileştirmeye ve optimize etmeye yardımcı olacaktır. Bilgisayarınızda güç ayarlarını yüksek performans olarak değiştirmek için aşağıdaki adımları takip edebilirsiniz:
1. Windows'u Başlat Ayarlar basarak Windows + benanahtarlar birlikte.
2. şimdi seç sistem mevcut seçeneklerden.
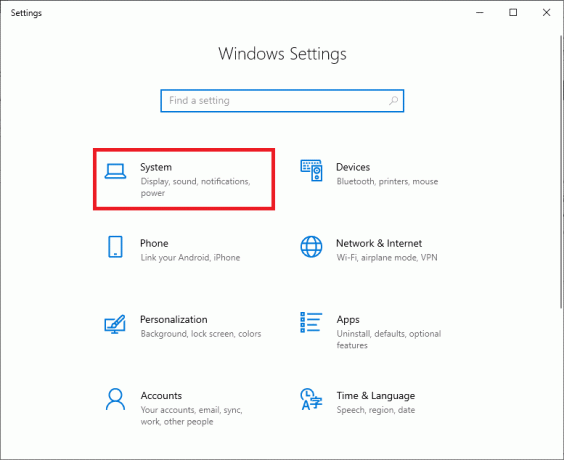
3. Ardından, Güç ve uyku sol panelden sekme ve tıklayın Ek güç ayarları.
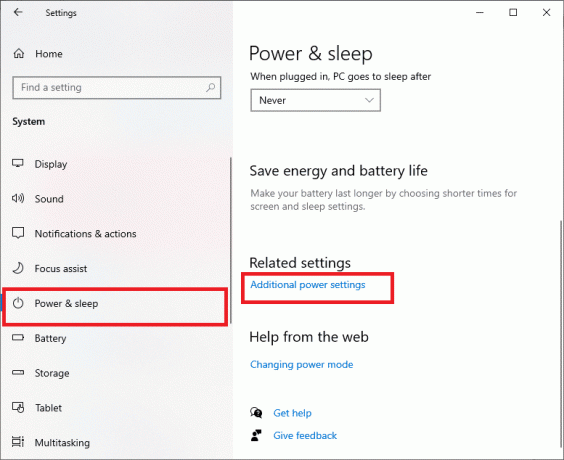
4. şimdi seç Yüksek performans sonundaki seçenek.
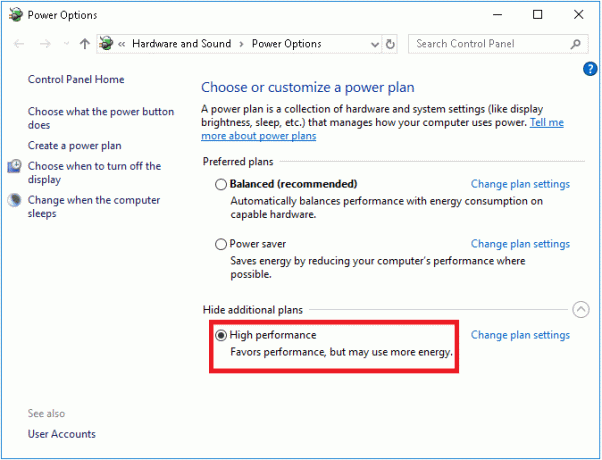
1E. Grafik Kartı Sürücülerini Güncelleyin
Ardından, şundan emin olmalısınız: sisteminizin grafik kartı sürücüleri güncel Discord akışının Windows 11'de gecikmesini önlemek için en son sürümle. Güncelliğini yitirmeleri durumunda, şu adresteki kılavuzumuzun yardımıyla bunları manuel olarak güncelleyebilirsiniz: Windows 10'da Grafik Sürücülerini Güncellemenin 4 Yolu.

1F. VPN Ağını Kullan
Discord akışı, ağ tıkanıklığına yol açabilecek çok fazla bant genişliği gerektirir. Diğer bağlantıları dengelemek için bağlantı hızınız sınırlandırılmışsa; bir kullanabilirsiniz VPN ağı Bu sınırı aşmak için. Bir VPN, internet etkinliğinizi İSS'den gizlemenize yardımcı olur. Bu durumda bir VPN ağı kullanmak, Discord akışının gecikmesini önlemenize yardımcı olacaktır. Bir VPN ağının nasıl seçileceği konusunda yeterli bilgiye sahip değilseniz, şu adresteki kılavuzumuza göz atabilirsiniz: Windows 10 için En İyi 21 Ücretsiz VPN En iyi ağı seçmek için

Ayrıca Oku:Discord Krisp'in Çalışmamasını Düzeltmek İçin 9 Çözüm
Yöntem 2: Discord Uygulamasını Güncelleyin
Discord uygulamasının güncel olmayan bir sürümü, muhtemelen Discord akışının Windows 11'de gecikmesine neden olabilir. Eğer öyleyse, tavsiye edilir uygulamanın en son sürümünü indirin Discord'u yavaşlatabilecek küçük sorunlardan ve diğer hatalardan kaçınmak için. Discord'u aşağıda listelenen adımların yardımıyla güncelleyebilirsiniz:
1. basın Windows tuşu, tip %LocalAppData%ve tıklayın Açık.
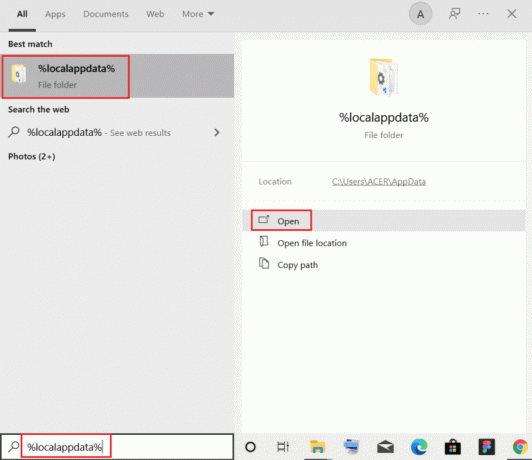
2. öğesini bulun ve üzerine çift tıklayın. Anlaşmazlık dosya.
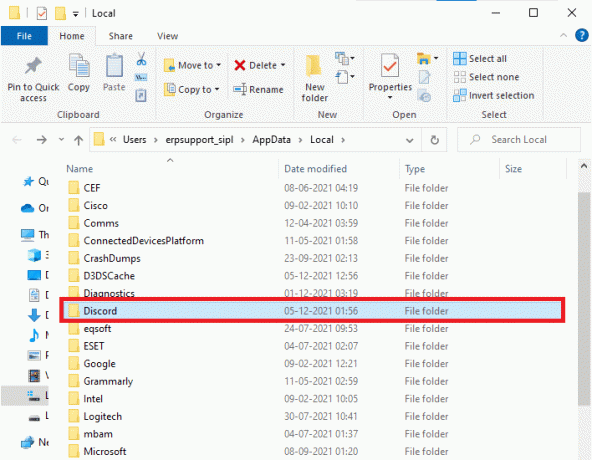
3. Ardından, üzerine çift tıklayın Güncelleme uygulamasını açın ve yüklenmesini bekleyin.
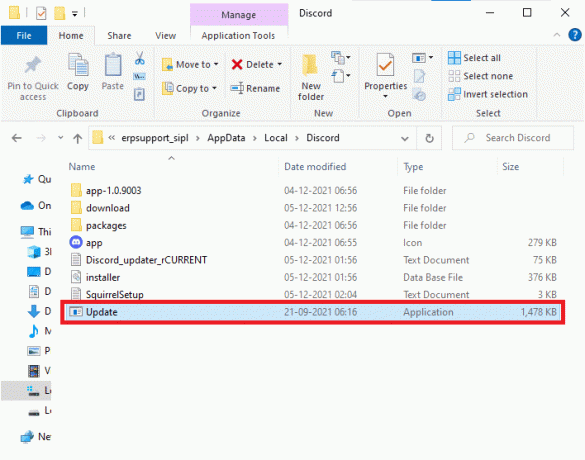
4. Nihayet, Discord'u başlat tekrar ve gecikme sorununun giderilip giderilmediğini kontrol edin.
Yöntem 3: Donanım Hızlandırma Ayarını Değiştirin
Discord gecikme sorunu şu şekilde de düzeltilebilir: donanım hızlandırmayı etkinleştirme/devre dışı bırakma Discord'da. Donanım hızlandırma, Discord'un görüntüleri ve videoları kolayca işlemek için PC'nizde kurulu özel GPU'yu kullanmasına yardımcı olur. Discord'da donanım hızlandırmanın etkinleştirilmesi durumunda, devre dışı bırakın ve devre dışıysa, Discord akış gecikmelerini çözmek için etkinleştirmeyi deneyin.
1. Başlat Anlaşmazlık PC'nizdeki uygulama.
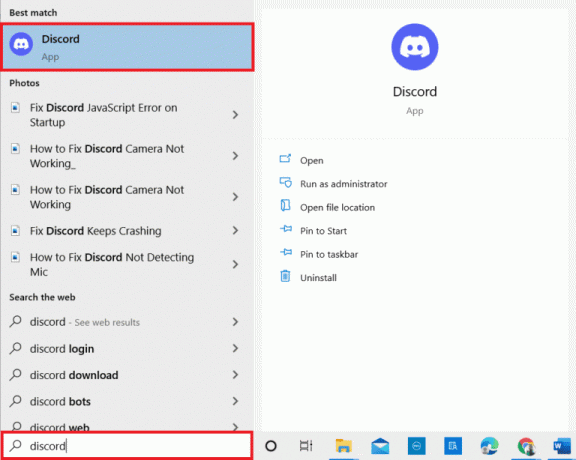
2. Tıkla Ayarlar dişli simgesi Ekranın alt kısmında
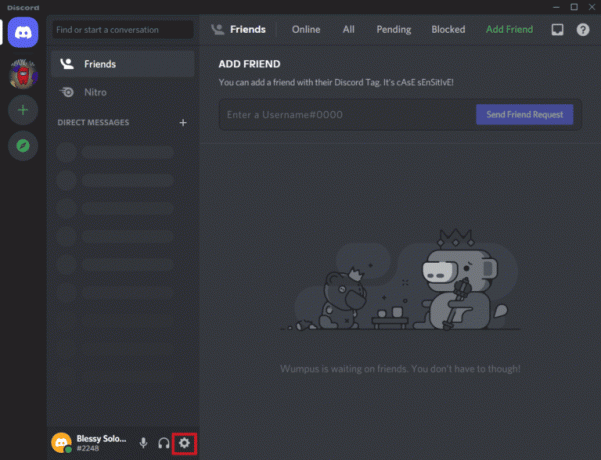
3. Şimdi, seçin Gelişmiş yan menü listesinden seçeneği.
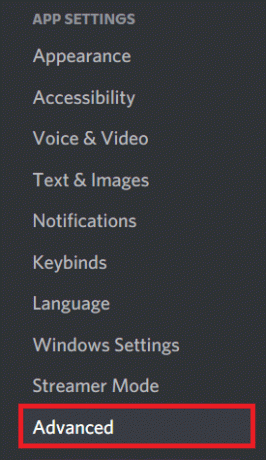
4. Nihayet, kapatmakDonanım ivmesi açıksa veya açmak kapalıysa.
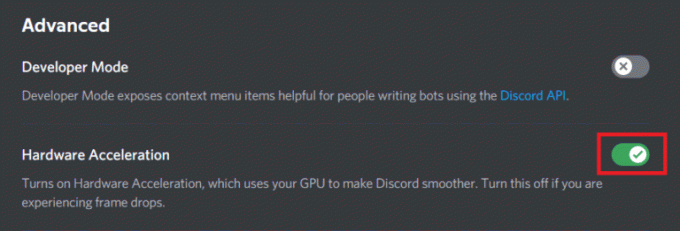
5. İstemi onaylamak için tıklayın Tamam.
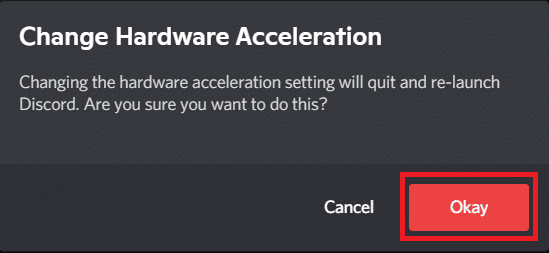
Ayrıca Oku:Discord'un Savaş Ağı Sorununu Algılamamasını Düzeltin
Yöntem 4: Discord Önbelleğini Temizle
Discord gecikmeli ses, şu şekilde düzeltilebilecek bir sorundur: Discord önbellek dosyalarını temizleme. Önbellek dosyaları bilgisayarınızda zamanla birikir ve Discord'da gecikme gibi sorunlara neden olur. Bu nedenle, bu dosyalar bozulmadan önce, aşağıdaki adımları kullanarak Discord'un önbellek dosyalarını temizlemelisiniz:
1. Kapat Anlaşmazlık uygulamayı açın ve Koşmak basarak iletişim kutusu Windows + Ranahtarlar birlikte.
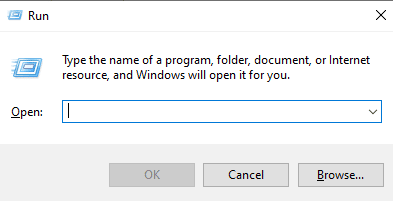
2. Şimdi girin %APPDATA%/Discord/Önbellek kutuda.
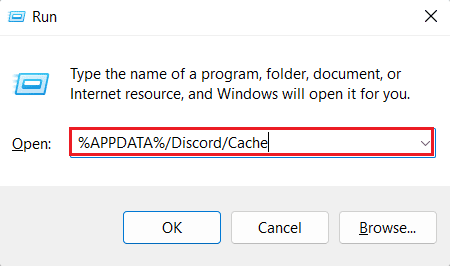
3. Sonra, basın Ctrl + Aanahtarlar tüm dosyaları seçmek ve vurmak için birlikte Del tuşu onları silmek için
Şimdi Discord'u yeniden başlatın ve akış gecikmesi sorununun çözülüp çözülmediğini kontrol edin.
Yöntem 5: Video Codec Bileşenini Etkinleştir/Devre Dışı Bırak
Discord akışı gecikme sorunu şu şekilde de çözülebilir: video codec bileşenini etkinleştirme veya devre dışı bırakma seçenek. Discord, videolarınızı varsayılan olarak kodlamak için video codec bileşenini kullanır. Etkinleştirerek veya devre dışı bırakarak Discord'daki akış gecikmesini kolayca düzeltebilirsiniz. Video codec yöntemi hakkında daha fazla bilgi edinmek için aşağıdaki adımları izleyin:
1. Öğle yemeği Anlaşmazlık ve aç Ayarlar.
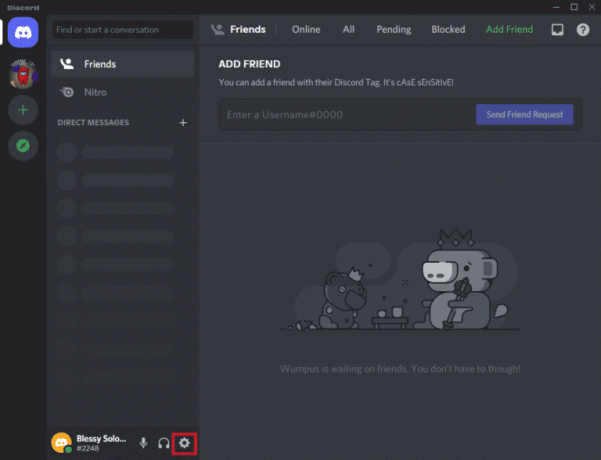
2. Şimdi, Discord'un sol panel menüsünden, Ses ve Görüntü.

3. Şimdi aşağı kaydırın ve etkinleştirin H.264 Donanım Hızlandırması Ve OpenH264 Video Kodlayıcı seçenek.
Bittiğinde, Discord'u tekrar başlatın ve sorunun çözülüp çözülmediğini kontrol edin.
Yöntem 6: Discord Yer Paylaşımını Kapatın
Discord'daki kaplama öğesi, kullanıcıların bilgisayarlarında oyun oynarken iletişim kurmasını kolaylaştırır. Ancak yer paylaşımı, Discord akışının takılmasına da neden olabilir. Bu nedenle, Discord yer paylaşımını kapat aşağıda verilen adımları takip ederek:
1. Açık Anlaşmazlık Ayarları PC'nizde.
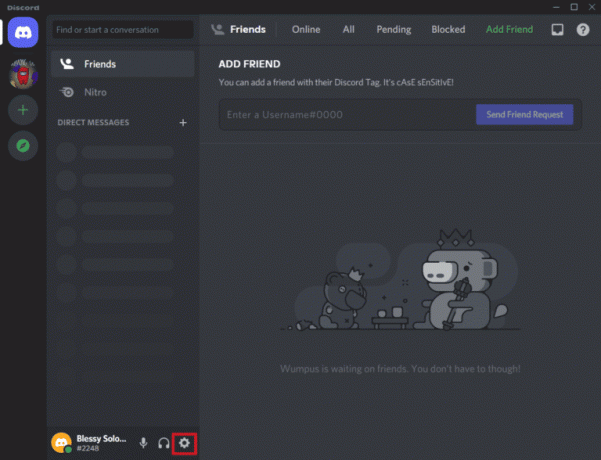
2. Tıkla Oyun Katmanı sol panelden seçeneğini seçin ve geçişini devre dışı bırakın. Oyun içi yer paylaşımını etkinleştir.
Ayrıca Oku:Bağlantı Ekranında Sıkışmış Discord'u Düzeltin
Yöntem 7: QoS Paketini Devre Dışı Bırak
İle Hizmet Kalitesi özelliğini devre dışı bırakma, Windows'ta kekemelik yapan Discord akışını düzeltebilirsiniz. Hizmet kalitesi seçeneği, yönlendiricinizin Discord tarafından iletilen paketlerin yüksek önceliğe sahip olduğunu bilmesini sağlamak için genellikle açıktır. Bu özellik etkinleştirilirse Discord uygulaması gecikme sorunlarıyla karşılaşabilir, bu nedenle kapatın ve sorunun çözülüp çözülmediğini kontrol edin.
1. Açık Anlaşmazlık ve lansmanı Ayarlar.
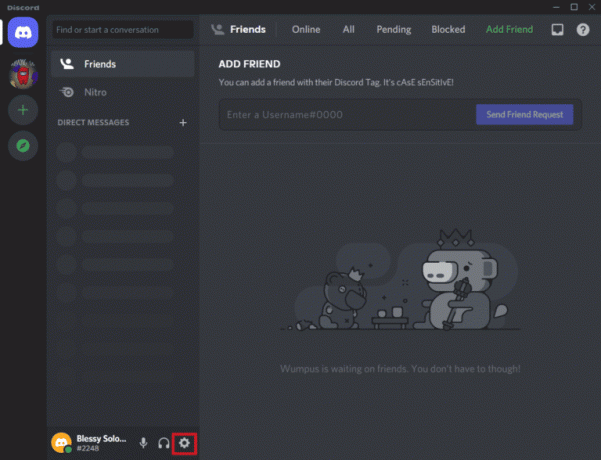
2. Seçme Ses ve Görüntü sol kenar çubuğundan seçeneği ve seçeneğini devre dışı bırakın Hizmet Kalitesi Yüksek Paket Önceliğini Etkinleştirin.
Yöntem 8: Discord Ses Ayarlarını Sıfırla
Ayrıca, Windows 10'un gecikmeli Discord akışını şu şekilde düzeltebilirsiniz: Discord ses ayarlarını sıfırlama. Uygulamanın uygun olmayan ses ayarları da Discord'un zaman zaman başarısız olmasının nedenlerinden biridir. Yakın zamanda Discord'da değişiklik yaptıysanız, aşağıdaki adımları izleyerek bunları düzeltin:
1. Koşmak Anlaşmazlık PC'nizde açın ve Ayarlar.
2. Şimdi, başlat Ses ve Görüntü sol panelden bölüm.

3. Aşağı kaydırın ve tıklayın Ses Ayarlarını Sıfırla sonunda.
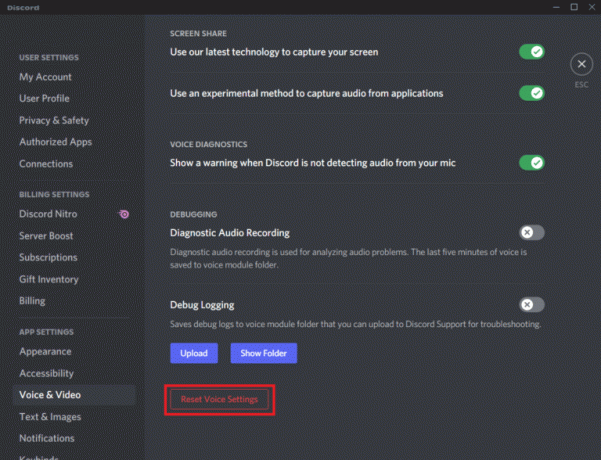
4. Sonra, tıklayın Tamam istem mesajını onaylamak için
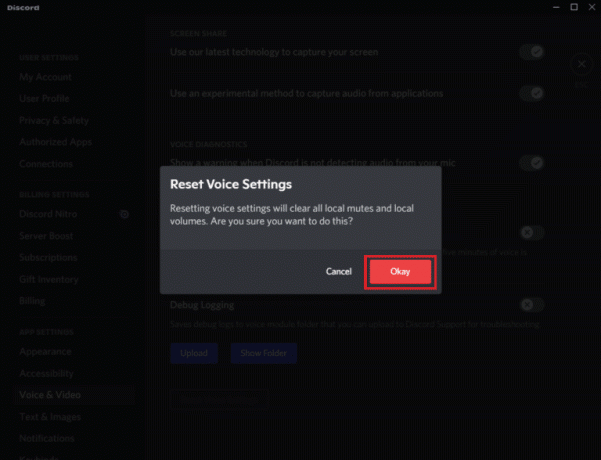
Ayrıca Oku:Windows 10'da Discord 1006 Hatası İçin En İyi 7 Düzeltme
Yöntem 9: Discord'u Yeniden Yükleyin
Son olarak, yukarıda belirtilen tüm yöntemleri denedikten sonra bile Discord akışındaki kekemeliği düzeltemezsiniz ve sonra deneyin. Discord'u kaldırıp yeniden yüklemek. Bu yöntem, Discord dosyalarının bozuk veya hasar görmüş olması durumunda yardımcı olur. Discord'u yeniden yüklemek için aşağıdaki adımları takip edebilirsiniz:
1. Açık Ayarlar Windows bilgisayarınızda.
2. Şimdi, seçin Uygulamalar verilen başlıklardan seçenek.
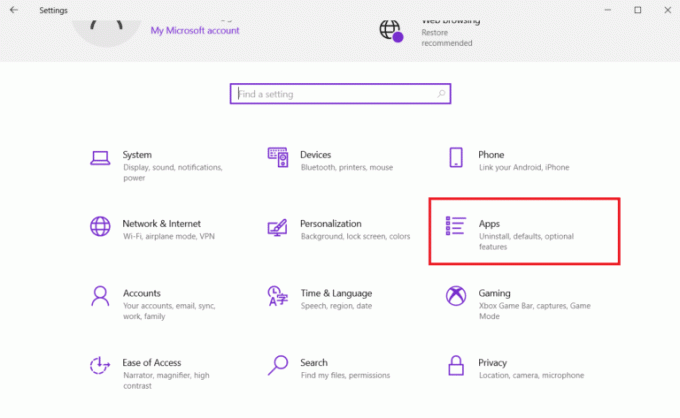
3. Sonraki, altında Uygulamalar ve özellikler, tıklamak Anlaşmazlıkve seçin Kaldır.
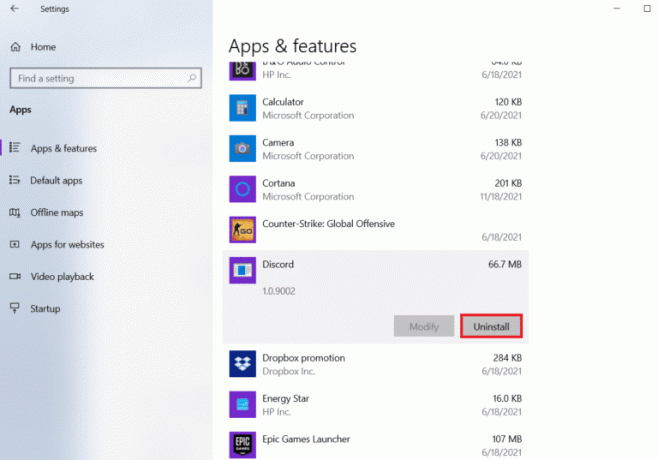
4. Takip et ekran talimatları Discord'un kaldırılmasını tamamlamak için.
5. Ardından, Windows + Eanahtarlar aynı anda açmak Dosya Yöneticisi.
6. Şimdi, aşağıdakilere gidin yol.
C:\Kullanıcılar\KULLANICI ADI\AppData\Local
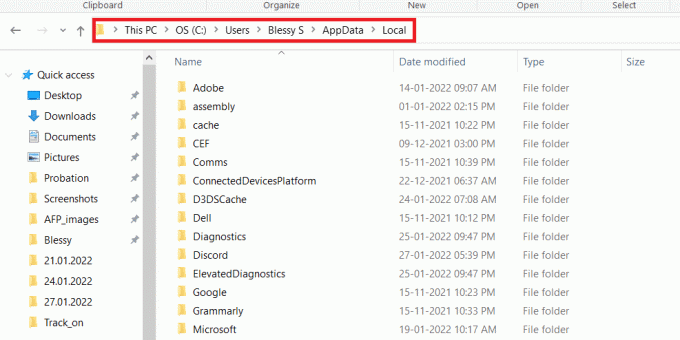
7. Bulun ve sağ tıklayın Anlaşmazlık ve seç Silmek menüden.
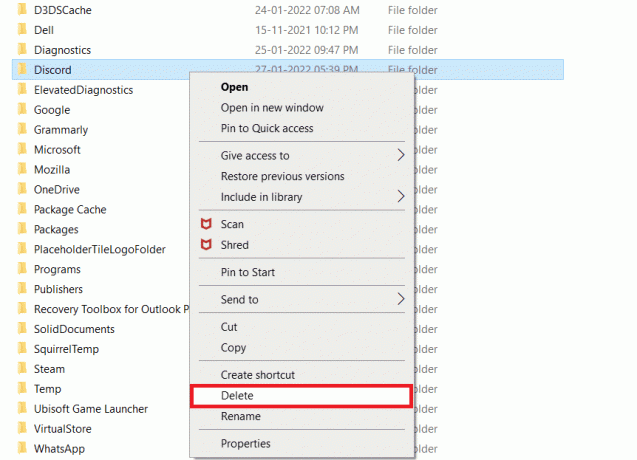
8. Şimdi, aç Anlaşmazlık web sitesi ve tıklayın Windows için indir.
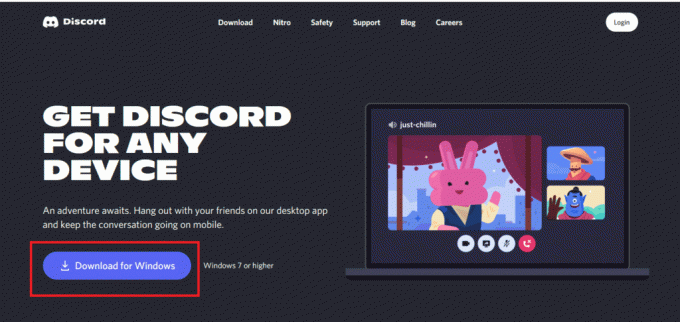
9. Başlat DiscordSetup.exe dosyalayın ve kurun.

Discord bir kez yeniden monte edildi, açın ve Discord akışındaki takılma sorununun şimdi giderilip giderilmediğini kontrol edin.
Yöntem 10: Discord Desteği ile İletişim Kurun
Son olarak şu kişiyle iletişime geçmeyi deneyin: Discord'un Destek sayfası Discord gecikmeli ses hatası gibi sorunlarınızı çözmek için.

Tavsiye edilen:
- Arkadaşlarla Minecraft Oynamanın 4 Yolu
- imo Kişileri Nasıl Silinir?
- Discord'da Özel Çalma Durumu Nasıl Ayarlanır
- Discord Arkadaş İsteği Başarısız Hatasını Düzeltmenin 5 Yolu
Umuyoruz ki rehberimiz Discord akışı gecikiyor yardımcı oldu ve yukarıda verilen ayrıntılı yöntemlerle Windows 11 gecikmeli Discord akışını düzeltebildiniz. Bizim için başka sorularınız, şüpheleriniz veya önerileriniz varsa, lütfen bunları aşağıdaki yorumlar bölümünde bırakın.
Elon, TechCult'ta bir teknoloji yazarıdır. Yaklaşık 6 yıldır nasıl yapılır kılavuzları yazıyor ve birçok konuyu ele aldı. Windows, Android ve en son hileler ve ipuçları ile ilgili konuları ele almayı seviyor.



