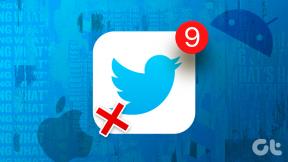Windows 10'da BSOD Hatası 0xc000021a'yı Düzeltin
Çeşitli / / November 28, 2021
Hata 0xc000021a, bilgisayarınızda rastgele oluşan bir Mavi Ekran Ölümü (BSOD) hatasıdır ve “Bilgisayarınız bir sorunla karşılaştı ve yeniden başlatılması gerekiyor." Yeniden başlattıktan sonra bile cihazınıza erişemeyebilirsiniz. bilgisayar. 0xc000021a hatası, WinLogon (Winlogon.exe) veya İstemci Sunucu-Çalışma Zamanı Alt Sistemi (Csrss.exe) dosyaları zarar gördüğünde oluşur. Winlogon, oturum açma ve oturum kapatma işlemlerini yürütmekten sorumludur ve İstemci Sunucusu-Çalışma Süresi Alt Sistemi, Microsoft İstemcisi veya Sunucusuna aittir. Bu iki dosya zarar görmüşse, hata mesajını göreceksiniz:
DUR: c000021a {Önemli Sistem Hatası}
Windows alt sistem sistemi işlemi beklenmedik bir şekilde 0xc0000005 durumuyla sonlandırıldı.
Sistem kapatıldı.

Ayrıca, aşağıdaki nedenlerden dolayı hata oluşuyor gibi görünüyor:
- Sistem Dosyaları zarar görmüş.
- Uyumsuz 3. taraf Yazılım
- Bozuk, güncel olmayan veya uyumsuz sürücüler
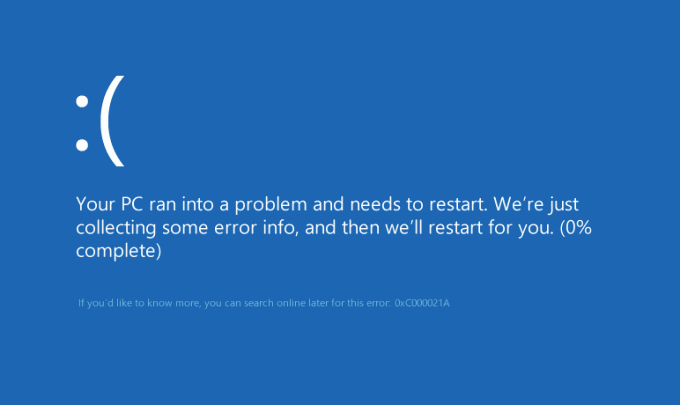
Artık 0xc000021a BSOD hatasına neyin neden olduğunun farkında olduğunuza göre, gerçekte nasıl yapılacağını görelim
Windows 10'da BSOD Hatası 0xc000021a'yı Düzeltin aşağıda listelenen sorun giderme adımlarıyla.Not: Devam etmeden önce Windows Yükleme veya Kurtarma Diskine sahip olduğunuzdan emin olun.
İçindekiler
- Windows 10'da BSOD Hatası 0xc000021a'yı Düzeltin
- Yöntem 1: Başlatma/Otomatik Onarımı Çalıştırın
- Yöntem 2: Bilinen Son İyi Yapılandırmaya Önyükleme
- Yöntem 3: 3. taraf yazılımı Güvenli Modda kaldırın
- Yöntem 4: Sistem Geri Yüklemeyi Çalıştırın
- Yöntem 5: DISM Komutunu Çalıştırın
- Yöntem 6: Sürücü İmzası Uygulamasını Devre Dışı Bırak
- Yöntem 7: SFC ve CHKDSK'yi çalıştırın
- Yöntem 8: Bilgisayarınızı Yenileyin veya Sıfırlayın
Windows 10'da BSOD Hatası 0xc000021a'yı Düzeltin
Windows 10'da ise, Eski Gelişmiş Önyükleme Seçenekleri Ekranını Etkinleştir.
Yöntem 1: Başlatma/Otomatik Onarımı Çalıştırın
1. Windows 10 önyüklenebilir kurulum DVD'sini takın ve bilgisayarınızı yeniden başlatın.
2. CD veya DVD'den önyükleme yapmak için herhangi bir tuşa basın istendiğinde, devam etmek için herhangi bir tuşa basın.

3. Dil tercihlerinizi seçin ve İleri'ye tıklayın. Tıklamak Bilgisayarını tamir et sol altta.

4. Bir seçenek belirleyin ekranında, sorun giderme.

5. Sorun giderme ekranında, Gelişmiş seçenek.

6. Gelişmiş seçenekler ekranında, Otomatik Onarım veya Başlangıç Onarımı.

7. Windows Otomatik/Başlangıç Onarımları tamamlanana kadar bekleyin.
8. Yeniden başlatın ve Windows 10'da BSOD Hatası 0xc000021a'yı başarıyla düzeltin, değilse devam edin.
Ayrıca Okuyun:Otomatik Onarım nasıl düzeltilir PC'nizi onaramadı.
Yöntem 2: Bilinen Son İyi Yapılandırmaya Önyükleme
Daha ileri gitmeden önce, Önyükleme Seçeneklerini kolayca alabilmeniz için Eski Gelişmiş Önyükleme Menüsünü nasıl Etkinleştireceğinizi tartışalım:
1. Windows 10'unuzu yeniden başlatın.
2. Sistem yeniden başladığında BIOS kurulumuna girin ve PC'nizi CD/DVD'den önyükleme yapacak şekilde yapılandırın.
3. Windows 10 önyüklenebilir kurulum DVD'sini takın ve bilgisayarınızı yeniden başlatın.
4. CD veya DVD'den önyükleme yapmak için herhangi bir tuşa basın istendiğinde, devam etmek için herhangi bir tuşa basın.
5. senin dil tercihleri, ve İleri'ye tıklayın. Onar'ı tıklayın Bilgisayarınız sol altta.

6. Bir seçenek belirleyin ekranında, sorun giderme.

7. Sorun giderme ekranında, Gelişmiş seçenek.

8. Gelişmiş seçenekler ekranında, Komut istemi.

9. Komut İstemi (CMD) açıldığında yazın C: ve enter'a basın.
10. Şimdi aşağıdaki komutu yazın:
BCDEDIT /SET {DEFAULT} BOOTMENUPOLICY ESKİ.
11. Ve enter'a basın Eski Gelişmiş Önyükleme Menüsünü etkinleştirin.

12. Komut İstemi'ni kapatın ve Bir seçenek belirleyin ekranına geri dönün, Windows 10'u yeniden başlatmak için Devam'ı tıklayın.
13. Son olarak, Windows 10 kurulum DVD'nizi çıkarmayı unutmayın. Önyükleme seçenekleri.
14. Önyükleme Seçenekleri ekranında, “Bilinen Son İyi Yapılandırma (Gelişmiş).”

Bu, Windows 10'da BSOD Hatası 0xc000021a'yı düzeltir, aksi takdirde sonraki yöntemle devam eder.
Yöntem 3: 3. taraf yazılımı Güvenli Modda kaldırın
Gelişmiş önyükleme seçeneğinden yukarıdaki kılavuzu kullanarak Güvenli Mod'u seçin ve ardından Windows ile çakışabilecek tüm 3. taraf yazılımları kaldırır.
Yöntem 4: Sistem Geri Yüklemeyi Çalıştırın
1. Windows yükleme medyasını veya Kurtarma Sürücüsü/Sistem Onarım Diskini yerleştirin ve ldil tercihlerive İleri'ye tıklayın
2. Tıklamak Onarım Bilgisayarınız en altta.

3. şimdi, seç sorun giderme ve daha sonra Gelişmiş seçenekler.
4. Son olarak, “Sistem Geri Yükleme” ve geri yüklemeyi tamamlamak için ekrandaki talimatları izleyin.

5. Değişiklikleri kaydetmek için bilgisayarınızı yeniden başlatın.
Yöntem 5: DISM Komutunu Çalıştırın
1. Yukarıda belirtilen yöntemden Komut İstemi'ni tekrar açın.

2. Aşağıdaki komutu cmd'ye yazın ve her birinin ardından enter tuşuna basın:
Dism /Online /Cleanup-Image /CheckHealth. Dism /Online /Cleanup-Image /ScanHealth. Dism /Online /Cleanup-Image /RestoreSağlık

3. DISM komutunu çalıştırın ve bitmesini bekleyin.
4. Yukarıdaki komut işe yaramazsa, aşağıdakileri deneyin:
Dism /Image: C:\offline /Cleanup-Image /RestoreHealth /Kaynak: c:\test\mount\windows. Dism /Online /Cleanup-Image /RestoreHealth /Kaynak: c:\test\mount\windows /LimitAccess
Not: C:\RepairSource\Windows'u onarım kaynağınızla değiştirin (Windows Yükleme veya Kurtarma Diski).
5. Değişiklikleri kaydetmek için bilgisayarınızı yeniden başlatın ve bu Windows 10'da BSOD Hatası 0xc000021a'yı düzeltin.
Yöntem 6: Sürücü İmzası Uygulamasını Devre Dışı Bırak
1. Yine yukarıdaki yöntemden yükseltilmiş bir komut istemi açın.

2. Komut istemi pencerelerinde sırayla aşağıdaki komutları yazın.
bcdedit -set yükleme seçenekleri DISABLE_INTEGRITY_CHECKS. bcdedit -set TEST İŞARETİ AÇIK
3. Bilgisayarınızı yeniden başlatın ve Windows 10'da BSOD Hatası 0xc000021a'yı düzeltip düzeltemeyeceğinizi görün.
Not: Gelecekte imza zorlamayı etkinleştirmek istiyorsanız, Komut İstemi'ni (yönetici haklarıyla) açın ve şu komutları sırayla yazın:
bcdedit -set yükleme seçenekleri ENABLE_INTEGRITY_CHECKS. bcdedit / test imzasını kapat
Yöntem 7: SFC ve CHKDSK'yi çalıştırın
1. Yine yöntem 1'i kullanarak komut istemine gidin, Gelişmiş seçenekler ekranında komut istemine tıklayın.

sfc /scannow. chkdsk C: /f /r /x
Not: Windows'un yüklü olduğu sürücü harfini kullandığınızdan emin olun. Ayrıca yukarıdaki komutta C: diski kontrol etmek istediğimiz sürücüdür, /f, ilgili hataları düzeltme iznini chkdsk yapan bir bayrak anlamına gelir. sürücüyle, /r chkdsk'nin bozuk sektörleri aramasına ve kurtarma gerçekleştirmesine izin verir ve /x, kontrol diskine, başlatmadan önce sürücüyü sökmesi talimatını verir. işlem.

3. Komut isteminden çıkın ve bilgisayarınızı yeniden başlatın.
Yöntem 8: Bilgisayarınızı Yenileyin veya Sıfırlayın
1. Seçmek Sorun giderme ne zaman Önyükleme menüsü görünür.
2. Şimdi seçenek arasında seçim yapın Yenile veya Sıfırla.

3. Sıfırlama veya Yenileme işlemini tamamlamak için ekrandaki talimatları izleyin.
4. sahip olduğunuzdan emin olun. en son işletim sistemi diski (tercihen Windows 10) bu işlemi tamamlamak için.
Tavsiye edilen:
- 0xc000000f: Önyükleme yapılandırma verilerini okumaya çalışırken bir Hata oluştu
- Yükleme veya kaldırma sırasında Hata 2502 ve 2503'ü düzeltin
- Hata kodu: 0x80070035 Ağ yolu bulunamadı
- Chrome'un Açılmaması veya Başlatılmaması Nasıl Onarılır
işte bu kadar başarılısın Windows 10'da BSOD Hatası 0xc000021a'yı Düzeltin ancak bu gönderiyle ilgili hala herhangi bir sorunuz varsa, bunları yorum bölümünde sormaktan çekinmeyin.