Windows 10'da Erişilemeyen Harici Sabit Sürücüyü Düzeltin — TechCult
Çeşitli / / April 06, 2023
Ulaşılamayan harici bir sabit sürücü, onu düşünmek bile beni çok gergin hissettiriyor. Yıllar önce böyle değerli verileri kaybetmenin acısını bilirim. O zamandan beri, harici sabit diskimi hiç hafife almadım; İyi bir sert kılıf satın aldım, düzenli olarak temizledim ve aşırı ısınmamasını sağladım. Sabit diskler tipik olarak hassas ve hassastır. Sürücünüzün çalışmadığını veya bilgisayara bağlanmadığını fark ettiyseniz, öncelikle paniğe kapılmayın. Ayrıca, kesinleşmeden düzeltmek için aşırı yöntemler uygulamayın, aksi takdirde verilerinizi kaybedersiniz. Harici sabit diskler tamir edilebilir mi diye düşünüyor olmalısınız ve cevap evet, tamir edilebilir. Ancak önce sorunun tespit edilmesi süreci kolaylaştıracaktır. Öyleyse, bazı temel ve orta düzey yöntemlerle başlayalım; onları deneyin ve umarız bir tamirhaneyi ziyaret etmeniz gerekmez.
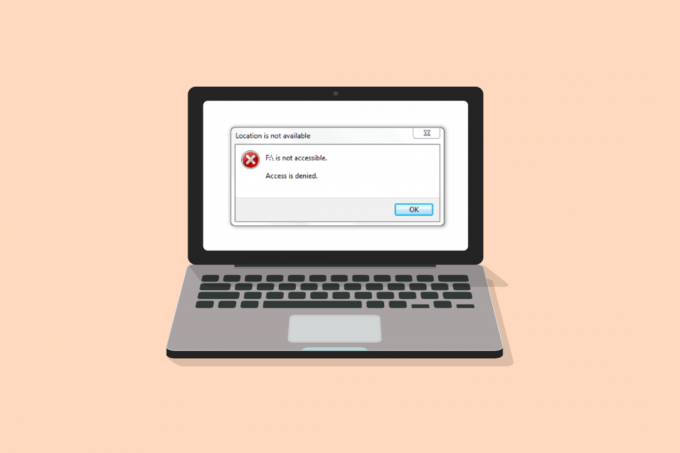
İçindekiler
- Windows 10'da Erişilemeyen Harici Sabit Sürücü Nasıl Onarılır
- Yöntem 1: Temel Sorun Giderme Adımları
- Yöntem 2: Sabit Sürücü Biçimini Doğrulayın
- Yöntem 3: Aygıt Sürücülerini Güncelleyin
- Yöntem 4: Aygıt Sürücülerini Yeniden Yükleyin
- Yöntem 5: CHKDSK Taramasını Çalıştırın
- Yöntem 6: Sabit Sürücüyü Güvenli Modda Test Edin
- Yöntem 7: Sürücü Harfini Değiştir
- Yöntem 8: Yeni Sabit Sürücü için Bölüm Oluştur
- Yöntem 9: Gizli Aygıtların Görüntülenmesini Etkinleştirin
Windows 10'da Erişilemeyen Harici Sabit Sürücü Nasıl Onarılır
Harici sabit sürücü sorunları, aşağıdakiler de dahil olmak üzere birçok nedenden kaynaklanabilir:
- Düzgün çıkarma olmadan takılı sabit sürücü.
- Desteklenmeyen veya güncel olmayan sürücü.
- Yakın zamanda düşmüş veya hasar görmüş.
- Aygıt bağlantı noktalarında veya sabit sürücünün USB kablosunda hata.
- Virüsler veya kötü amaçlı yazılım nedeniyle bozulmuş.
Not: Harici sabit disklerin tamir edilip edilemeyeceği ile ilgili sorunuzu çözmeye başlamadan önce, sabit diske vurmaya, hafifçe vurmaya veya sallamaya bile çalışmayın. Vurma ve vurma mekanizması diğer elektronik cihazlarla çalışabilir, ancak bunu sabit sürücüde yapmak sorunu daha da kötüleştirir. Ayrıca, bu yöntemleri uygularken veya herhangi bir zamanda PC'nizdeki sabit sürücünüze erişebiliyorsanız, tüm önemli verileri yedeklediğinizden veya aktardığınızdan emin olun.
Yöntem 1: Temel Sorun Giderme Adımları
Harici sabit sürücü sorunlarını gidermek için bu temel adımları izleyin. Windows 10.
- sisteminizi yeniden başlatın ve sonra tekrar bağlamayı deneyin.
- Sürücüyü kapağından veya kasasından çıkarın ve prize takmadan önce düz bir yüzeye yerleştirin.
- Fişten çekin ve diğer bağlantı noktalarında deneyin PC'nin. USB 3.0 bağlantı noktası kullanıyorsanız, USB 2.0'ı deneyin.
- Ayrıca, diğer harici cihazlara bağlanmayı deneyinklavye, yazıcı veya fare gibi. Bu aygıtları da bağlarken sorun yaşıyorsanız, sorun bağlantı noktalarında veya sürücülerde olabilir.
- USB kablosunu her iki uçtan inceleyin. Kırık veya hasarlı olup olmadığını kontrol edin. Ayrıca, sabit sürücüyü bağlarken farklı bir USB kablosu deneyin; sorun kabloda olabilir
- Sabit sürücüyü başka bir bilgisayarda test edin. Çalışırsa, sorunun cihazda veya bağlantı noktalarında olduğu anlamına gelir.
Yöntem 2: Sabit Sürücü Biçimini Doğrulayın
Hem Mac hem de Windows işletim sistemlerinde çalışan ExFAT olmak üzere iki ana sürücü biçimi vardır, oysa NTFS yalnızca Windows ile uyumludur. Mac OS biçimindeki bir sabit sürücüyü bağlıyorsanız, Windows bunu algılamaz. Bu nedenle, sabit sürücüyü Windows'a bağlamak için ExFAT biçiminde biçimlendirmeniz gerekir. Sabit sürücünün biçimini değiştirmek için 8 adım yöntemini izleyin. Sabit sürücünüzün biçimini kontrol etmek için aşağıdakileri yapın:
1. Açık Dosya Gezgini vurarak Windows + E tuşları birlikte.
2. Tıklamak bu bilgisayar, ardından sabit sürücünüze sağ tıklayın ve tıklayın Özellikler.

3. Sabit sürücünüzün formatı, yanındaki Genel sekmesine yazılacaktır. Dosya sistemi.
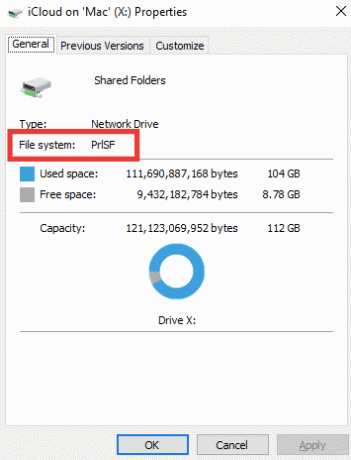
Ayrıca Oku:Windows Diske Erişemediğinden Disk Kontrolü Gerçekleştirilemedi
Yöntem 3: Aygıt Sürücülerini Güncelleyin
Harici sabit sürücüye erişilemiyor hata mesajı görünümünün ana nedenlerinden biri, cihazınızı desteklemeyen hatalı veya güncel olmayan bir sürücü olabilir. Rehberimizi takip edin Windows 10'da aygıt sürücüleri nasıl güncellenir.
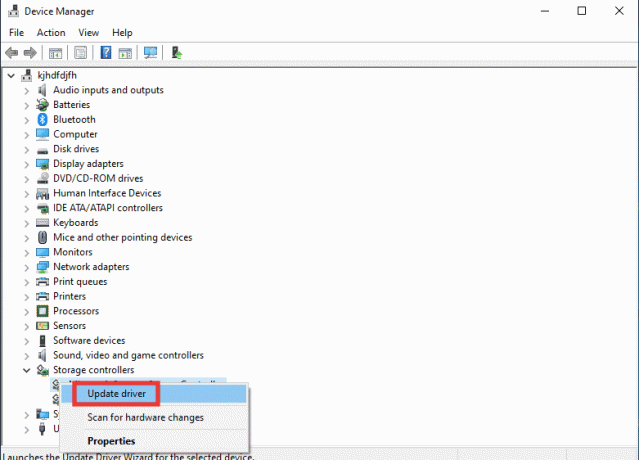
Yöntem 4: Aygıt Sürücülerini Yeniden Yükleyin
Donanım değişikliklerini tara seçeneği, bilgisayarınıza bağlı tüm donanımları tanımlayacak ve buna bağlı olarak varsayılan sürücü yüklenecektir. Hatayı düzeltmek için disk sürücülerini ve USB sürücülerini geçici olarak kaldırmanız ve yeniden yüklemeniz gerekir. için rehberimizi okuyun Windows 10'da sürücüleri kaldırın ve yeniden yükleyin.
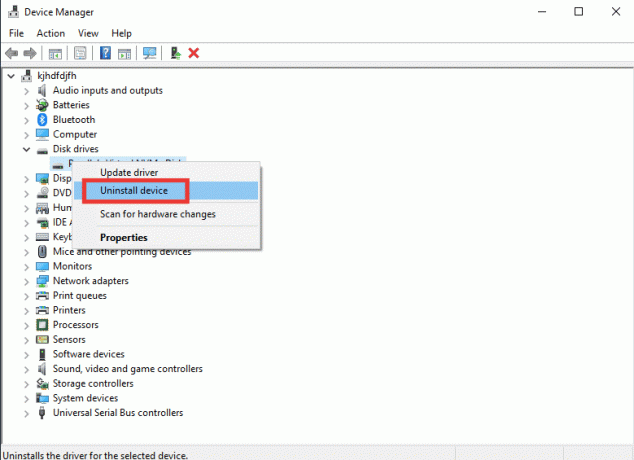
Ayrıca Oku:Cihazınız için Windows Bulunan Sürücüleri Düzeltin, Ancak Bir Hatayla Karşılaşıldı
Yöntem 5: CHKDSK Taramasını Çalıştırın
Chkdsk Diski Kontrol Et anlamına gelir. Kötü amaçlı yazılım, bozuk sistem dosyaları veya yanlış kapatma nedeniyle oluşan tüm hataları belirleyip düzeltecek dahili bir sürücü tarayıcıdır. için rehberimizi takip edin chkdsk kullanarak disk hatalarını kontrol edin emretmek.
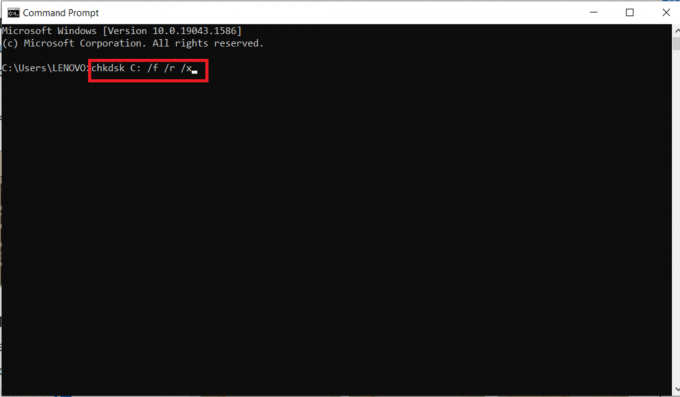
Yöntem 6: Sabit Sürücüyü Güvenli Modda Test Edin
Harici sabit sürücüye normal modda erişilemiyorsa, sürücüye güvenli modda erişme olasılığınız yüksektir. Muhtemelen normal Windows modunda müdahale eden bir dosya veya ayar olabilir. Güvenli modda işlevsellik sınırlıdır ve yalnızca birincil sürücü yüklenir. Harici sabit sürücü sorunlarını çözmek üzere güvenli modu açmak için bu adımları izleyin.
1. basın Windows tuşu, tip Sistem yapılandırması, ve bas girmek anahtar.

2. Sonra şuraya git Bot sekmesine tıklayın Güvenli önyükleme ve tıklayın TAMAM.
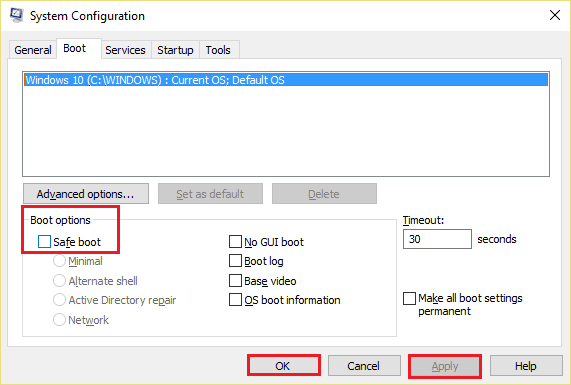
3. Bundan sonra tıklayın Tekrar başlat.

4. Sisteminiz güvenli modda yeniden başladığında, ardından başlatın Dosya Gezgini ve harici sabit sürücünün erişilebilir olup olmadığını kontrol edin.
5. Ardından, şuraya geri dön: Sistem yapılandırması ve tıklayın Normal başlangıç normal şekilde önyükleme yapmak için, aksi halde Güvenli modda önyüklemeye devam edecektir. Ve ardından üzerine tıklayın TAMAM.
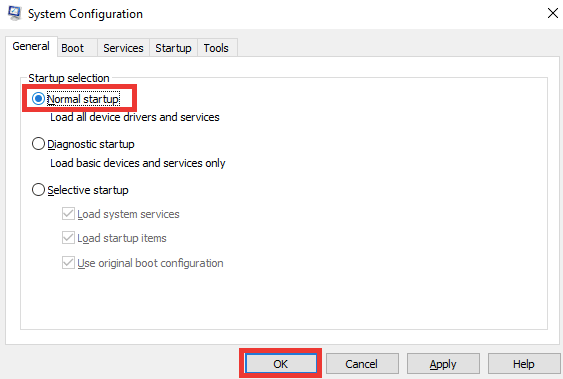
6. Tıklamak Tekrar başlat.

Ayrıca Oku:Windows 10'da Sabit Disk Alanı Boşaltmanın 10 Yolu
Yöntem 7: Sürücü Harfini Değiştir
Harici sabit sürücüye erişilemiyor hatası, benzer ada sahip ve yollar arasında karışıklığa neden olabilecek iki sürücü varsa oluşur. Her sürücünün kendi benzersiz adına/harfine sahip olduğundan emin olun. Bunu nasıl değiştireceğiniz aşağıda açıklanmıştır:
1. basın Windows tuşu, tip Disk Yönetimive tıklayın Açık gosterildigi gibi.

2. sağ tıklayın sürmek ve ardından üzerine tıklayın Sürücü Harfi ve Yolunu Değiştir….
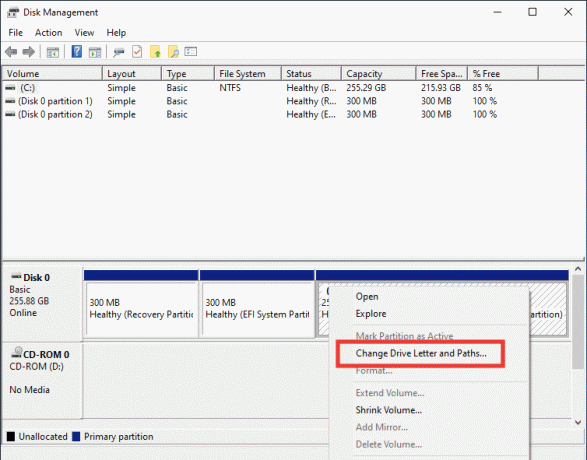
3. Tıklamak Değiştirmek….
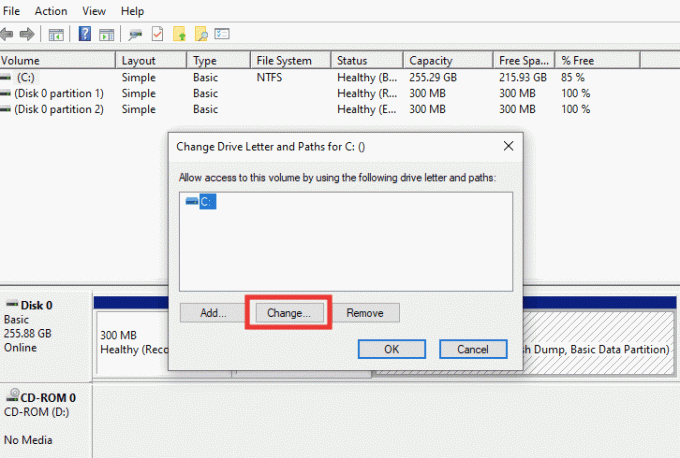
4. Sonra birini seçin yeni mektup açılır menüden tıklayın ve TAMAM.
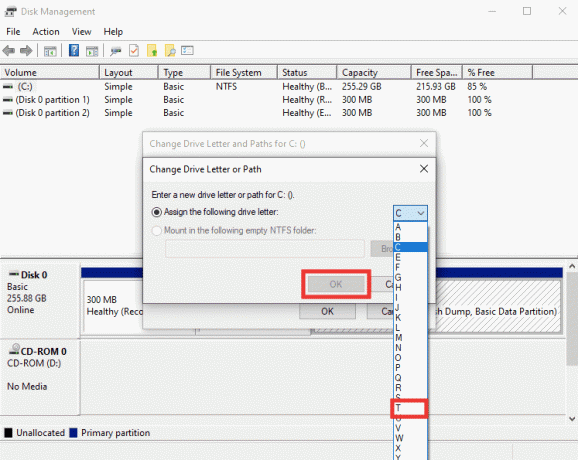
5. Nihayet, bilgisayarı yeniden başlat.
Yöntem 8: Yeni Sabit Sürücü için Bölüm Oluştur
Yeni veya biçimlendirilmiş bir sabit sürücü bağlamaya çalışıyorsanız ve harici sabit sürücüye erişilemiyor sorunlarıyla karşılaşıyorsanız, bunun nedeni sürücünün herhangi bir bölümü olmaması olabilir. Bölme, depolama alanı ve tahsisine izin vermek için kullanılır. Bir bölüm oluşturmak için aşağıdakileri yapın:
1. fişini takın sabit disk.
2. Başlat Disk Yönetimi uygulama.
3. üzerine sağ tıklayın sabit disk siyah çubuğun görülebileceği yer ve tıklayın Yeni Basit Cilt… seçeneği aşağıda gösterildiği gibi
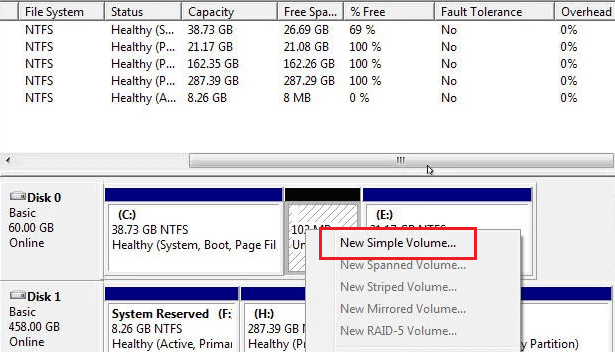
4. Tıkla Sonraki > düğme.
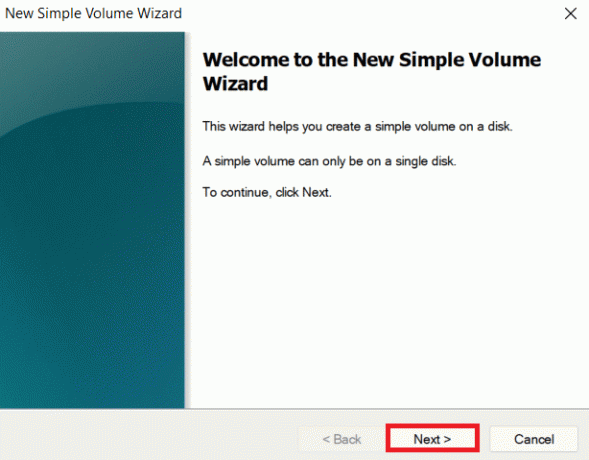
5. Yı kur boyut Ve isim gelecek ekranlarda sürüş için ve tıklayın Sonraki.
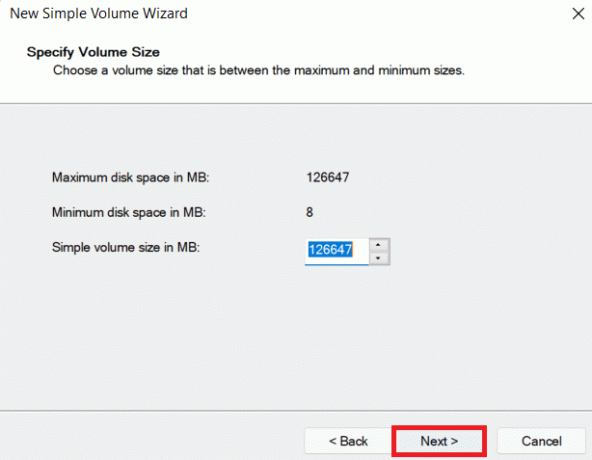
6. Ardından seçin Biçim bu ses seçeneği ve seçin NTFS Windows için dosya biçimi veya Ek yağ Mac'te de uyumlu olan. ve tıklayın Sonraki>.
7. ve üzerine tıklayın Sona ermek.
Not: Format seçeneğinin seçilmesi, harici sabit sürücünüzdeki tüm verileri siler.
Ayrıca Oku:Düzeltme: Yeni Sabit Disk, Disk Yönetimi'nde görünmüyor
Yöntem 9: Gizli Aygıtların Görüntülenmesini Etkinleştirin
Windows işletim sistemlerinin çoğunda boş sürücüyü gizle seçeneği varsayılan olarak etkindir. Veya, yanlışlıkla seçenek açıldıysa, harici sabit disk sorunları yaşamanızın nedeni bu olabilir. Ondan kurtulmak için şunları yapın:
Seçenek I: Gizli Aygıtı Etkinleştir
1. basın Windows tuşu, tip Komut istemi ve tıklayın Yönetici olarak çalıştır.

2. Tıklamak Evet izin vermek.
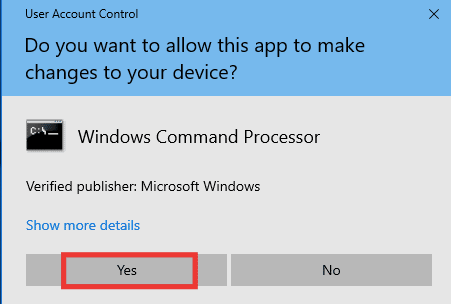
3. Ardından, aşağıdakileri yazın emretmek ve vur Giriş anahtarı.
devmgr_show_nonpresent_devices=1'i ayarla
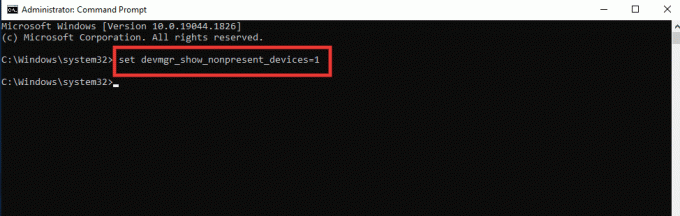
4. Şimdi basın Windows tuşu, tip Aygıt Yöneticisi ve tıklayın Açık.

5. Sonra, tıklayın Görüş ve tıklayın Gizli cihazları göster.
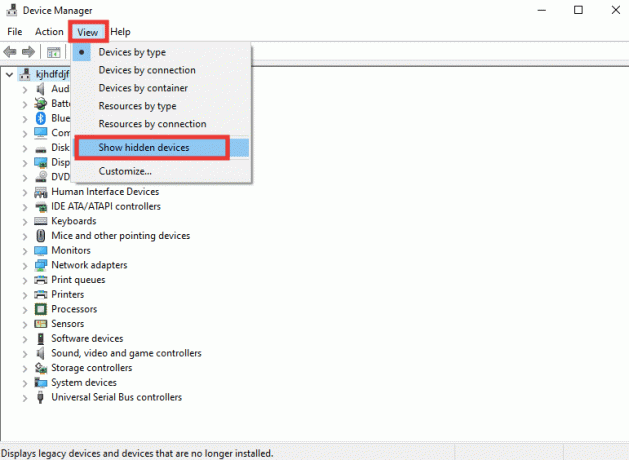
6. Harici sabit sürücünüzü yeniden takın ve erişilebilir olup olmadığını kontrol edin.
Seçenek II: Gizli dosyaları kontrol edin
1. I vur pencereler+ E tuşları başlatmak için birlikte Dosya Gezgini.
2. Ardından, üzerine tıklayın Görüş sekmesine tıklayın ve Seçenekler.

3. git Görüş sekme, işareti kaldır Boş sürücüleri gizle seçeneği ve üzerine tıklayın TAMAM.
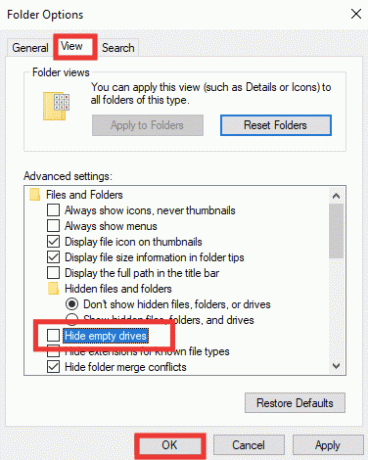
Sıkça Sorulan Sorular (SSS)
S1. Sabit sürücüyü çıkarmadan önce neden çıkarmam gerekiyor?
Cevap. Basitçe söylemek gerekirse, bilgisayara sabit sürücüde gerçekleştirdiği işlemi durdurması talimatını vermeniz gerekir. Sürücüyü çıkarmadan fişini çekerseniz, dosyalar bozularak sabit sürücünün hasar görmesine neden olabilir.
S2. Sabit diskimi nasıl daha iyi durumda tutabilirim?
Cevap. Tozdan ve kasıtsız kazalardan korumak için iyi bir durumda saklayın. Serin tutun ve kullanılmadığında fişini çekin; ne kadar çok kullanılırsa ömrü o kadar kısa olacaktır. Çok hassas bir cihazdır, düşürmeyin veya sallamayın. Kullanım sırasında düz bir yüzeye yerleştirin ve hoparlörler veya gürültülü sesler gibi sallanan veya titreşen yüzeylerin üzerine koymaktan kaçının. Kuru bir bezle sık sık temizleyin ve doğrudan güneş ışığında dışarıda kullanmaktan kaçının.
Tavsiye edilen:
- Windows 10'da Sistem Hata Kodu 1231'i Düzeltin
- Windows 10'da 0x80070718 Hatasını Düzeltin
- Fix C Sürücüsü Sebepsiz Doldurmaya Devam Ediyor
- Windows 10'da Sabit Disk Sorunlarını Düzeltin
Umarız bu kılavuz yardımcı olmuştur ve sorunu çözebilmişsinizdir. Harici Sabit Diske Erişilemez sorun ve ayrıca harici sabit disklerin tamir edilip edilemeyeceğini de öğrenin. Sizin için en uygun yöntemin hangisi olduğunu bize bildirin. Teknoloji ile ilgili herhangi bir sorunla ilgili herhangi bir sorunuz veya öneriniz varsa, bunları aşağıdaki yorumlar bölümüne bırakmaktan çekinmeyin.
Elon, TechCult'ta bir teknoloji yazarıdır. Yaklaşık 6 yıldır nasıl yapılır kılavuzları yazıyor ve birçok konuyu ele aldı. Windows, Android ve en son hileler ve ipuçları ile ilgili konuları ele almayı seviyor.



