Windows 10'da Internet Explorer nasıl kurulur
Çeşitli / / November 28, 2021
Windows 10'da Internet Explorer nasıl kurulur: Rağmen Microsoft Kenarı Windows 10'a önceden yüklenmiş varsayılan tarayıcıdır, ancak birçok kullanıcı hala Internet Explorer'ı diğer web tarayıcıları üzerinden kullanmayı tercih eder. Bir kullanıcı olarak, bir Windows özelliği olduğu için Internet Explorer'ı kaldıramazsınız. Ancak Windows 10'da IE'yi açıp kapatmanın yolları vardır. Windows özelliğinde Internet Explorer kapalıysa, sisteminizde IE kullanamazsınız. IE, siz Internet Explorer'ı tekrar açana kadar esasen gizlenecektir. Bu makalede, Windows 10'da Internet Explorer'ın nasıl kurulacağını/kaldırılacağını öğreneceksiniz.

İçindekiler
- Windows 10'da Internet Explorer Eksik mi?
- Windows 10'da Internet Explorer nasıl kurulur
- Yöntem 1: Windows 10'da IE'yi Görev Çubuğuna sabitleyin
- Yöntem 2: Windows Aksesuarlarını Kullanarak Internet Explorer'ı Bulun
- Yöntem 3: Internet Explorer'ı Aç/Kapat
- Yöntem 4: Windows 10'da Internet Explorer'ı Yükleyin veya Kaldırın
- Yöntem 5: Internet Explorer'ı Yüklemek veya Kaldırmak için PowerShell'i kullanın
Windows 10'da Internet Explorer Eksik mi?
Kullanıcılar, Windows 10 PC'lerinde Internet Explorer'ı açamadıklarını bildiriyorlar. Başka bir durum, kullanıcıların temiz bir Windows 10 yüklemesi yaparken Internet Explorer'ı bulamamalarıdır. Gerçekte, Internet Explorer'ı kaldıramasanız da, Windows özelliğinde Internet Explorer kapalıdır, ancak kapatabilir veya açabilirsiniz.
Windows 10'da Internet Explorer nasıl kurulur
Emin ol bir geri yükleme noktası oluştur sadece bir şeyler ters giderse diye.
Yöntem 1: Windows 10'da IE'yi Görev Çubuğuna sabitleyin
Bu Internet Explorer büyük olasılıkla sisteminize yüklenecektir, bu nedenle onu aramanız ve ardından kolayca erişilebilir olması için görev çubuğunuza sabitlemeniz gerekir. Bunu yapmak için adımlar -
1.Basın Windows Tuşu + S aramayı getirmek için “yazınInternet Explorer“.
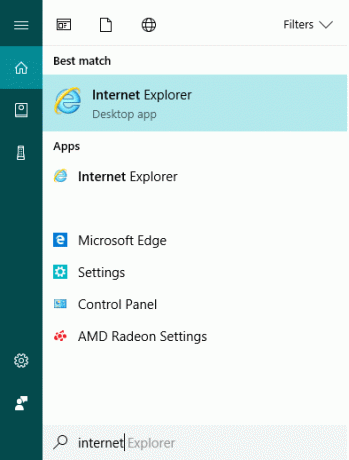
2.Internet Explorer'ın arama listesinin en üstünde geleceğini göreceksiniz.
3. IE'ye sağ tıklayın ve "Görev çubuğuna sabitle”.
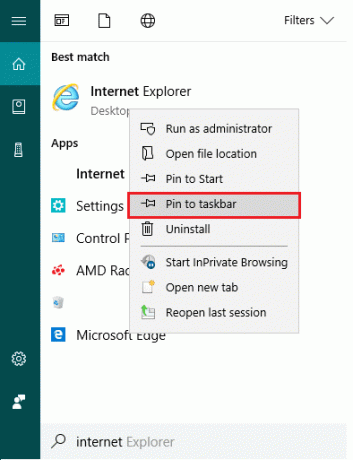
4.Şimdi, istediğiniz zaman IE'ye kolayca erişebileceğiniz Internet Explorer simgesini görev çubuğunuzda göreceksiniz.
Yöntem 2: Windows Aksesuarlarını Kullanarak Internet Explorer'ı Bulun
Internet Explorer'ı Masaüstünde bulmanın ve sabitlemenin başka bir yolu da Windows 10 Ayarlarını kullanmaktır:
1. Başlat düğmesine gidin ve ardından “Tüm Uygulamalar“. Veya üzerine tıklayabilirsiniz uygulamalar Cortana araması altında.
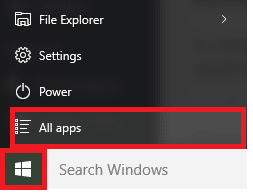
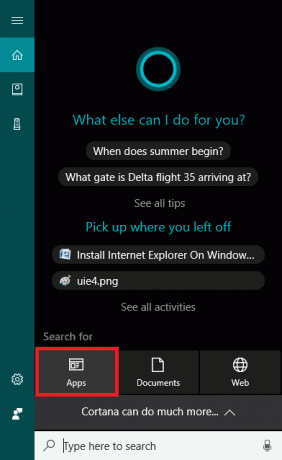
2. Oradan, “ öğesini bulana kadar aşağı kaydırmanız gerekir.Windows Aksesuarları" dosya.

3. Üzerine tıklayın ve listede Internet Explorer'ı bulacaksınız.
5.Internet Explorer'a sağ tıklayın ve "Görev çubuğuna sabitle”.
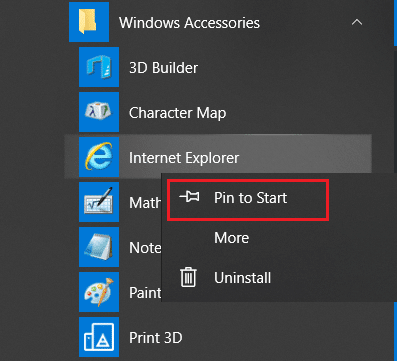
Yöntem 3: Internet Explorer'ı Aç/Kapat
Bu adımda, PC'nizde Internet Explorer'ı nasıl Açabileceğinizi veya Kapatabileceğinizi öğreneceğiz. Bunu yapmak için adımlar -
1.Tip kontrol Windows Arama'da ardından üzerine tıklayın Kontrol Paneli arama sonucundan.

2. " üzerine tıklayınProgramı kaldır” Denetim Masası altında.

3. Soldaki menüden “Windows özelliğini açma veya kapatma“.

4.Yeni bir açılır pencerenin açılacağını göreceksiniz (bu, Windows Özellik Penceresidir).
5. Listede, Internet Explorer'ın yanındaki kutuyu işaretleyin. Bu, sisteminizde Internet Explorer'ı AÇAR.
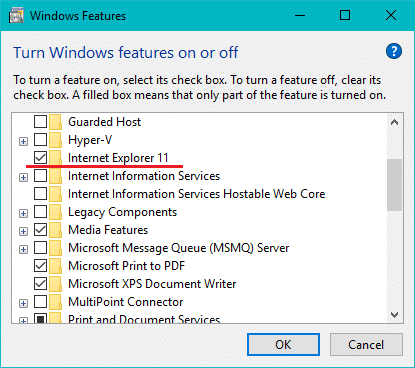
6.Bir işlem tamamlandı, değişiklikleri kaydetmek için Tamam'a tıklayın.
Not: Windows'un değişiklikleri uygulaması biraz zaman alacaktır.

7. Değişiklikleri kaydetmek için bilgisayarınızı yeniden başlatın.
Bilgisayar yeniden başlatıldığında, Windows arama yoluyla Internet Explorer'a kolayca erişilebildiğini fark edeceksiniz.
Yöntem 4: Windows 10'da Internet Explorer'ı Yükleyin veya Kaldırın
1.Ayarları açmak için Windows Tuşu + I tuşlarına basın ve ardından uygulamalar

2.Sol taraftaki menüden Uygulamalar ve özellikler.
3. Şimdi Uygulamalar ve özellikler altında, “İsteğe Bağlı Özellikleri Yönetin" veya "Opsiyonel özellikler“.
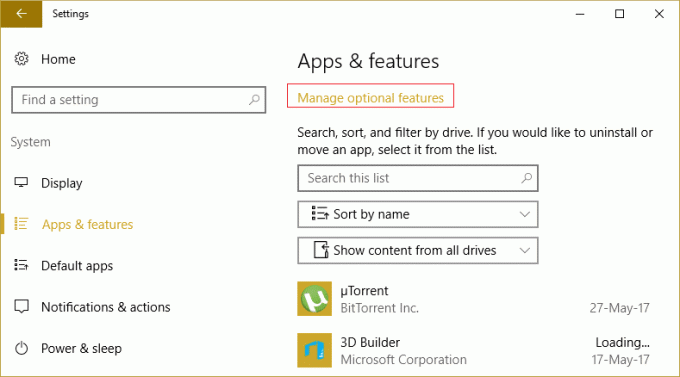
4. Listeyi aşağı kaydırın ve Internet Explorer'ı arayın.
5. Bulduktan sonra, ya Internet Explorer'ı Kaldırın (IE kuruluysa) veya yükle (IE kaldırılmışsa) sisteminizde.
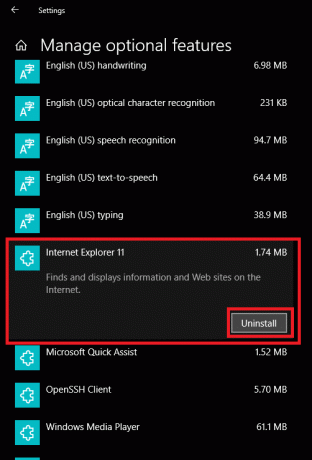
6. Şimdi tıklayın Yükle veya Kaldır sisteminizdeki IE durumuna bağlı olarak düğmesine basın.

7. Bitirdikten sonra, değişiklikleri kaydetmek için bilgisayarınızı yeniden başlatın.
Yöntem 5: Internet Explorer'ı Yüklemek veya Kaldırmak için PowerShell'i kullanın
Windows 10'da Internet Explorer'ı Yüklemenin veya Kaldırmanın başka bir yolu da PowerShell'dir. Bunu yapmak için izlemeniz gereken adımlar şunlardır:
1. Başlat'a tıklayın ve " terimini arayınPowerShelben”.
2.PowerShell uygulamasına sağ tıklayın ve “Yönetici olarak çalıştır” modu.

3. Seçiminize bağlı olarak aşağıdaki komutu yazın:
Internet Explorer'ı Kaldırmak İçin: Disable-WindowsOptionalFeature –FeatureName "Internet-Explorer-Optional-amd64" -Online Internet Explorer'ı Yüklemek için: Enable-WindowsOptionalFeature –FeatureName "Internet-Explorer-Optional-amd64" -All -İnternet üzerinden

4.Yukarıdaki komutlardan herhangi birini yazıp Enter'a bastığınızda, sisteminizi yeniden başlatmanızı isteyecektir. Yapmalısın Y yazın ve Enter'a basın.
5. Sisteminiz değişiklikleri uygulamak için yeniden başlatılacaktır.
Tavsiye edilen:
- Windows 10'da Fare Gecikiyor veya Donuyor? Bunu düzeltmenin 10 etkili yolu!
- Yazıcı Sürücüsünü Düzelt, Windows 10'da kullanılamıyor
- Bilgisayarın Rastgele Kapanması Nasıl Onarılır
- Logitech Kablosuz Farenin Çalışmamasını Düzeltme
Bu, Nasıl Yapılacağını başarıyla öğrendiysen Kaldır veyaInternet Explorer'ı Windows 10'a yükleyin ancak bu makaleyle ilgili hala herhangi bir sorunuz varsa, lütfen yorum bölümünde onlara sormaktan çekinmeyin.



